So verwenden Sie das Voice Dictation unter Windows 10

Das Fall Creator-Update von Windows 10 macht die Verwendung von Sprachdikaten erheblich einfacher. Jetzt können Sie sofort mit dem Diktat beginnen, indem Sie eine Taste Windows + H auf Ihrer Tastatur drücken. Sie müssen nicht erst durch die Systemsteuerung navigieren und alles einrichten.
Auf das alte Spracherkennungstool kann weiterhin über die Systemsteuerung zugegriffen werden. Es verfügt über einige erweiterte Funktionen, die Sie im neuen Diktierwerkzeug nicht finden werden, wie die Möglichkeit, mit Sprachbefehlen auf Ihrem Desktop zu navigieren. Aber die meisten Menschen bevorzugen das neue Diktat-Tool für ein einfacheres Diktat.
So starten Sie das Diktat
VERWANDT: Was ist neu in Windows 10 Fall-Update, jetzt verfügbar
Um von überall in Windows zu diktieren , wählen Sie ein Textfeld und drücken Sie Windows + H auf Ihrer Tastatur. Sie sehen eine Leiste mit "Listening".
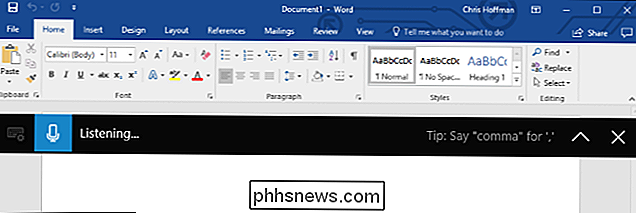
Sie können das Diktieren auch starten, indem Sie auf die Mikrofontaste der Touch-Tastatur tippen. Tatsächlich bringt das Drücken von Windows + H nur eine minimalere Version der Touch-Tastatur zum Vorschein.
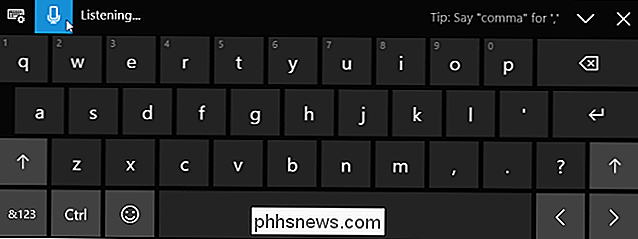
Text diktieren und Interpunktion eingeben
Beginnen Sie einfach zu sprechen, nachdem Sie Windows + H gedrückt haben oder auf die Mikrofontaste tippen. Während "Listening ..." angezeigt wird, wird Windows auf Ihre Stimme hören. Dafür benötigen Sie ein Mikrofon, das an Ihren Computer angeschlossen ist, aber die Mikrofone, die in modernen Laptops integriert sind, sollten gut funktionieren.
Während der Text "Hören ..." erscheint und das Mikrofonsymbol blau ist, sagen Sie, was Sie zu Ihrem Mikrofon sagen erscheint als Text in der Anwendung, in der sich der Textcursor befindet.
Nach fünf Sekunden oder wenn Sie "Diktieren aufhören" laut sagen, wird das Mikrofonsymbol wieder schwarz, "Hören ..." verschwindet und Ihr PC hört auf zu hören zu deiner Stimme. Windows hört auch auf zu hören, nachdem Sie mit der Tastatur tippen. Sie hören einen kurzen Signalton, wenn Windows 10 startet oder aufhört, Ihre Stimme zu hören.
Drücken Sie Windows + H oder klicken Sie auf das Mikrofonsymbol, um mit dem Diktieren zu beginnen.
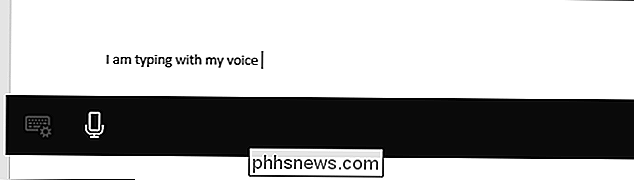
Wenn Sie normal sprechen, können Sie schnell etwas notieren Notizen oder Durchführen einer Websuche, aber es wird wahrscheinlich nicht gut für das Schreiben eines Dokuments oder einer E-Mail sein. Das liegt daran, dass das Diktat nicht automatisch die Interpunktion eingibt. Sie müssen die Interpunktion sprechen, die Sie verwenden möchten.
Sagen Sie einfach Dinge wie "Punkt", "Komma", "Ausrufezeichen", "Anführungszeichen öffnen" und "Anführungszeichen schließen" laut. Um zum Beispiel den Text "Sie sagte" hallo "." Einzugeben, müssten Sie sagen "Sie sagte offene Anführungszeichen hallo schließen Sie Anführungszeichen" laut.
VERWANDTE: So fangen Sie mit der Spracherkennung an Windows 7 oder 8
Einige - aber nicht alle - Sprachbefehle, die mit der Spracherkennung arbeiten, funktionieren auch mit Sprachdiktieren. Zum Beispiel können Sie sagen "drücken Sie die Rücktaste", um ein Rückschrittzeichen einzufügen, "wählen Sie [Wort]", um ein bestimmtes Wort auszuwählen, "löschen", um das zu löschen, "Auswahl löschen", um eine Auswahl zu löschen, und "Gehe nach [Wort oder Satz]", um den Cursor direkt nach dem Ende eines bestimmten Wortes oder Satzes zu positionieren. Windows schlägt Ihnen viele dieser Sprachbefehle über Tipps vor, die in der Diktatleiste angezeigt werden.
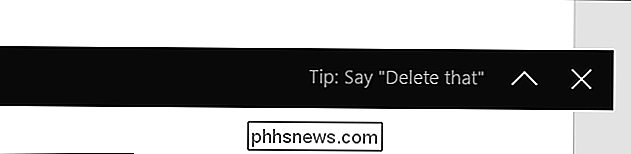
Sprachbefehle funktionieren nicht immer zuverlässig
Leider haben wir festgestellt, dass viele dieser Sprachbefehle noch nicht konsistent funktionieren. Das Diktatmerkmal hat die Wörter verstanden, die wir gesprochen haben, aber oft nur die Wörter "löschen" eingefügt, anstatt es beispielsweise als Befehl zu verarbeiten. Dieses Problem wurde von anderen Websites gemeldet, die diese Funktion getestet haben. Während die grundlegende Spracherkennung sehr gut funktioniert, bedeutet die Unzuverlässigkeit der Sprachbefehle, dass diese noch nicht so leistungsfähig ist wie kostenpflichtige Software wie Dragon NaturallySpeaking.
Das Fehlen zuverlässiger Sprachbefehle für die Bearbeitung ist ein echtes Problem um den Text mit der Tastatur zu bearbeiten. Und jedes Mal, wenn Sie mit der Eingabe beginnen, hört Windows auf, Ihre Stimme zu hören. Sie müssen Windows + H jedes Mal drücken, nachdem Sie die Tastatur zum Sprechen verwendet haben. Es ist ziemlich umständlich, wenn Sie den Text häufig mit Ihrer Tastatur bearbeiten müssen.
Im Gegensatz zur alten Spracherkennung scheint es keine Möglichkeit zu geben, die Sprachdiktierfunktion manuell zu trainieren.
Obwohl diese Funktion Teil von Windows 10 ist, ist sie ziemlich neu. Wie bei vielen Teilen von Windows 10 fühlt sich diese Funktion wie ein Work-in-Progress an. Microsoft wird es hoffentlich verbessern und es in künftigen Updates für Windows 10 zuverlässiger und flexibler machen.

So beheben Sie Festplattenprobleme mit Chkdsk in Windows 7, 8 und 10
Jedes Mal, wenn Sie Festplattenfehler oder sogar seltsames Verhalten haben, können Sie zunächst nicht mit einer Festplatte verbinden -Check Scheibe kann ein Lebensretter sein. Hier finden Sie eine vollständige Anleitung zur Verwendung des Tools zum Überprüfen der Festplatte, das mit jeder Windows-Version geliefert wird.

So fügen Sie Anhänge in Google Mail für das iPhone hinzu
Obwohl E-Mail immer noch eine unglaublich beliebte Form der Kommunikation ist, ist sie nicht immer Bestandteil des täglichen Lebens. Und wenn es an der Zeit ist, ein Dokument, ein Bild oder eine andere Datei über Google Mail zu senden, müssen Sie wissen, wie Sie sie anhängen können. Es mag eine triviale Sache zu erklären sein, besonders für jemanden, der verbringt viel Zeit mit E-Mails.



