So erstellen Sie ein bootfähiges Linux-USB-Flash-Laufwerk, die einfache Methode

Ein bootfähiges USB-Laufwerk ist der beste Weg, um Linux zu installieren oder zu versuchen. Aber die meisten Linux-Distributionen bieten - wie Ubuntu - nur eine ISO-Image-Datei zum Download an. Sie benötigen ein Tool eines Drittanbieters, um diese ISO-Datei in ein bootfähiges USB-Laufwerk zu verwandeln.
Sie müssen dazu eine ISO-Datei herunterladen - wir werden in unserem Beispiel Ubuntu verwenden, aber das sollte arbeite für einige verschiedene Linux-Distributionen. Gehen Sie auf die Download-Seite von Ubuntu und laden Sie die gewünschte Version von Ubuntu herunter - entweder die stabile Version von "Long Term Service" oder die aktuelle Version. Wenn Sie sich nicht sicher sind, welches Sie herunterladen sollen, empfehlen wir die LTS-Version.
Im Folgenden zeigen wir Ihnen, wie Sie diese ISO in ein bootfähiges Flash-Laufwerk sowohl unter Windows als auch unter einem bestehenden Linux-System umwandeln können :
Erstellen eines Live Ubuntu USB-Laufwerks mit persistentem Speicher HINWEIS: Bei diesem Vorgang wird ein herkömmliches, laufendes USB-Laufwerk erstellt. Wenn Sie es ausführen, wird keine Ihrer Chancen (wie installierte Programme oder erstellte Dateien) für das nächste Mal gespeichert, wenn Sie es ausführen. Für die Installation von Linux auf Ihrem PC ist dies in Ordnung - aber wenn Sie einen Live-USB haben möchten, der Ihre Änderungen so speichert, dass Sie ihn regelmäßig auf verschiedenen Computern verwenden können, sollten Sie stattdessen diese Anweisungen lesen.
So erstellen Sie ein Bootfähiges USB-Laufwerk unter Windows
Es gibt viele Tools, die diese Aufgabe für Sie erledigen können, aber wir empfehlen ein kostenloses Programm namens Rufus - es ist schneller und zuverlässiger als viele der anderen empfohlenen Tools, einschließlich UNetbootin.
Laden Sie Rufus herunter und führen Sie es auf Ihrem Windows-PC aus. Das Tool wird sofort geöffnet - Sie müssen es nicht einmal installieren.
Schließen Sie ein USB-Laufwerk mit mindestens 2 GB freiem Speicherplatz an Ihren Windows-PC an (dies kann je nach Ihrer bevorzugten Distribution variieren). Der Inhalt dieses Laufwerks wird gelöscht. Sichern Sie daher zuerst alle wichtigen Dateien auf dem Laufwerk. Klicken Sie in Rufus auf das Feld "Gerät" und stellen Sie sicher, dass das verbundene Laufwerk ausgewählt ist.
Wenn die Option "Bootfähige Laufwerke erstellen" ausgegraut ist, klicken Sie auf das Feld "Dateisystem" und wählen Sie "FAT32" Klicken Sie auf die Schaltfläche rechts neben der Schaltfläche und wählen Sie die heruntergeladene ISO-Datei aus.
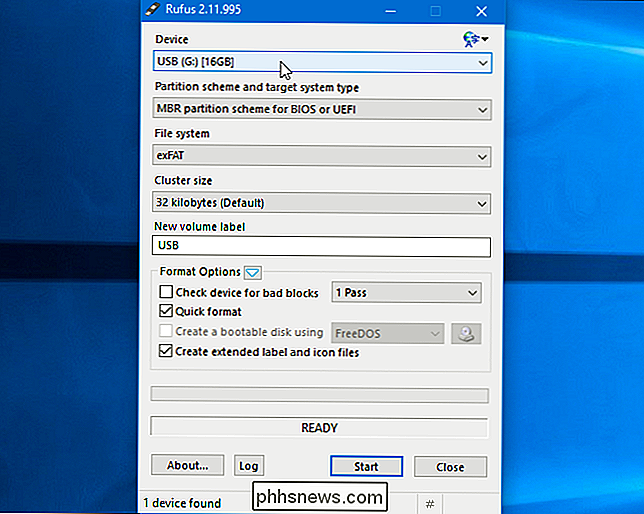
Sobald Sie die richtigen Optionen ausgewählt haben, klicken Sie auf die Schaltfläche "Start", um mit der Erstellung des bootfähigen Laufwerks zu beginnen .
Ihnen wird möglicherweise gesagt, dass Sie neuere SysLinux-Dateien benötigen. Klicken Sie einfach auf "Ja" und Rufus lädt sie automatisch für Sie herunter.
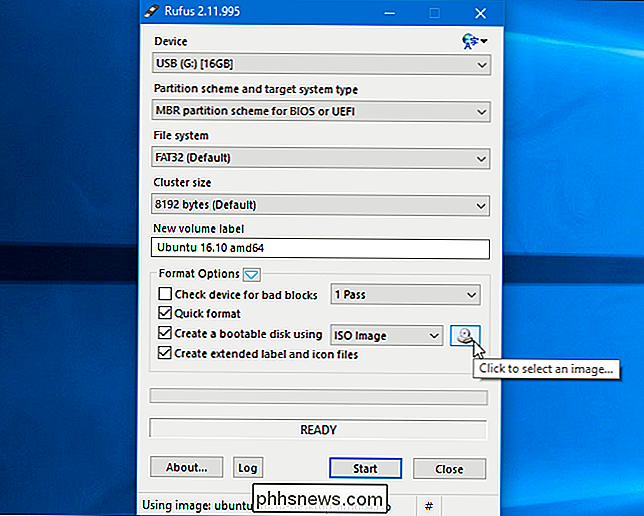
Rufus fragt, wie Sie das Bild schreiben möchten. Wählen Sie einfach die Standardoption "Write in ISO Image Mode (Empfohlen)" - und klicken Sie auf "OK".
Sie werden gewarnt, dass alle Daten auf dem USB-Stick gelöscht werden. Klicken Sie auf "OK", um fortzufahren, wenn das Laufwerk keine wichtigen Daten enthält. (Wenn Sie vergessen haben, Ihre Daten zu sichern, klicken Sie auf "Abbrechen", sichern Sie die Daten auf dem USB-Laufwerk und führen Sie dann Rufus erneut aus.)
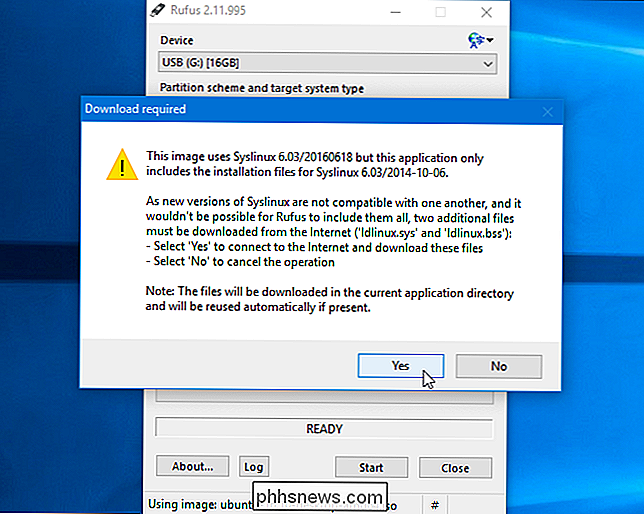
VERWANDT:
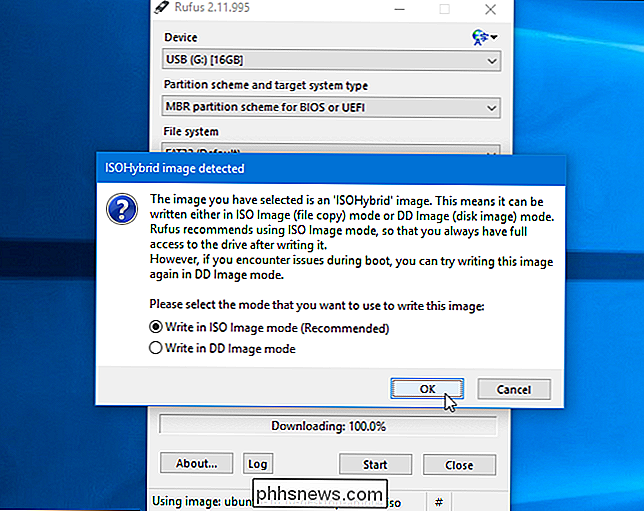
So starten Sie Ihren Computer von einer Disc oder einem USB-Laufwerk
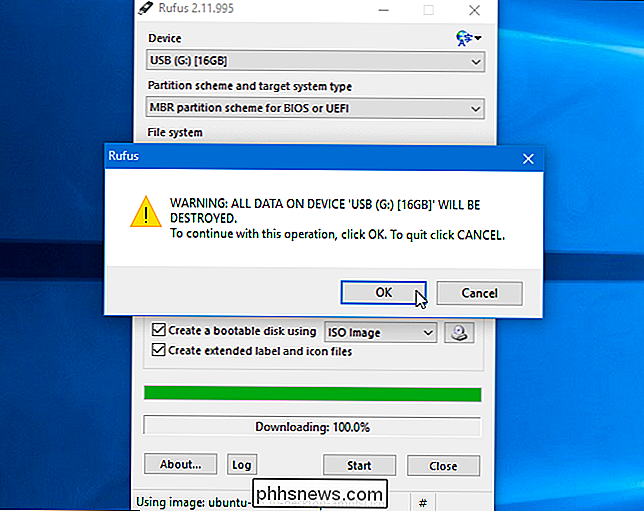
Rufus erstellt das bootfähige USB-Laufwerk. Sie können auf "Schließen" klicken, um Rufus zu schließen, wenn es fertig ist. Starten Sie als nächstes Ihren Computer neu und booten Sie von dem USB-Laufwerk, indem Sie diese Anweisungen befolgen. Sie können es auch zu einem anderen Computer bringen und Ubuntu von dem USB-Laufwerk dieses Computers booten.
So erstellen Sie ein bootfähiges USB-Laufwerk unter Ubuntu
Wenn Sie Ubuntu bereits verwenden, müssen Sie dies nicht tun von Windows. Öffnen Sie einfach das Dash und suchen Sie nach der Anwendung "Startup Disk Creator", die in Ubuntu enthalten ist.
Stellen Sie eine heruntergeladene Ubuntu ISO-Datei bereit, schließen Sie ein USB-Laufwerk an und das Tool erstellt ein bootfähiges Ubuntu USB-Laufwerk für Sie
Viele andere Distributionen haben ihre eigenen ähnlichen Tools, daher müssen Sie überprüfen und sehen, was Ihre bestimmte Distribution zur Verfügung hat.
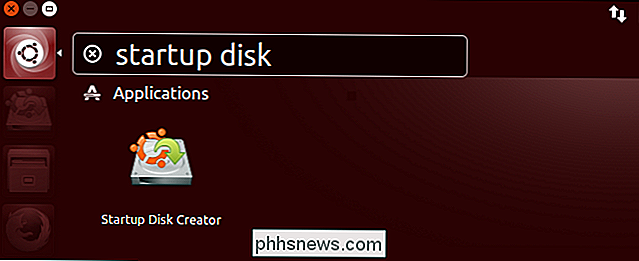

Die nützlichsten Tastenkombinationen für die Windows-Taskleiste
Es gibt keine schnellere Möglichkeit, auf Ihrem Computer als mit Tastenkombinationen zu navigieren, und Windows fügt mit jeder neuen Version weitere hinzu. Alles beginnt jedoch in der Taskleiste und im Startmenü. Daher ist es sehr praktisch, sie zu verwenden, ohne jemals mit der Maus zu klicken. Hier sind einige nützliche Tastaturkürzel für die Arbeit mit der Windows-Taskleiste: Tastaturkürzel für die Arbeit mit dem Startmenü Es gibt nicht viele spezielle Tastaturkürzel für die Arbeit mit dem Startmenü, aber Sie können immer noch Ihre Tastatur verwenden um es zu navigieren und Apps zu starten.

Sollten Sie einen iMac Pro kaufen oder auf das Modular Mac Pro Redesign warten?
Als Apple 2013 den altehrwürdigen Mac Pro Desktop auffrischte, war der Empfang gelinde gesagt gemischt. Während der winzige Fußabdruck und das polierte Gehäuse der zweiten Generation (auch bekannt als "Mülleimer") sicherlich einen Blickfang sind, und es gibt eine unbestreitbare Menge an Technik in seinem Design, die offizielle Linie, dass nur der Speicher nach dem Kauf aufgerüstet werden kann Eine Menge Power-User.



