Verwenden Sie die iTunes Dateifreigabe, um Dateien mit Apps auf Ihrem iPhone oder iPad hin- und herzukopieren

iPhones und iPads verfügen nicht über Dateisysteme, auf die Sie zugreifen können. Stattdessen hat jede App ihre eigene "Bibliothek" mit Dateien. iTunes File Sharing ermöglicht das Kopieren von Dateien in und aus diesen pro-App-Bibliotheken.
Ab iOS 8.3 ist es nicht mehr möglich, Desktop-Dateimanager-Anwendungen für den Zugriff auf die Dateien einer App zu verwenden, es sei denn, diese App aktiviert die iTunes-Dateifreigabe. Sie können diese Einschränkung nur umgehen, wenn Sie einen Jailbreak durchführen.
Wann verwenden Sie dies?
VERWANDT: So erhalten Sie ein lokales Dateisystem im Android-Stil auf einem iPhone oder iPad
Diese Funktion hilft Ihnen beim Aufbau für das Fehlen eines Dateisystems auf iOS - genauso wie das neue "document provider" -Erweiterungssystem. Anstatt sich auf die Cloud oder verschiedene Apps von Drittanbietern zu verlassen, können einzelne Apps ihre Dokumentbibliothek über iTunes zur Verfügung stellen. Dies bedeutet, dass Sie Dateien hin und her auf Ihren Computer kopieren können. Mit anderen Worten, es ist, als hätte jede App ihr eigenes kleines Dateisystem und diese Apps können Ihnen Zugriff auf dieses Dateisystem in iTunes geben.
Dies funktioniert nur für Apps, die dies ausdrücklich zulassen. Es kann jedoch immens hilfreich sein, wenn eine App es erlaubt. Es ist ein sicherer Weg, um Ihre VPN-Konfigurationsdateien zu erhalten, wenn Sie beispielsweise Ihr iPhone mit einem OpenVPN-VPN verbinden. Oder Sie können eBook-Dateien direkt in die Kindle-App auf Ihrem Gerät legen, ohne sie zuerst in Ihren Amazon-Dateispeicher hochladen zu müssen. Oder legen Sie Mediendateien direkt in Ihre VLC-Bibliothek ab.
Apple empfiehlt jetzt die Verwendung von iCloud Drive statt iTunes File Sharing, aber iTunes File Sharing kann immer noch eine leistungsstarke Funktion sein.
So verwenden Sie iTunes File Sharing
Diese Funktion ist in iTunes integriert, daher müssen Sie iTunes dafür verwenden. Verbinden Sie Ihr iPhone, iPad oder iPod touch über iTunes mit einem PC oder Mac mit iTunes. Starten Sie die iTunes-Anwendung, entsperren Sie Ihr iOS-Gerät und klicken Sie auf das Symbol in der Symbolleiste in iTunes.
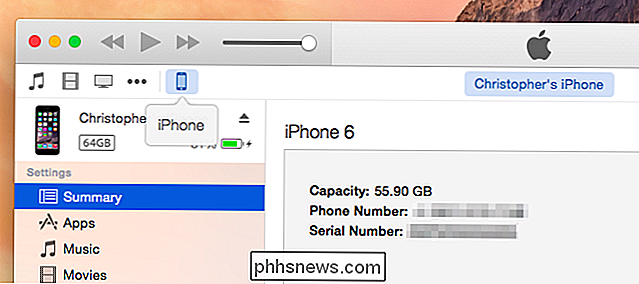
Wählen Sie die Kategorie "Apps" in der Seitenleiste und scrollen Sie im rechten Bereich nach unten. Nach der Liste der Startbildschirme gelangen Sie schließlich zum Abschnitt "Dateifreigabe".
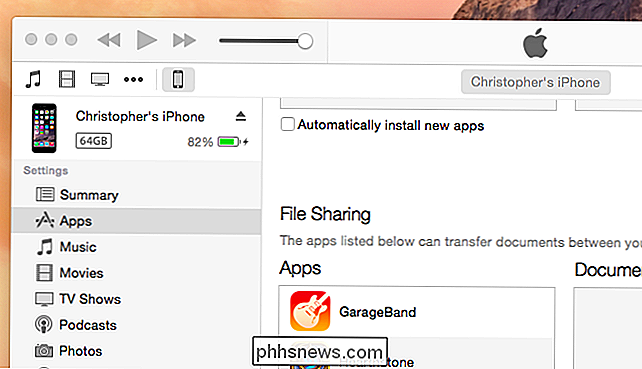
Klicken Sie unter Dateifreigabe auf eine der Anwendungen, und Sie sehen ihre Dokumentbibliothek. Ziehen Sie diese Dateien per Drag & Drop in einen Ordner, um sie von Ihrem Gerät auf Ihren Computer zu kopieren. Ziehen Sie die Dateien von Ihrem PC oder Mac per Drag-and-Drop in die Bibliotheksansicht auf der rechten Seite, um sie auf Ihr Gerät zu kopieren.
Apps erscheinen nur hier, wenn ihr Entwickler ihnen ausdrücklich erlaubt, mit iTunes File Sharing zu arbeiten. Wenn Sie eine App auf Ihrem Gerät haben, diese jedoch nicht in dieser Liste aufgeführt ist, können Sie nicht viel tun - es liegt am Entwickler, diese Funktion zu aktivieren.
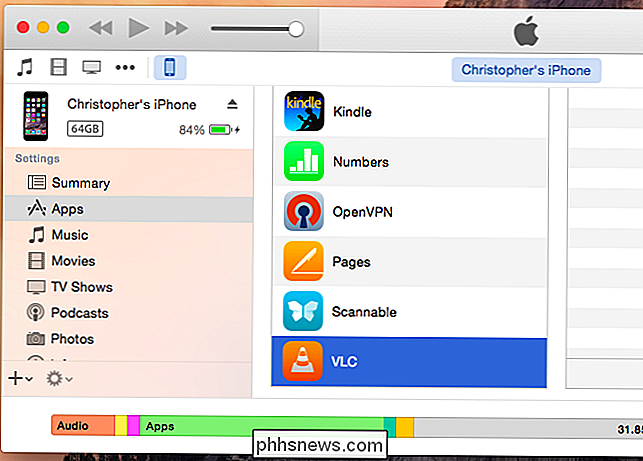
So aktivieren Sie die drahtlose iTunes-Dateifreigabe
VERWANDT: Gehen Sie kabellos und verbinden Sie nie wieder ein Kabel mit Ihrem iPhone
Wie bei anderen modernen iTunes-Funktionen können Sie dies komplett kabellos durchführen, sodass Sie Ihr iPhone oder iPad nicht mit Ihrem Mac verbinden müssen.
Verbinden Sie Ihr iPhone oder iPad einmal mit Ihrem Computer, wählen Sie es in iTunes aus und klicken Sie unter Einstellungen auf die Kategorie Zusammenfassung. Scrollen Sie nach unten zum Abschnitt Optionen und aktivieren Sie die Option "Mit diesem Gerät synchronisieren [iPhone oder iPad] über WLAN". Klicken Sie auf Anwenden, um die Einstellung zu speichern.
Wenn Ihr iPhone oder iPad geladen wird, iTunes auf Ihrem PC oder Mac geöffnet ist und beide sich im selben WLAN-Netzwerk befinden, wird Ihr iPhone oder iPad in iTunes als Option angezeigt. Sie können dann zu Apps> Dateifreigabe gehen und Dateien hin- und herkopieren, als ob das Gerät über ein Kabel mit Ihrem PC oder Mac verbunden wäre. Es passiert alles über Wi-Fi.
Denken Sie daran, dies passiert nur, wenn das iPhone oder iPad geladen wird. Dadurch wird verhindert, dass die Wi-Fi-Sync-Funktion wertvollen Batteriestrom verbraucht.
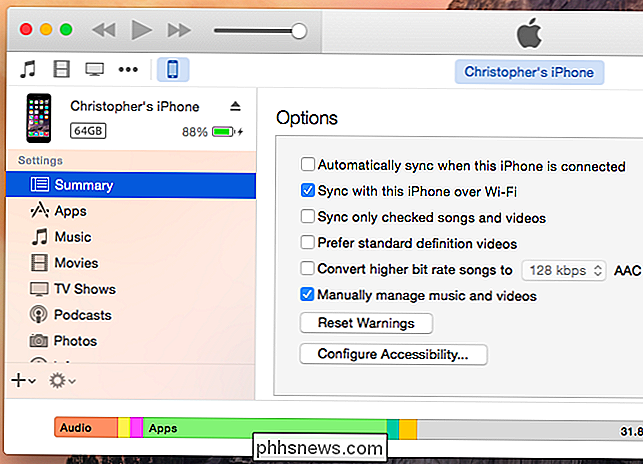
Diese Funktion trägt dazu bei, das Fehlen eines für Benutzer zugänglichen Dateisystems auf iOS zu verringern, sodass Sie Dateien mit Apps hin- und herkopieren können. Es funktioniert nur mit Apps, die es ausdrücklich erlauben - das ist die große Einschränkung hier.
Bildquelle: Patrick Strandberg auf Flickr

Wenn Sie zwei beeindruckende Dual-Monitor-Computer haben und einfach zwischen ihnen hin- und herschalten möchten mit einer einzigen Tastatur und Maus, was ist der beste Weg, um darüber zu gehen? Der heutige SuperUser-Q & A-Beitrag bietet einige großartige Vorschläge für die Hardware-Einrichtung eines Lesers.

HTG testet den D-Link DWA-192: Der schreiende schnelle sternförmige Wi-Fi-Adapter Sie wollen
Der neueste WLAN-Adapter von D-Link bietet sowohl ein auffälliges Design als auch ein Auge Hardware-Spezifikationen zu erfassen, aber macht die Leistung in diesem kleinen Death Star-förmigen Adapter den Premium-Preis verdient? Wir haben es auf Herz und Nieren geprüft. Was ist der D-Link DWA-192? Der DWA-192 ist der neueste Wi-Fi-Adapter von D-Link.



