So zeigen Sie Benachrichtigungen an, die Sie unter Android beendet haben

Das Benachrichtigungssystem von Android ist wohl eines seiner stärksten Features, aber es kann auch lästig sein, wenn Sie diese Benachrichtigungen versehentlich ablehnen. Glücklicherweise gibt es eine einfache Möglichkeit, alle Benachrichtigungen zu sehen, die Ihr Telefon getroffen haben.
So finden Sie verwarnte Anwendungen auf Jelly Bean und darüber
Die Funktion, die wir hier betrachten werden, gibt es schon seit einiger Zeit - seit Jelly Bean tatsächlich - es ist schockierend, wie unbekannt es immer noch ist. Es ist gut, dass es nach all den Jahren immer noch Teil des Betriebssystems ist, denn es ist wirklich eine hilfreiche Einstellung, auf die man zugreifen kann.
Es gibt keine einfache Möglichkeit, über das Menü direkt zu dieser Einstellung zu gelangen durch eine Verknüpfung Widget. Mit anderen Worten, Sie müssen dies als eine Verknüpfung auf Ihrem Startbildschirm hinzufügen, um es zu verwenden. Wenn Sie damit einverstanden sind, machen wir das.
HINWEIS: Diese Einstellung ist bei Samsung-Telefonen nicht verfügbar. Wenn Sie auf Ihrem Galaxy-Gerät auf den Benachrichtigungsverlauf zugreifen möchten, empfehlen wir die Verwendung der Benachrichtigungs-Saver-App, die das Gleiche tut.
Drücken Sie zunächst auf Ihrem Startbildschirm lange und wählen Sie dann "Widgets" Einstellung könnte woanders gefunden werden, abhängig davon, welches Telefon (oder Launcher) Sie verwenden, aber zu diesem Zeitpunkt sollte es ziemlich ubiquitär sein.
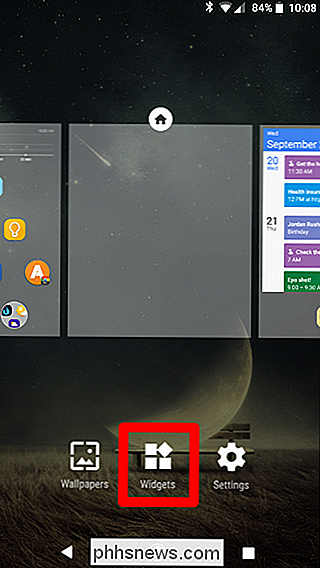
Scrollen Sie nach unten, bis Sie die Einstellungen Option finden. Ziehen Sie diese auf den Startbildschirm.
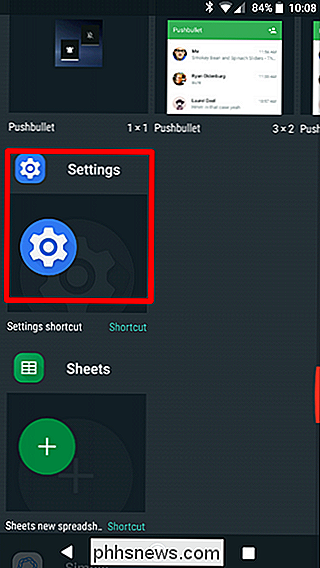
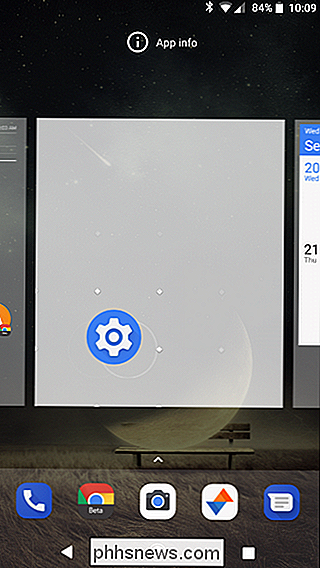
Es wird sofort ein neues Menü mit einer Reihe von Optionen geöffnet, aus denen Sie auswählen können. Dies ist der Link zum Widget Einstellungen. Suchen Sie nach der Option "Notification Log" und tippen Sie darauf.
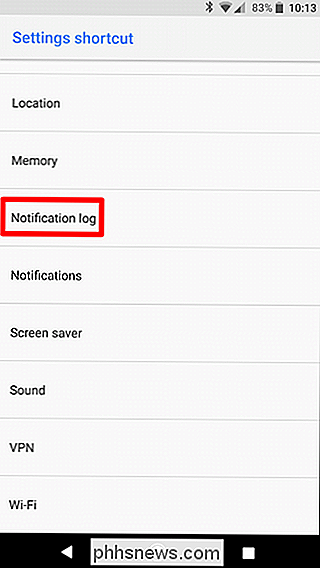
Boom, das ist wirklich alles. Von diesem Punkt an müssen Sie nur auf dieses kleine Symbol tippen, um direkt in eine Liste aller Ihrer aktuellen und abgelehnten Benachrichtigungen zu gelangen. Beachten Sie jedoch, dass Sie dadurch nicht zu dieser Benachrichtigung geführt werden, wenn Sie darauf tippen. Stattdessen öffnet es alle komplizierten Details der Benachrichtigung - meist Bug-Tracking für Entwickler.
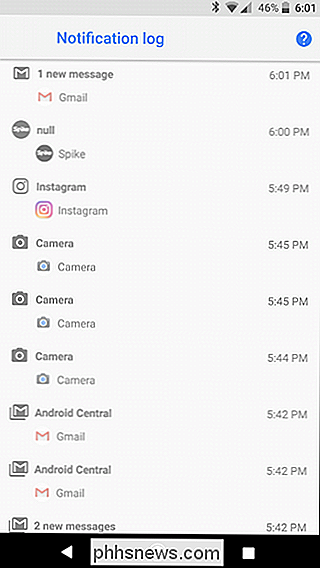
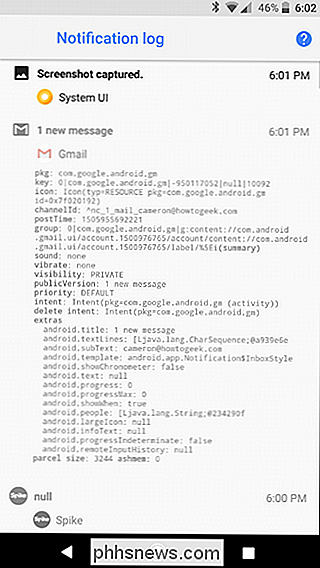
Benachrichtigungen auf Android 8.0 (Oreo) mit Unnotification abweisen
Wenn Sie ein Gerät mit Android 8.0 (Oreo) haben, Sie Sie können auch eine App namens Unnotification verwenden, mit der Sie Benachrichtigungen sofort abweisen können, wenn Sie sie versehentlich ablehnen.
Es ist ein kostenloser Download im Play Store und ist unglaublich einfach einzurichten und zu verwenden, also geben Sie es weiter Eine Installation.
Einrichten und Verwenden der Unnotifikation
Wenn Sie die App das erste Mal starten, müssen Sie ihr einen Benachrichtigungszugriff gewähren, was sehr sinnvoll ist - wenn Ihre Benachrichtigungen nicht angezeigt werden, kann dies geschehen. t bring sie von den Toten zurück. Tippe auf die Schaltfläche OK und dann auf "Nicht notifiziert".
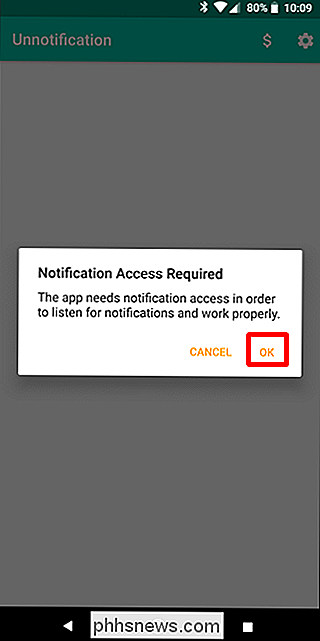
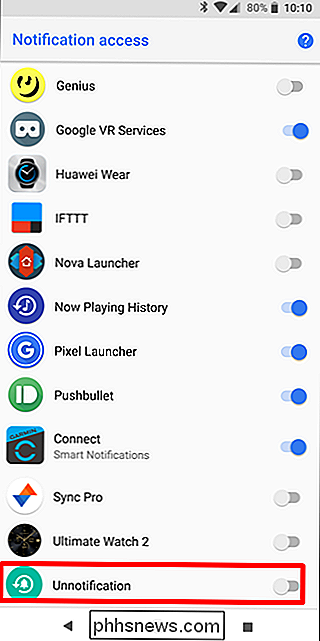
Es wird eine Warnung angezeigt - tippe einfach auf "Zulassen", um den Dienst zu aktivieren.
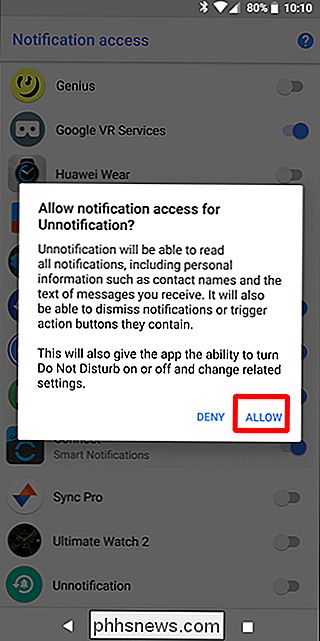
Damit ist Unnotification bereit, etwas zu tun . Um es zu versuchen, kündigen Sie eine Benachrichtigung. An seiner Stelle erscheint eine neue Benachrichtigung, in der Sie gefragt werden, ob Sie diese Entlassung rückgängig machen möchten - genau das macht Unnotification.
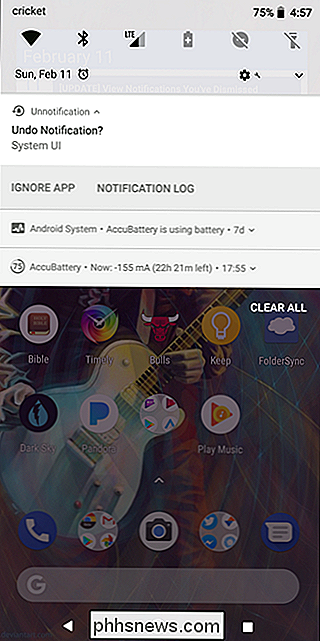
Tippen Sie einfach auf diese neu erzeugte Benachrichtigung, um Ihre entlassene Benachrichtigung zurückzugeben. Poof - es ist wie Magie.
Und wenn du die Benachrichtigung nicht zurückbringst, wird sich die Unnotifikation nach fünf Sekunden von selbst lösen. Super cool.
Es gibt auch eine optionale Schnelleinstellungskachel, mit der Sie die letzte abgewiesene Benachrichtigung jederzeit zurückholen können, selbst nachdem das fünf Sekunden lange Fenster abgelaufen ist. Sie müssen die Kachel natürlich zu Ihrem Schnelleinstellungen-Bereich hinzufügen.
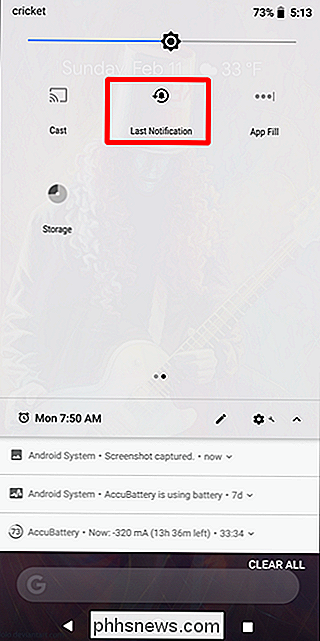
Optimieren der Unnotifikation
Die Optionen für Unnotification sind sehr einfach und bieten nur ein paar Verbesserungen an, wie die App funktioniert, sowie eine Möglichkeit, alle Apps auf die Blacklist zu setzen dass Sie nicht mit Unnotification arbeiten möchten.
Um eine Blacklist-App hinzuzufügen, klicken Sie einfach auf die Schaltfläche + und wählen Sie die App aus. Ab diesem Zeitpunkt bietet Unnotification nicht mehr an, eine Benachrichtigung für eine App auf der schwarzen Liste zu hinterlassen.
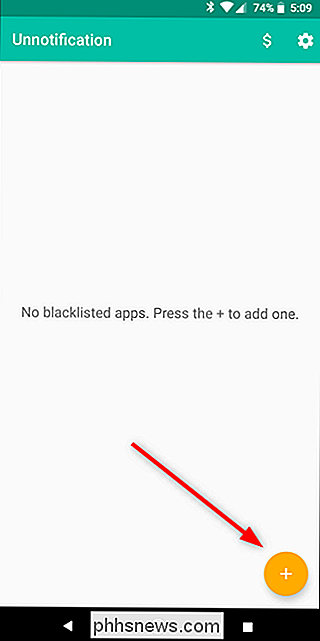
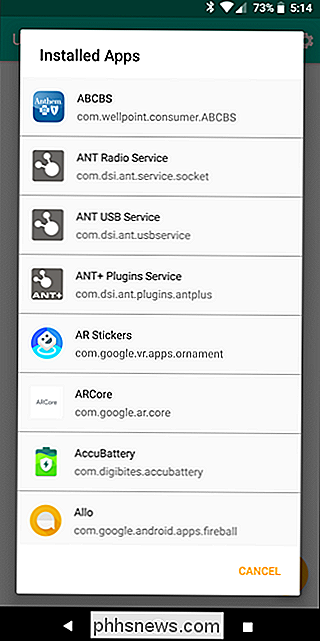
Im Einstellungsmenü (drücken Sie auf das Zahnradsymbol in der oberen rechten Ecke, um hierher zu gelangen) haben Sie eine Handvoll Optionen . Sie können festlegen, wie lange die Zeit bis zum Aufheben der Nichtnotifizierung verstreichen soll. Verwenden Sie die Kachel Schnelleinstellungen nur , aktivieren Sie die Aktion Rückgängig machen und wählen Sie aus, welche Aktionen bei Unnotification-Benachrichtigungen angezeigt werden sollen.
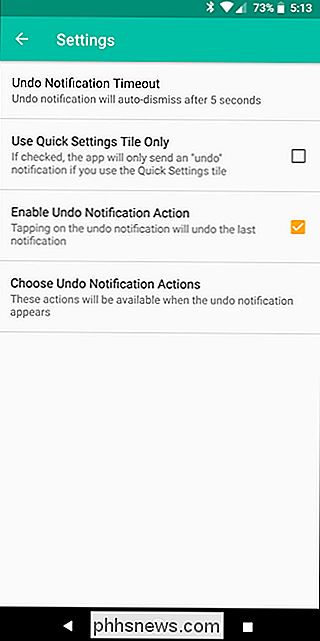
Das ist ein ziemlicher Schluck, also hier die Aufteilung:
- Benachrichtigungs-Timeout rückgängig machen: Legt fest, wie lange es dauert Unnotifikationsbenachrichtigung zum Verschwinden Der Standardwert ist fünf Sekunden.
- Schnelleinstellungen verwenden Nur Kacheln: Dadurch wird die Benachrichtigung zum Rückgängigmachen deaktiviert und nur die Kachel mit den Schnelleinstellungen verwendet, um zurückgewiesene Benachrichtigungen zurückzuholen.
- Aktion zur Rückgängigmachen-Benachrichtigung aktivieren: Damit aktiviert ist, wird durch Antippen der Unnotifikationsbenachrichtigung die letzte Benachrichtigung rückgängig gemacht. Wenn es deaktiviert ist, wird es nichts tun.
- Wählen Sie Benachrichtigungsaktionen rückgängig machen: Standardmäßig können Sie eine App ignorieren (diese fügt sie automatisch in die Blacklist ein - Sie können sie in der Hauptschnittstelle der App entfernen) oder Sehen Sie sich das Benachrichtigungsprotokoll an (das zuvor bereits hervorgehobene). Es gibt auch die Option, eine Schaltfläche Rückgängig hinzuzufügen, oder Sie können eine der beiden Standardaktionen deaktivieren. Ihr Anruf.
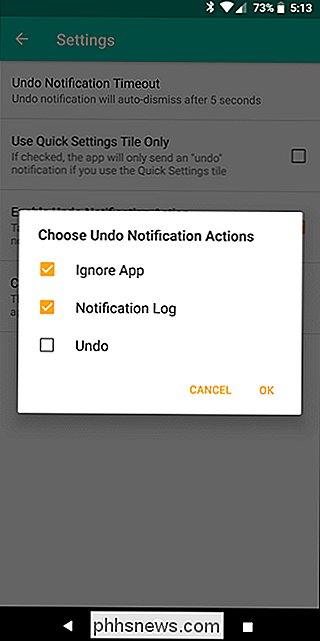
Das ist so ziemlich alles. Die einzige andere Sache, die hier erwähnenswert ist, ist, dass die Unnotifikation die nichtangeklagte Benachrichtigung nicht wirklich "zurückbringt" - sie erzeugt tatsächlich eine neue. Daher wird jede Benachrichtigung, die Sie zurückholen möchten, durch Unnotification generiert. Aber Sie können immer noch darauf tippen, um zu interagieren, als ob es von der ursprünglichen Anwendung erzeugt wurde.
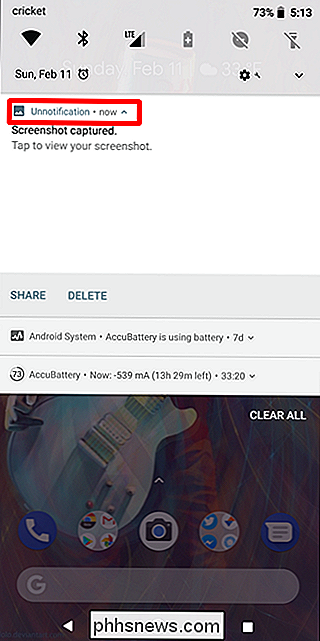
Es ist keine perfekte Lösung, aber es funktioniert wirklich gut.

So ändern Sie Ihr iCloud-Profilfoto von Ihrem iPhone oder iPad
Jetzt, da Ihr iCloud-Profil in iOS 10 im Vordergrund steht, ist es vielleicht Zeit, Ihre einfachen alten Initialen gegen eine aktuelle auszutauschen Foto. Auf diese Weise kann jeder Ihr lächelndes Gesicht sehen, wenn Sie mit iCloud, iMessage, AirDrop und anderen Apple-Diensten interagieren. Das Wichtigste zuerst: Sie brauchen ein gutes Foto.

So öffnen Sie automatisch Artikel im Safari-Reader-Modus
Apple hat eine der besten Funktionen von Safari noch besser gemacht. Egal, ob Sie ein iPhone oder iPad mit iOS 11 oder Safari 11 auf einem Mac verwenden, Sie können Safari jetzt dazu bringen, auf jeder Website im Reader-Modus immer Artikel zu öffnen. Dies ist perfekt, wenn es eine Website mit Inhalten gibt, die Sie lieben, aber Design-Entscheidungen, die Sie absolut verachten.



