So öffnen Sie automatisch Artikel im Safari-Reader-Modus

Apple hat eine der besten Funktionen von Safari noch besser gemacht. Egal, ob Sie ein iPhone oder iPad mit iOS 11 oder Safari 11 auf einem Mac verwenden, Sie können Safari jetzt dazu bringen, auf jeder Website im Reader-Modus immer Artikel zu öffnen. Dies ist perfekt, wenn es eine Website mit Inhalten gibt, die Sie lieben, aber Design-Entscheidungen, die Sie absolut verachten. Der Reader-Modus ist ein Grund, warum jeder Mac-Nutzer Chrome für Safari ablehnen sollte.
Lesemodus auf einem iPhone oder iPad automatisch verwenden
Das Einrichten auf einem iPhone oder iPad ist einfach: Gehen Sie einfach zu der betreffenden Website und lange - Drücken Sie die Schaltfläche Reader View in der Adressleiste. Beachten Sie, dass diese Schaltfläche nur auf Seiten mit einem Artikel angezeigt wird.
Tippen Sie auf "Aktuelle Seite verwenden" oder "Auf allen Websites verwenden" und Safari öffnet immer Artikel auf der aktuellen Website oder im gesamten Web in der Reader-Ansicht . Natürlich werden Webseiten nur in der Reader-Ansicht geöffnet, wenn Safari sie als Artikel erkennt, so dass einige Webseiten davon nicht betroffen sind.
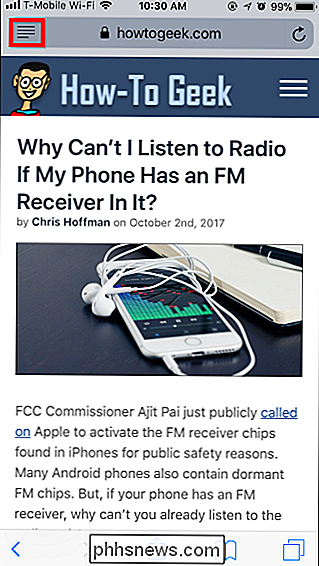
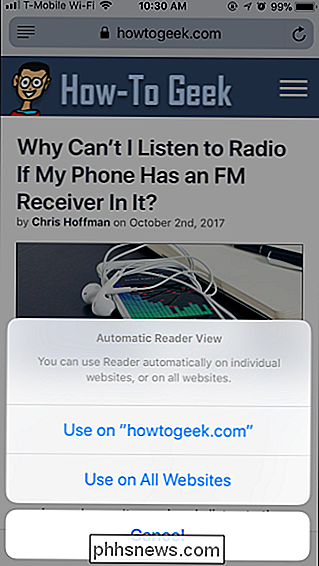
Um diese Änderung rückgängig zu machen, drücken Sie die Reader View-Taste erneut und wählen entweder "Stop Using on" [Aktuelle Website] "oder" Auf allen Websites nicht mehr verwenden "
Sie können diese Funktion verwenden, um einige Websites auch aus dem Lesermodus heraus zu wählen. Sie könnten beispielsweise den Lesermodus für alle Websites aktivieren und dann Safari anweisen, den Lesermodus nicht auf einer einzigen bestimmten Website zu verwenden. Artikel von dieser speziellen Website werden immer als normale Webseiten geöffnet, aber Artikel im Rest des Webs werden weiterhin im Lesermodus geöffnet.
Auch bei Verwendung der automatischen Reader-Ansicht können Sie einfach auf die Schaltfläche Leseransicht in der Adresse tippen Bar, um die aktuelle Seite vorübergehend als normale Webseite anzuzeigen
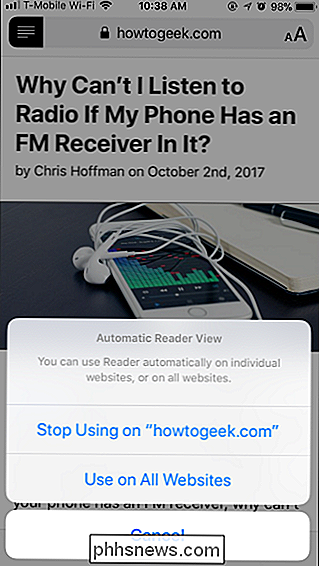
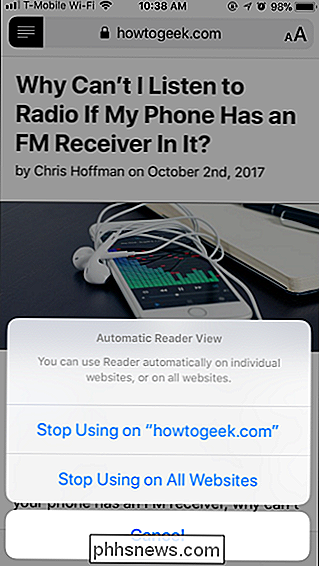
Lesemodus auf einem Mac automatisch verwenden
Gehen Sie auf einem Mac zu der betreffenden Seite und klicken Sie mit der rechten Maustaste auf die Schaltfläche Lesemodus in der Adressleiste. Diese Schaltfläche wird nur angezeigt, wenn es sich bei der aktuellen Seite um einen Artikel handelt. Navigieren Sie daher zu einem Artikel auf der Website, wenn dieser nicht angezeigt wird.

Sie sehen die Option "Reader automatisch verwenden" für diese bestimmte Domain.
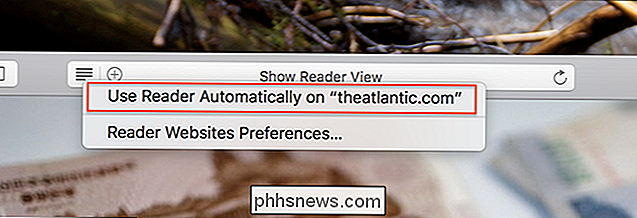
Klicken Sie hier und Sie sind fertig: Jeder Artikel, den Sie in dieser Domain öffnen, wird automatisch im Reader-Modus geöffnet.
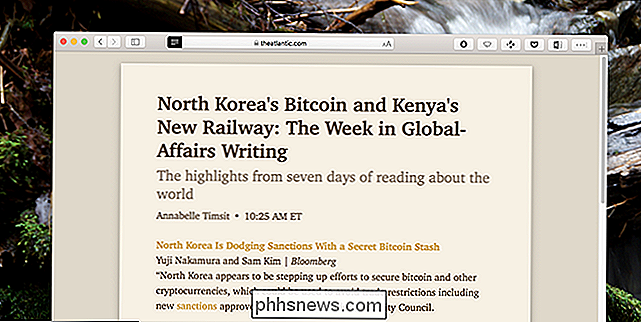
Es ist schwer zu übertreiben, wie viel besser das Lesen einer Site sein kann. Nicht nur das Durcheinander ist verschwunden, Sie können auch den Schriftstil, die Schriftgröße und das Farbschema nach Ihren Wünschen anpassen.
Möchten Sie den Lesemodus für eine bestimmte Site nicht mehr verwenden? Öffnen Sie die Website, die Sie konfigurieren möchten, und klicken Sie in der Menüleiste auf Safari> Einstellungen für diese Website.
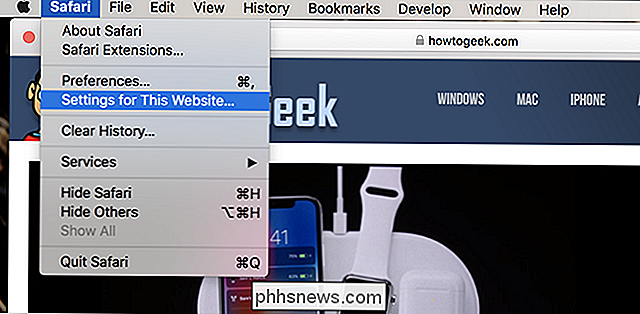
Dies zeigt Ihnen die Safari-Einstellungen für die derzeit geöffnete Website an.

Deaktivieren Sie "Benutzer-Reader, wenn verfügbar" und Der Reader-Modus wird automatisch für diese Domäne nicht mehr aktiviert.
Wenn die Menüleiste zu lange dauert, können Sie der Symbolleiste von Safari eine Schaltfläche hinzufügen, um auf dieses Fenster zuzugreifen: Klicken Sie mit der rechten Maustaste auf die Symbolleiste und ziehen Sie die Schaltfläche "Website-Einstellungen" wo auch immer Sie wollen.
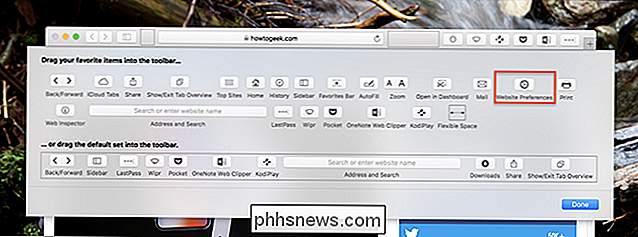
Es gibt noch eine weitere Möglichkeit, dies zu konfigurieren: in den Safari-Einstellungen, die Sie in der Menüleiste finden: Safari> Einstellungen. Gehen Sie zum Tab "Websites" und Sie sehen eine Liste von Websites mit aktiviertem Reader. schalten Sie sie ein, wie Sie möchten.
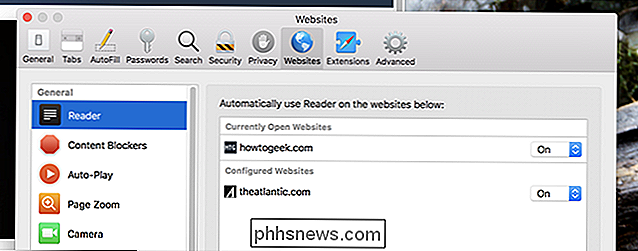
Von hier aus können Sie die Funktion für Sites en masse deaktivieren.

Wie man die Kontrolle über einen entführten Twitter-Account zurückgewinnt
Jemand hat sich bei Ihrem Twitter-Account angemeldet, und dieser Jemand ist nicht Sie. Sie sind wahrscheinlich ein Spammer, der hofft, Ihre Follower mit Müll zu überschwemmen, oder vielleicht ein "Hacker" (in einem sehr lockeren Sinne), der dafür bezahlt wird, anderen Konten zu folgen. Es ist nur möglich, dass sie absichtlich auf dich zielen und hoffen, dass du schlecht aussiehst.

So deaktivieren Sie Autokorrektur für die Bluetooth-Tastatur Ihres iPads
Die Funktionen, die wir bei der Verwendung einer Bildschirmtastatur - wie Autokorrekturen und automatischer Großschreibung - genießen, werden schnell zu einem Hindernis, wenn Sie eine physische Tastatur mit Ihrem iOS-Gerät verwenden. Schauen wir uns an, wie Sie diese Funktionen schnell ausschalten können, damit Ihre Tastatur erwartungsgemäß funktioniert.



