So synchronisieren Sie Ihre Zwischenablage zwischen Windows und macOS

Sie möchten schon immer etwas auf einem Computer kopieren und dann auf ein anderes kopieren? Synchronisierte Zwischenablagen werden immer beliebter: Sie können Ihre Zwischenablage beispielsweise zwischen macOS Sierra und iOS 10 ohne Software von Drittanbietern synchronisieren. Pushbullet ermöglicht Ihnen, Ihre Windows-Zwischenablage mit Android zu synchronisieren (zusammen mit anderen Funktionen).
Wenn Sie jedoch von Mac OS zu Windows synchronisieren möchten, haben Sie eine Hauptoption: 1Clipboard.
VERWANDT: So steuern Sie mehrere PCs mit einer Tastatur mit Synergy
Diese kostenlose Anwendung verwendet Ihr Google Drive-Konto zum Synchronisieren Ihrer Zwischenablage zwischen einer beliebigen Anzahl von macOS- und Windows-Computern und gibt Ihnen außerdem Zugriff auf Ihren Zwischenspeicherverlauf. Das ist wirklich nett, wenn Sie die Art von Person sind, die häufig zwischen Computern hin- und herwechselt - besonders, wenn Sie die gleiche Maus und Tastatur verwenden.
Einrichten von 1Clipboard
Gehen Sie zur 1Clipboard Homepage und laden Sie die Version für Ihr Betriebssystem. Im Moment ist es nur MacOS und Windows (sorry, Linux-Benutzer). Die Installation unter Windows bedeutet, dass das EXE-Installationsprogramm gestartet wird. Mac-Benutzer müssen den üblichen Drag-and-Drop-Tanz machen.
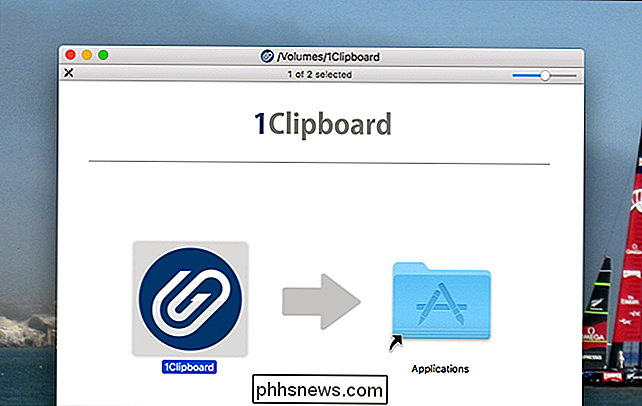
Unabhängig davon, welches Betriebssystem Sie verwenden, gibt es ein paar anfängliche Setup-Phasen.
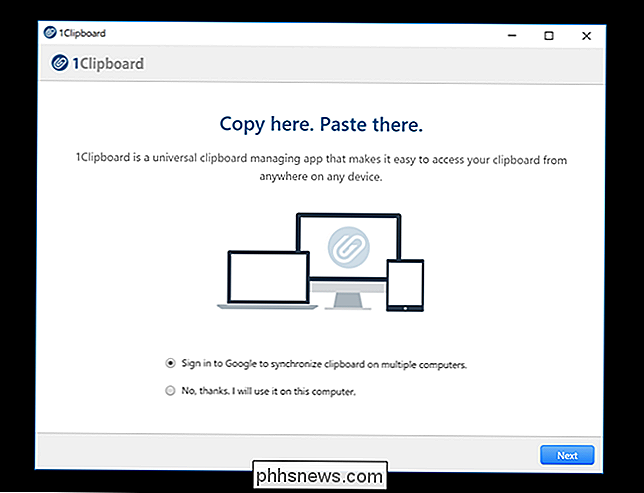
Zuerst werden Sie gefragt, ob Sie Ihre synchronisieren möchten Zwischenablage - wenn nicht, wird alles, was Sie kopieren, stattdessen lokal gespeichert. Wir sind an einer Synchronisierung interessiert. Daher wählen wir die Option "Bei Google anmelden".
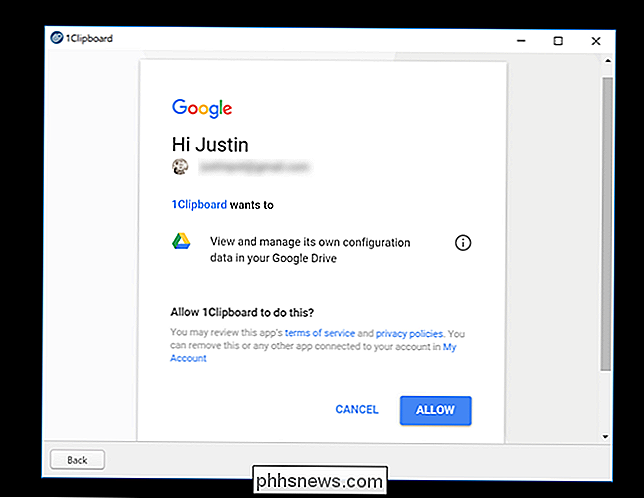
Melden Sie sich bei Ihrem Konto an. 1Clipboard fragt nur nach der Berechtigung zur Verwaltung seiner eigenen Konfiguration, sodass der Rest Ihrer Daten sicher ist. Wiederholen Sie diese Schritte auf jedem Computer, mit dem Ihre Zwischenablage synchronisiert werden soll.
Verwenden der neu synchronisierten Zwischenablage
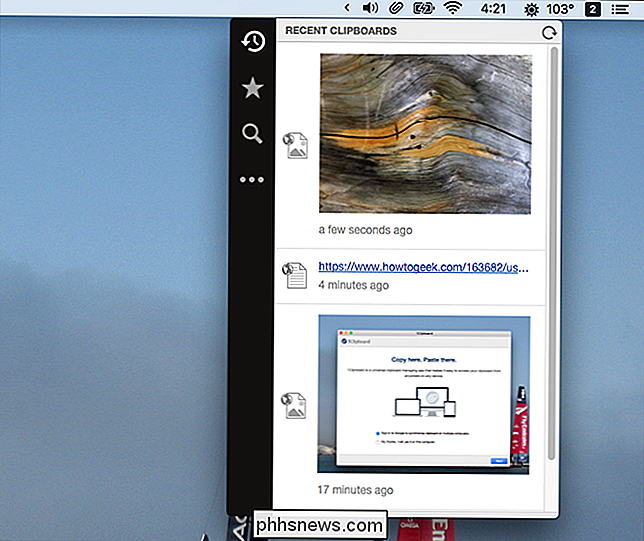
Nachdem Sie 1Clipboard auf all Ihren Computern eingerichtet haben, sind Sie fertig: Kopieren Sie etwas auf einen Computer und es wird in der Zwischenablage auf der anderen sein. Sie können den Verlauf Ihrer Zwischenablage durchsuchen, indem Sie auf das Symbol in der Taskleiste von Windows und der Menüleiste von Mac OS klicken.
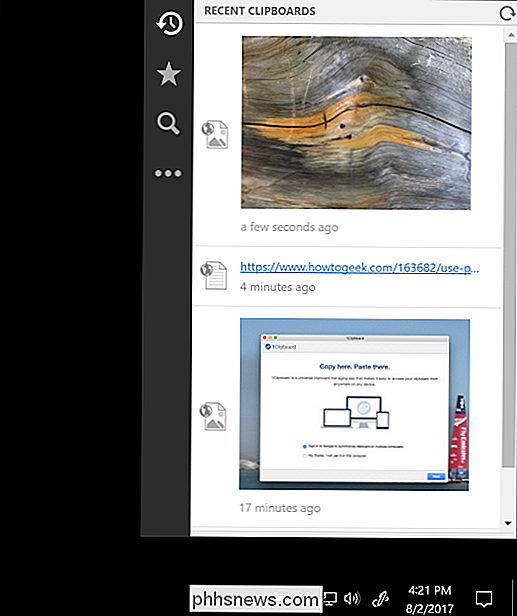
Klicken Sie auf irgendwas und es wird sofort in die Zwischenablage gesendet. Sie können zuvor kopierte Objekte auch als zukünftige Referenz "markieren". Sie können Ihre markierten Objekte durchsuchen, indem Sie auf den Start in der linken Seitenleiste klicken.
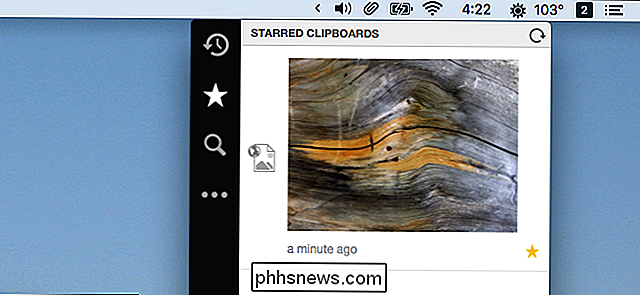
Es gibt auch Suchfunktionen, die nützlich sind, wenn Sie nach dem suchen, was Sie vor ein paar Tagen kopiert haben.
Die vierte Schaltfläche , mit drei Punkten, gibt Ihnen Zugriff auf einige Einstellungen.
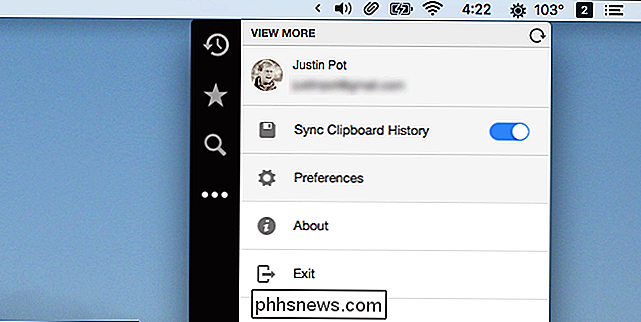
Von hier aus können Sie den Verlauf der Zwischenablage deaktivieren, wenn Sie möchten, und sich auch von Ihrem aktuellen Google-Konto abmelden. Klicken Sie auf die Option "Einstellungen", um auf einige weitere Optionen zuzugreifen.
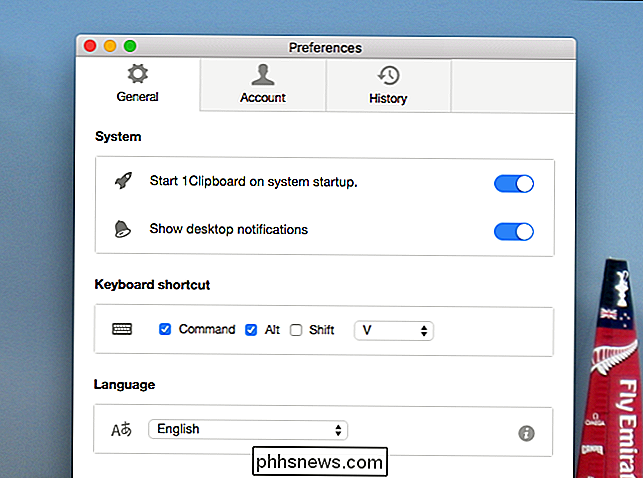
Hier können Sie festlegen, ob 1Clipboard gestartet wird, wenn Ihr Computer gestartet wird, und eine Tastenkombination zum Hochladen des Zwischenspeicherverlaufs konfigurieren.
Das ist alles die Anwendung kann, zumindest für jetzt. Es ist ein guter Weg, um sicherzustellen, dass Sie nichts verlieren, was Sie in Ihre Zwischenablage kopieren, und das Beste, was ich gefunden habe, um Ihre Zwischenablage zwischen Windows und Mac OS-Systemen zu synchronisieren.

Sind meine Smarthome-Geräte sicher?
Viele Menschen sorgen sich oft darum, ihre Computer, Smartphones und Tablets vor Hackern und Malware zu schützen. Aber was ist mit Ihren Smarthome-Geräten? Sie können genauso anfällig sein wie jedes andere Gerät in Ihrem Netzwerk, auch wenn es nicht so aussieht. Warum Hacker auf Smarthome-Geräte abzielen?

PC-Firmen werden mit Sicherheit unsicher
Nichts ist vollkommen sicher, und wir werden nie jede Schwachstelle draußen beseitigen. Aber wir sollten nicht so viele schlampige Fehler sehen, wie wir es von HP, Apple, Intel und Microsoft im Jahr 2017 gesehen haben. Bitte, PC-Hersteller: Verbringt Zeit mit der langweiligen Arbeit, um unsere PCs zu sichern.



