So bearbeiten Sie Szenen für Ihre Philips Hue-Lichter

Wenn Sie eine Szene, die Sie in der Hue-App eingerichtet haben, ändern möchten, können Sie eine Szene bearbeiten, anstatt sie zu löschen es und ein neues zu schaffen. So geht's:
VERWANDT: So erstellen Sie eine benutzerdefinierte Farbszene aus einem Foto mit Ihren Philips Hue-Lichtern
Wie nicht anders zu erwarten, ist die Bearbeitungsfunktion für eine Hue-Szene nicht so offensichtlich , aber sobald Sie herausfinden, wie Sie darauf zugreifen können, ist es viel einfacher, Änderungen an einer Szene vorzunehmen.
Beginnen Sie damit, indem Sie die Hue-App auf Ihrem Telefon öffnen und einen Raum auswählen. Der Prozess ist auf iPhone und Android identisch, obwohl die Benutzeroberfläche etwas anders ist.
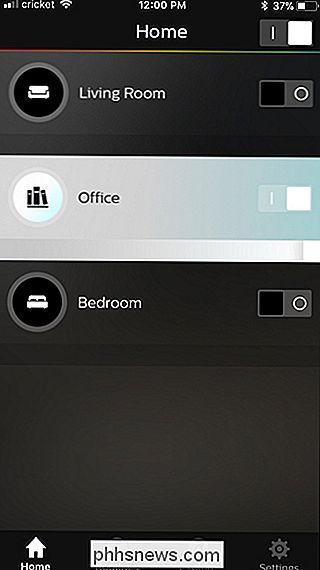
Sobald der Raum in der Hue-App geöffnet ist, tippe oben auf "Szenen", falls dies noch nicht geschehen ist ausgewählt.
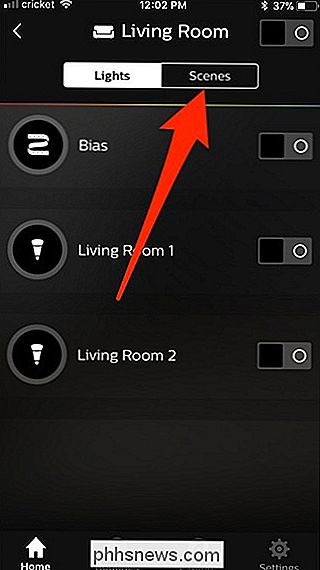
Tippen Sie dann auf die Szene, die Sie bearbeiten möchten.
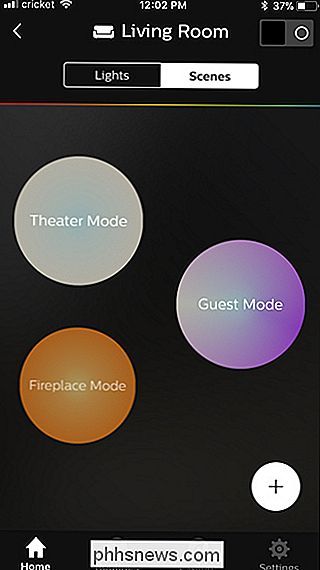
Tippen Sie auf das runde Stiftsymbol in der oberen rechten Ecke des Bildschirms.
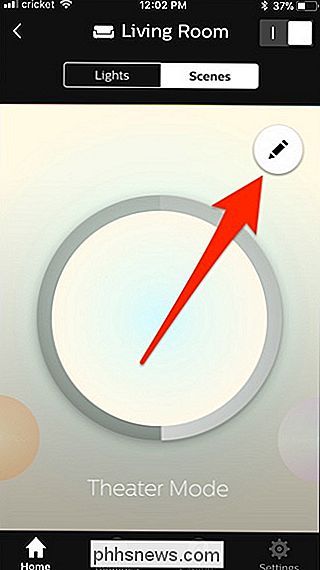
Wählen Sie oben die Registerkarte "Lichter" aus
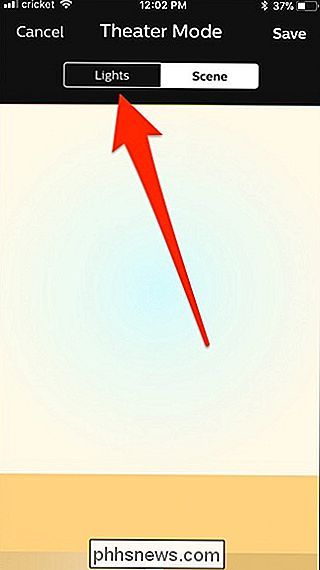
Nehmen Sie Änderungen an der Helligkeit und / oder Farbe der Lichter vor. Wenn Sie mit der Bearbeitung der Szene fertig sind, tippen Sie einfach auf "Speichern" in der oberen rechten Ecke.
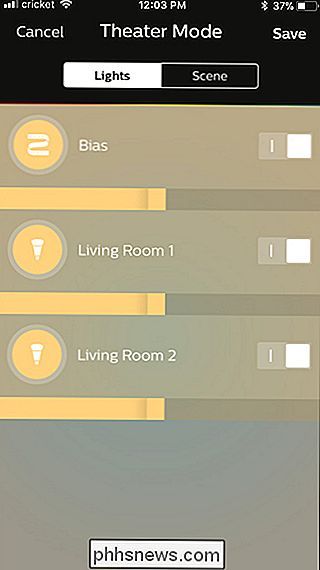
Das ist alles! Es ist nicht nötig, eine aktuelle Szene zu löschen und eine neue zu erstellen, nur um einige kleine Änderungen an der Beleuchtung vorzunehmen.

So stellen Sie die Lautstärke und Helligkeit in einer Geste auf dem MacBook Pro Touch Bar ein
Zuerst dachte ich, dass die neue MacBook Pro-Touchbar schlechter als eine herkömmliche Tastatur war, um die Lautstärke oder Helligkeit anzupassen . Mit den Tasten können Sie die Lautstärke mit einem kurzen Antippen nach oben oder unten einstellen. Von dem, was ich von der Touchbar sah, musste man auf die Lautstärketaste tippen und dann den Schieberegler einstellen.

So blenden Sie Ihren Online-Status in WhatsApp aus
WhatsApp zeigt Ihren Freunden standardmäßig, ob Sie jetzt online sind oder wann Sie das letzte Mal online waren. Wenn Sie möchten, können Sie Ihren Status ausblenden ... Vielleicht möchten Sie nur Ihre Nachrichten überprüfen, ohne dass Sie erfahren, dass Sie online sind. Vielleicht möchten Sie die Leute davon abhalten zu wissen, wann Sie ihre Nachrichten gelesen haben.


