So stoppen Sie zufällige Trackpad-Klicks in Windows 10 (und andere Mauserweiterungen)

Es ist der Fluch der Laptop-Benutzer seit Jahren: Sie tippen weg, Ihre Handfläche das Trackpad und Der versehentliche Klick fügt den Cursor in der Mitte des Textes ein und verschraubt die Dinge komplett. Verbannen Sie die Frustration versehentlicher Trackpad-Klicks mit den praktischen integrierten Windows 10-Einstellungen.
Warum soll ich das tun?
Trackpads könnten eine clevere Art sein, eine Maus in eine Laptop-Handballenauflage zu packen, aber jahrelang und Jahre waren sie wegen ihrer Nähe zu deinen Handflächen und ihrer Sensibilität ein großer Schmerz. Es ist normal, dass sich Ihre Hände während des Tippens entweder auf die Handballenauflage Ihres Laptops stützen oder diese bürsten, aber fehlerhafte Pinseln werden oft als Tippen registriert. Als Ergebnis werden die nächsten Tastenanschläge nicht dort sein, wo das Ende der Linie, die Sie beendeten, sondern wo immer sich der Cursor als Ergebnis des Tastendrucks bewegte.
Einige Hersteller haben das Problem mit Dienstprogrammen behoben erlaubt Ihnen, die Empfindlichkeit zu optimieren oder das Trackpad während der Eingabe vollständig zu deaktivieren, und im Laufe der Jahre gab es eine Vielzahl von Anwendungen von Drittanbietern, wie TouchFreeze und TouchPad, die das Touchpad während der Eingabe vorübergehend sperren.
Seit Windows 8, jedoch hat Windows schließlich eine native Touchpad-Verwaltung, die den Benutzeranforderungen entspricht, und Sie müssen sich nicht mehr auf Hersteller-Dienstprogramme (die nicht existieren können) oder Apps von Drittanbietern verlassen.
Nehmen wir an ein Blick auf die Anpassung der Trackpad-Funktionen und, während wir bereits in der Maus-Optionen mist, einige andere sehr praktische Trackpad / Maus-Optimierungen für verbesserte Produktivität auf Ihrem Laptop.
Anpassen der Trackpad-Empfindlichkeit in Windows 10
Microsoft hat nicht nur eingeführt die Funktion in Windows 8, aber sie haben auch, weise, es standardmäßig aktiviert. Das bedeutet nicht, dass es nicht ein wenig optimieren könnte (eines der ersten Dinge, die wir auf jedem Laptop machen, auf dem wir Windows installieren, ist die Empfindlichkeit anzupassen und ein paar andere Verbesserungen vorzunehmen.)
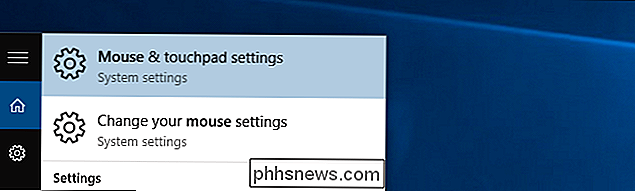
Sie können die Mauseinstellungen nach finden Klicken Sie auf das Taskbar-Suchfeld und stecken Sie einfach ein, "Maus", um den Eintrag "Maus & Touchpad-Einstellungen" zu öffnen.
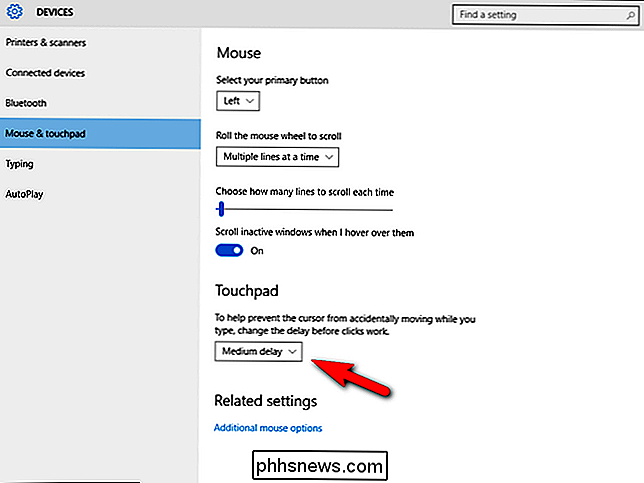
Im Einstellungsmenü finden Sie Einträge zum Anpassen der Maustasten, Scrollgeschwindigkeit und Scrollen über inaktive Fenster schweben (eine wirklich großartige Funktion, die wir früher für ein Drittanbieter-Dienstprogramm verwendet haben) und der Eintrag, nach dem wir wirklich suchen: die Touchpad-Verzögerung.
Standardmäßig ist sie auf "Mittlere Verzögerung", aber Sie können es ausschalten, die Verzögerung verkürzen oder die Verzögerung verlängern. Weil wir durch die jahrelange schlechte Touchpad-Integration traumatisiert wurden und die Cursor überall herumspringen, haben wir unsere Laptops auf "Long delay" eingestellt.
Weitere Laptop-Optimierungen
Während wir uns in den Mauseinstellungen befinden Es gibt ein paar zusätzliche Verbesserungen, die es wert sind, betrachtet zu werden. Die folgenden Optimierungen sind für Windows 10 nicht neu, werden jedoch häufig von mobilen Benutzern übersehen. Klicken Sie am unteren Rand des Einstellungsmenüs im vorherigen Abschnitt auf "Zusätzliche Mausoptionen" im Bereich "Verwandte Einstellungen" am unteren Rand des Fensters.
Dadurch wird das Menü mit den Mauseigenschaften geöffnet (welches a deutlich Old School Windows-Look im Vergleich zu der aktualisierten Benutzeroberfläche, die wir gerade verwendet haben). In den Mouse Properties gibt es eine Handvoll kleine Verbesserungen, die sowohl die Trackpad- als auch die Mausfunktionalität auf Laptops verbessern.
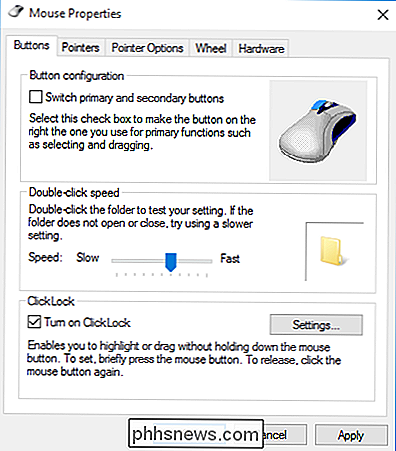
Unter "Buttons" klicken Sie auf "ClickLock". Wir wissen nichts über Ihren Laptop (oder Ihre Trackpad-Fu-Fähigkeiten), aber das Ziehen und Ablegen von Objekten auf einem Trackpad ist für uns absolut erfolglos (und endet in der Regel in einem schwankenden Chaos, das nicht mit der Datei oder dem Ordner endet) fallen lassen, wo wir es wollen). ClickLock ermöglicht es Ihnen, eine Datei oder einen Ordner zu drücken und zu halten, und sie wird so an den Cursor gebunden, als würden Sie ein herkömmliches Click-to-Hold-Manöver mit einer normalen Maus ausführen, damit Sie es bequemer und erfolgreicher ziehen können Trackpad.
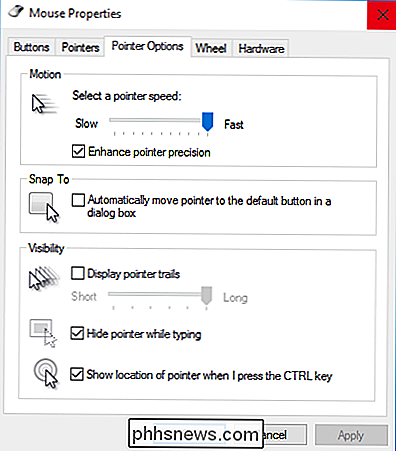
Unter der Registerkarte "Zeigeroptionen" können Sie die Anzahl der Ziehen, Ziehen und Ziehen mit dem Finger über das Trackpad verringern, um die Zeigergeschwindigkeit auf die schnellste Einstellung zu erhöhen. Wir wissen nichts über Sie, aber wir haben keine Zeit, das winzige Trackpad auf unserem Ultrabook vier Mal zu streichen, nur um über den Bildschirm zu kommen.
Im Unterabschnitt "Sichtbarkeit" aktivieren wir auch "Zeiger bei der Eingabe ausblenden" und "Zeigerposition anzeigen, wenn ich die STRG-Taste drücke". Diese letzte Option könnte ein Überbleibsel aus der Zeit sein, in der wir uns an mehreren Monitor-Setups angemeldet haben (wo wir immer den Cursor verlieren), aber es ist auch auf kleineren Bildschirmen sehr praktisch.
Schließlich, wenn Sie suchen Für maximale Geschwindigkeit und darauf achten, dass der Cursor gelegentlich springt, wenn Sie nicht möchten, dass er springt, bewegt sich der Cursor automatisch zu den Standarddialogfeldern, wenn diese Dialogfelder erscheinen. Normalerweise lassen wir das nicht nach und finden es eher ärgerlich als hilfreich, aber wenn Sie ein eher mausorientierter Benutzer sind, könnte es sich als angenehmer Zeitspan erweisen.
Es hat lange gedauert, uns zu optimieren unser Trackpad mit Drittanbieter-Apps, aber Windows hat endlich unsere Trackpad-Probleme mit einer einfachen und effektiven nativen Lösung behoben. Haben Sie einen Tweak-Tipp oder Trick von Windows, um ihn zu teilen? Shoot uns eine E-Mail an oder springen Sie in die Kommentare unten, um zu teilen.
Bildnachweis: Nicola.

3 Alternativen zum jetzt nicht mehr existierenden TrueCrypt für Ihre Verschlüsselung brauchen
TrueCrypt's dramatischer Shutdown im Mai 2014 hat alle schockiert. TrueCrypt war die erste Empfehlung für Festplattenverschlüsselungssoftware, und die Entwickler sagten plötzlich, der Code sei "nicht sicher" und stoppte die Entwicklung. Wir wissen immer noch nicht genau, warum TrueCrypt heruntergefahren wurde - vielleicht waren die Entwickler von einer Regierung unter Druck gesetzt werden, oder vielleicht waren sie einfach krank davon, es aufrechtzuerhalten.

Warum funktioniert der Auslöser meines Selfie-Sticks Zoom Meine Kamera?
Wenn Sie kürzlich einen Selfie-Stick für Ihr Android-Gerät ausgewählt haben, ist möglicherweise ein schwerwiegendes Problem aufgetreten: der Auslöser Taste nimmt kein Foto auf (sondern zoomt stattdessen die Kamera hinein). Lesen Sie weiter, während wir Ihnen helfen, die Dinge wieder in Ordnung zu bringen und Sie wieder in die Lage zu versetzen, Fotos mit einer größeren Reichweite zu machen.



