So verwenden Sie die Einfügetaste zum Einfügen kopierten Inhalts in Word

In Word kann die "Einfügen" -Taste auf der Tastatur verwendet werden, um zwischen den Modi Einfügen und Überschreiben zu wechseln. Es kann jedoch auch als Tastenkürzel zum Einfügen von kopiertem oder ausgeschnittenem Inhalt an der aktuellen Cursorposition verwendet werden.
Um die Funktion der Taste "Einfügen" zu ändern, öffnen Sie ein Dokument in Word und klicken Sie auf die Registerkarte "Datei".
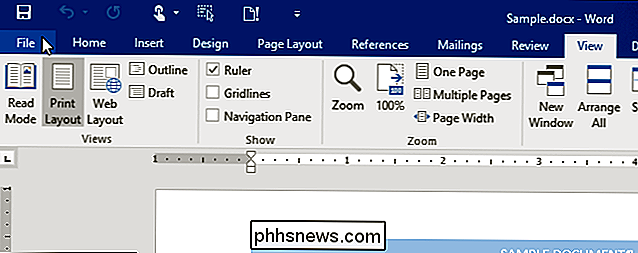
Klicken Sie auf dem Backstage-Bildschirm "Info" in der Liste der Elemente links auf "Optionen".
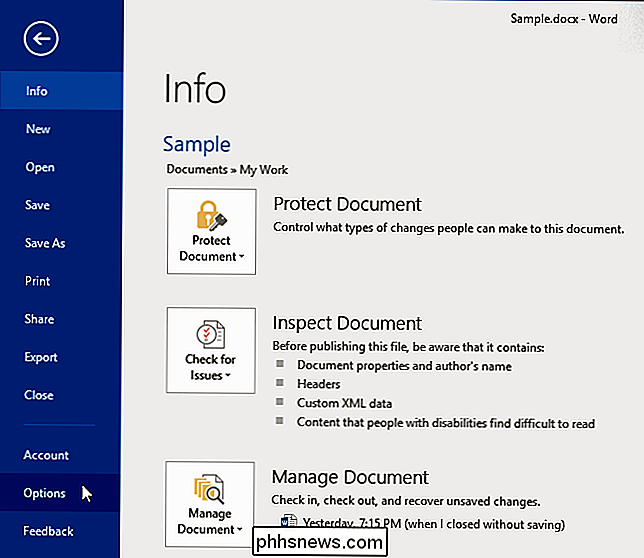
Klicken Sie im Dialogfeld "Word-Optionen" in der Liste der Elemente auf der linken Seite auf "Erweitert"
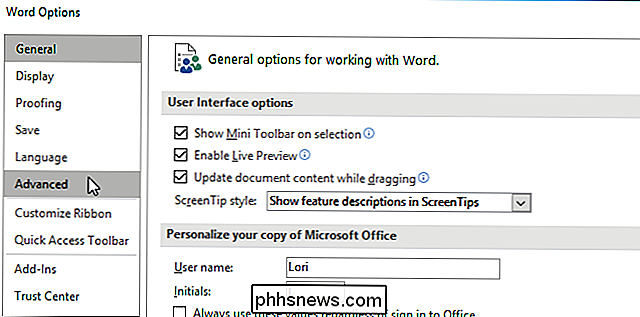
Aktivieren Sie im Abschnitt "Ausschneiden, Kopieren und Einfügen" das Kontrollkästchen "Verwenden Sie die Taste zum Einfügen einfügen", so dass ein Häkchen in das Feld ist.
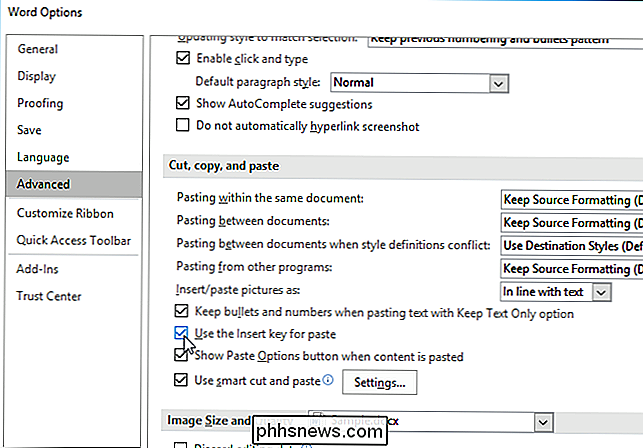
Klicken Sie auf "OK", um die "Word-Optionen" zu schließen
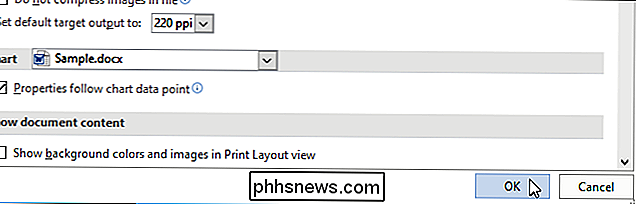
HINWEIS: Sie können auch die Taste "F2" verwenden, um Inhalte schnell zu verschieben oder zu kopieren. Durch Drücken der Tastenkombination "Strg" und "Einfügen" werden alle ausgewählten Inhalte wie "Strg + C" kopiert.
Es gibt viele Tastenkombinationen in Word und Sie können auch eigene Tastenkombinationen für Befehle hinzufügen. Um Schnellzugriffstasten für Befehle in der Multifunktionsleiste anzuzeigen, können Sie Tastenkombinationen in QuickInfos anzeigen.

Top 10 iOS 10 Tipps für das iPhone
Es ist schon eine Weile her, seit Apple iOS 10 veröffentlicht hat und insgesamt scheint es ein gutes Update zu sein. Ich habe die Aktualisierung bis vor kurzem aufgehalten, nur für den Fall, dass es in der ersten Version größere Fehler gab. Jetzt, da ich es täglich benutze, dachte ich mir, ich würde ein paar Tipps zum Einsatz des neuen Betriebssystems schreiben.Ich w

So laden Sie Amazon Prime-Filme und -TV-Serien für das Offline-Fernsehen herunter
Wir waren alle schon einmal dort: Sie haben einen langen Roadtrip vor sich, ein Tablet oder ein mobiles Gerät Ich liebe es, Filme anzuschauen und die Aussicht auf lange Lücken zwischen zuverlässigem Wi-Fi-Service. Was muss ein Reisender tun? Nun, fürchten Sie sich nicht, Road-Warrior, denn im Gegensatz zu Netflix oder Hulu ist Amazon Prime ein Video-Service, mit dem Sie Streaming-Inhalte lokal auf die Festplatte Ihres Geräts herunterladen können.



