So richten Sie Authy für die Zwei-Faktor-Authentifizierung ein (und synchronisieren Sie Ihre Codes zwischen Geräten)

Starke Kennwörter sind nicht mehr genug: Wir empfehlen, die Zwei-Faktor-Authentifizierung zu verwenden. Idealerweise bedeutet dies, dass Sie eine App verwenden, die Authentifizierungscodes auf Ihrem Telefon oder einem physischen Hardwaretoken generiert. Wir bevorzugen Authy, wenn es um Authentifizierungs-Apps geht - es ist kompatibel mit allen Websites, die Google Authenticator verwenden, ist aber leistungsfähiger und bequemer.
Warum Sie Codes mit Authy (und nicht SMS) generieren sollten
Zwei-Faktor-Authentifizierung erfordert Sie haben sowohl das Passwort für Ihr Konto als auch eine zusätzliche Authentifizierungsmethode. Auf diese Weise würde jemand, der Ihre E-Mail, Facebook oder ein anderes Passwort herausfinden würde, einen zusätzlichen Code zum Anmelden benötigen.
SMS ist eine der gebräuchlichsten Methoden, um diese Codes zu erhalten, aber SMS ist inhärent unsicher. Es ist zu einfach, SMS-Nachrichten abzufangen, was bedeutet, dass jemand mit dem Know-how nicht nur Ihr Passwort, sondern auch Ihre Zwei-Faktor-Codes erhalten kann. Das macht Ihre Konten anfällig.
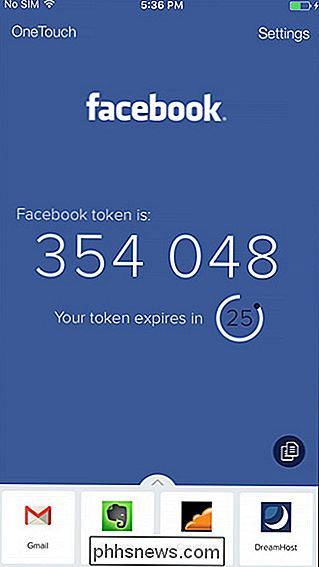
Deshalb empfehlen wir die Verwendung einer Authentifizierungs-App. Anstatt Ihnen beim Versuch, sich anzumelden, einen Code zu senden, generieren diese Apps ständig neue Codes, die jeweils nur für etwa 30 Sekunden gültig sind. Wenn Sie sich bei einem Konto anmelden und nach einem Code fragen, können Sie einfach Ihre Authentifizierungsanwendung öffnen, den neuesten Code abrufen und einfügen.
Google Authenticator ist eine der am häufigsten empfohlenen Apps für diese Codes. und es ist in Ordnung - es ist nur ein bisschen zu einfach. Wenn Sie ein neues Telefon erhalten, können Ihre Google Authenticator-Codes nicht mitkommen. Sie müssen alle Ihre Konten erneut einrichten. Wenn Sie Ihr vorheriges Telefon verloren haben, benötigen Sie möglicherweise Ihre Backup-Wiederherstellungscodes, um wieder Zugriff auf Ihr Konto zu erhalten und die Authentifizierung zu deaktivieren.
Authy bietet eine elegantere App, die diese Probleme vermeidet. Mit Authy können Sie Ihre Zwei-Faktor-Authentifizierungscodes mit einem von Ihnen angegebenen Passwort verschlüsselt in der Cloud und auf Ihren anderen Geräten sichern. Sie können diese Sicherung dann auf einem neuen Telefon wiederherstellen, oder wenn Ihr Telefon nicht in der Nähe ist, verwenden Sie stattdessen Ihren Computer oder Ihr Tablet, um Codes zu generieren.
Hier ist der wichtigste Teil: Authy ist vollständig kompatibel mit Google Authenticator. Wenn Sie auf einer Website einen QR-Code mit Google Authenticator scannen, um eine Zwei-Faktor-Authentifizierung einzurichten, können Sie denselben Code scannen, um die Zwei-Faktor-Authentifizierung in Authy einzurichten. Das bedeutet, dass Sie Authy überall dort verwenden können, wo Google Authenticator akzeptiert wird - zum Beispiel mit Ihren Google-, Microsoft- und Amazon-Konten. Einige Websites bieten auch eine Authy-spezifische Integration, so dass sie wirklich überall funktioniert.
Wie man Authy
verwendet Authy ist einfach zu benutzen und kostenlos. Android-Nutzer können sie von Google Play herunterladen, iPhone- und iPad-Nutzer können sie über den App-Store von Apple beziehen.
Sobald Sie die App installiert haben, geben Sie Ihre Handynummer und E-Mail-Adresse ein. Sie erhalten eine PIN, die Sie eingeben, um zu bestätigen, dass Sie Zugriff auf die Telefonnummer haben.
Authy ist jetzt aktiviert. Sie müssen lediglich die Setup-Seite für die Zwei-Faktor-Authentifizierung in Ihrem bevorzugten Account-Dienst aufrufen und einen QR-Code abrufen, als ob Sie eine neue Google Authenticator-App eingerichtet hätten. Tippen Sie danach auf die Schaltfläche "Hinzufügen" in der Schublade am unteren Rand des Authy-Bildschirms und scannen Sie den QR-Code. Das Konto wird zu Authy hinzugefügt.
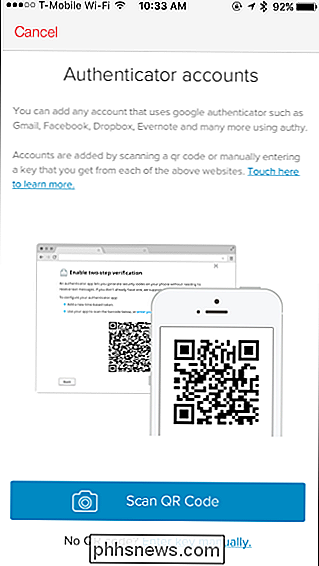
Wenn Sie einen Code benötigen, öffnen Sie die Authy-App und tippen Sie auf das Konto, für das Sie einen Code benötigen. Geben Sie den Code in den Dienst ein. Es gibt auch eine Schaltfläche zum schnellen Kopieren, falls Sie den Code in eine andere App auf Ihrem Gerät einfügen möchten.
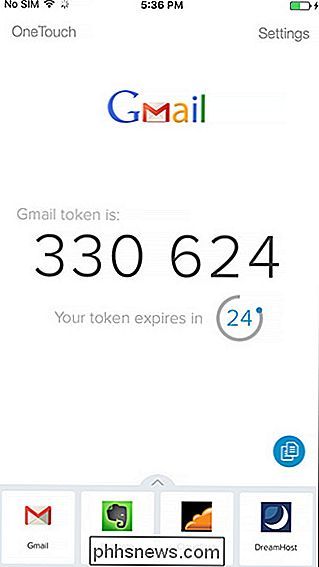
Wenn Sie verhindern möchten, dass Personen mit Ihrem Telefon auch nach der Anmeldung leicht auf Ihre Codes zugreifen können, Sie können als Schutz-PIN (oder Touch-ID auf einem iPhone) unter Einstellungen> Mein Konto> Schutz-PIN aktivieren.
So sichern und synchronisieren Sie Ihre Auth-Codes
Authy kann automatisch verschlüsselte Backups Ihrer Kontodaten erstellen und speichern sie auf den Servern des Unternehmens. Die Daten werden mit einem von Ihnen angegebenen Passwort verschlüsselt.
Sie müssen dies nicht aktivieren, wenn Sie nicht möchten! Wenn Sie nur Authy auf einem einzigen Gerät verwenden und nichts in der Cloud speichern möchten, können Sie diese Funktion überspringen. Authy speichert Ihre Codes nur auf Ihrem Gerät, genau wie die standardmäßige Google Authenticator App. Sie werden jedoch nicht in der Lage sein, Ihre Codes wiederherzustellen, wenn Sie Ihr Telefon verlieren. Sie müssen alles von Grund auf neu einrichten. Wir empfehlen, Authy für dieser Funktionen zu verwenden.
Öffnen Sie Authy und tippen Sie auf Einstellungen> Konten. Stellen Sie oben auf dem Bildschirm sicher, dass "Authenticator Backups" aktiviert ist. Sie können den Kennwort-Link verwenden, um ein Kennwort anzugeben, das Sie zum Entschlüsseln der Sicherungen benötigen. Sie benötigen dieses Passwort, um auf Ihre Codes zugreifen zu können, wenn Sie sich auf einem neuen Gerät in Authy anmelden.
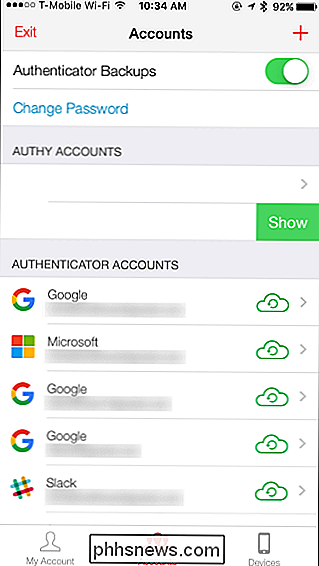
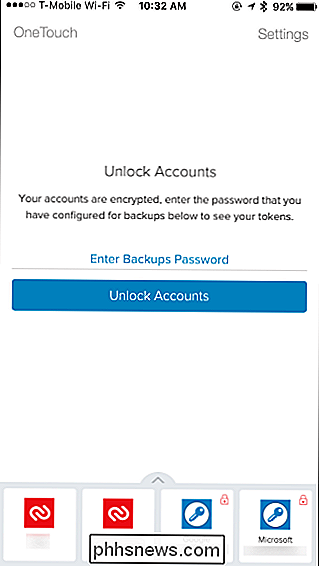
Authy kann Ihre Codes auch über mehrere Geräte hinweg synchronisieren. Zum Beispiel bietet Authy eine Chrome-App, mit der Sie auf jedem Computer auf Ihre Codes zugreifen können. Es gibt auch eine Mac OS App in der Beta und eine Windows App in Kürze - Sie finden sie alle auf der Download-Seite von Authy. Oder Sie möchten nur Ihre Codes zwischen einem Telefon und einem Tablet synchronisieren. Es liegt an Ihnen.
Um weitere Geräte zu Ihrem Konto hinzuzufügen, gehen Sie zu Einstellungen> Geräte in Authy. Aktivieren Sie den Schalter "Mehrgeräte zulassen".
Versuchen Sie nun, sich mit einem anderen Gerät in Authy anzumelden, z. B. über die Authy Chrome App oder eine Authy Mobile App auf einem anderen Gerät. Geben Sie Ihre Telefonnummer ein und Sie werden dann aufgefordert, sich mit einer SMS-Nachricht, einem Telefonanruf oder einer Eingabeaufforderung in der Authy-App auf einem Gerät zu authentifizieren, mit dem Sie sich bereits angemeldet haben.
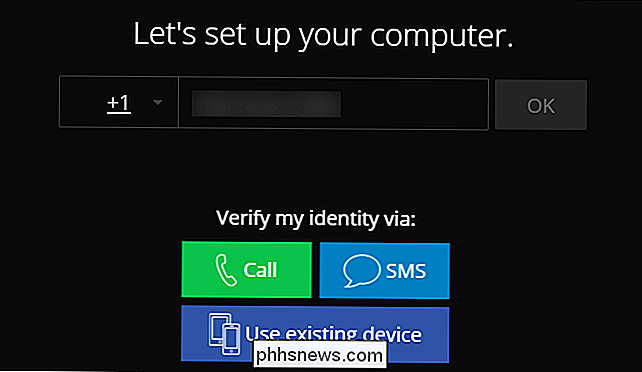
Wenn Sie sich authentifizieren, Das Gerät, mit dem Sie sich anmelden, erhält Zugriff auf Ihre Konten. Sie erhalten jedoch nicht sofort Zugriff auf Ihre Codes. Wenn Sie ein Sicherungskennwort zum Verschlüsseln Ihrer Codes in der Cloud eingerichtet haben, wird neben jedem der Codes in Authy ein Sperrsymbol angezeigt. Sie müssen Ihr Backup-Passwort eingeben, um tatsächlich auf die Codes zugreifen zu können.
Beachten Sie, dass das Passwort nur für Konten im Google Authenticator-Stil gilt. Konten, die Authys eigenes Zwei-Faktor-Authentifizierungsschema verwenden, sind nach der Anmeldung verfügbar, unabhängig davon, ob Sie das Sicherungspasswort kennen oder nicht. Authys eigenes Zwei-Faktor-Authentifizierungsschema überprüft wirklich nur, ob Sie Zugriff auf eine Telefonnummer haben.
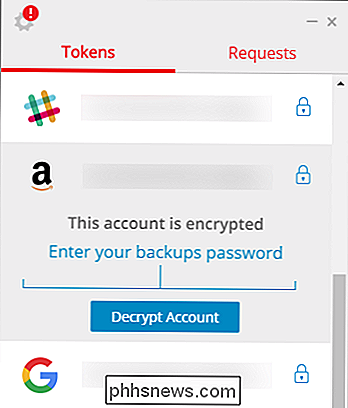
Alle Änderungen, die Sie an Ihren Codes vornehmen, wie das Hinzufügen oder Entfernen eines Kontos, werden jetzt mit Ihren anderen Geräten synchronisiert. Ihre Liste der Geräte wird auch auf dem Bildschirm Einstellungen> Geräte in Authy angezeigt und Sie können alle Geräte, die Sie mögen, von hier entfernen.
Sobald Sie alle gewünschten Geräte hinzugefügt haben, gehen Sie zurück zu Einstellungen> Geräte in Authy und Deaktivieren Sie die Option "Mehrgeräte zulassen". Die Synchronisierungsfunktion für mehrere Geräte funktioniert weiterhin normal, Sie können jedoch keine neuen Geräte hinzufügen. Dies ist eine gute Sache, da das Hinzufügen von Geräten SMS verwendet, was, wie bereits erwähnt, unsicher ist. Sie möchten diese Option nur aktivieren, wenn Sie ein neues Gerät hinzufügen. Deaktivieren Sie anschließend das Gerät.
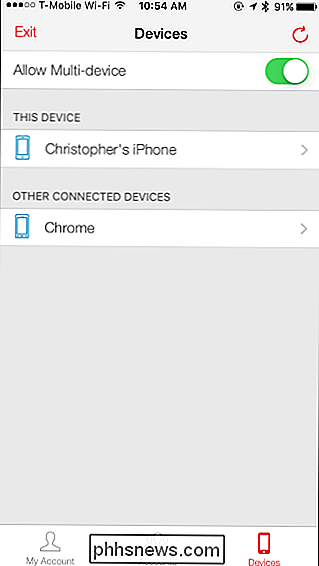
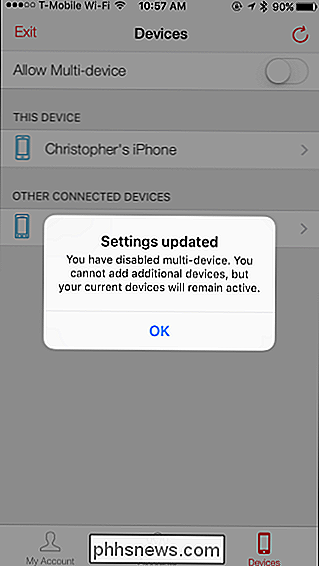
Beachten Sie jedoch, dass Sie mehrere Geräte deaktivieren und sich auf einem neuen Gerät anmelden müssen, z. B. wenn Sie nur Authy auf Ihrem Telefon hatten und Ihr Telefon verloren gegangen, beschädigt oder gestohlen wurde. Du wirst es nicht können. Es wird eine Meldung angezeigt, die besagt, dass das Gerät für mehrere Geräte deaktiviert ist und Sie es erneut aktivieren müssen.
Wenn Sie nur Authy auf einem einzigen Gerät hatten und Sie keinen Zugriff mehr auf dieses Gerät haben, können Sie dies nicht mehr tun Greife auf deine Codes zu. Authy verfügt über ein Formular zur Kontowiederherstellung, das Sie verwenden müssen. Es kann 24 Stunden dauern, bevor Sie eine Antwort erhalten. Dadurch werden alle Geräte von Ihrem Konto gelöscht und Sie können von vorn beginnen. Wenn Sie jedoch Ihre Daten gesichert haben, können Sie Ihr Backup-Passwort angeben und anschließend Ihre Codes wiederherstellen.
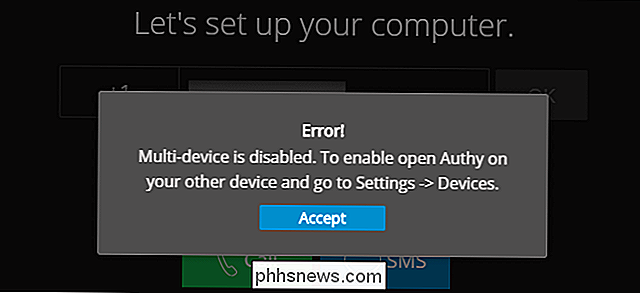
Authy empfiehlt offiziell, zwei (oder mehr) Geräte zu Ihrem Authy-Konto hinzuzufügen und dann die Option "Zulassen" zu deaktivieren Multi-Device "-Funktion. Niemand wird Zugang zu Ihrem Konto erhalten, bis Sie das Gerät erneut aktivieren. Wenn Sie den Zugriff auf ein Gerät verlieren, können Sie das Gerät mit mehreren Geräten immer wieder aktivieren und ein neues Gerät hinzufügen.
Wenn Sie jedoch nur ein Gerät haben, sollten Sie sich überlegen, ob Sie die Funktion für mehrere Geräte deaktivieren möchten. Dies erschwert den Zugriff auf Ihre Code-Backups, wenn Sie den Zugriff auf Ihr einzelnes Gerät verlieren.
Weitere technische Details finden Sie in den offiziellen Blogposts von Authy über die Multi-Device-Funktion und über die Funktionsweise von Backups.

Wie man auf eine größere Festplatte aufrüsten kann, ohne Windows neu zu installieren
Wenn Sie feststellen, dass Ihre alte Festplatte aus allen Nähten platzt und Sie auf eine größere Festplatte upgraden möchten, ist es wirklich einfach tun Sie dies, ohne Ihre Daten zu verlieren. Dies ist dank eines Prozesses namens Festplattenklonen . Das Klonen einer Festplatte bedeutet, dass Sie Ihr altes, vorhandenes Laufwerk nehmen und eine exakte, bitweise Kopie in eine neue erstellen.

So zeigen Sie Kommentarzeilen in Microsoft Word immer an
Kommentare in Word ermöglichen es Ihnen, Feedback in einem Dokument bereitzustellen, ohne den Text oder das Layout zu ändern. Sie können den Cursor im Inhalt platzieren oder Inhalte (Text, Bilder, Tabellen usw.) auswählen und einen Kommentar zu diesem Teil des Dokuments hinzufügen. VERWANDT: Kommentare verwenden, um Änderungen in einem Dokument anzuzeigen Wenn Sie einem Text in einem Dokument einen Kommentar hinzufügen und dann wegklicken, stellen Sie möglicherweise fest, dass keine Zeile den Kommentar mit dem entsprechenden Text verbindet (wie in der Abbildung unten dargestellt), bis Sie mit der Maus über den Punkt fahren Kommentieren oder setzen Sie den Cursor in oder wählen Sie den Text erneut aus.



