Einbetten von Schriftarten in ein Microsoft Word-Dokument

Wenn Sie jemandem eine Kopie Ihres Word-Dokuments oder Ihrer PowerPoint-Präsentation per E-Mail senden und diese nicht installiert ist, zeigt Microsoft Office dieses Dokument mit an die Standardschriftart stattdessen. Dies kann das gesamte Layout durcheinander bringen und das Dokument völlig anders aussehen lassen, aber Sie können dies beheben, indem Sie Schriftarten in Ihre Dokumente einbetten.
So funktioniert
Wenn Sie diese Option aktivieren, übernimmt Office die Schriftartendatei von Ihrem System und bettet eine Kopie davon in das Office-Dokument ein. Dies vergrößert die Größe des Dokuments, aber jeder, der das Dokument öffnet, wird das Dokument mit der beabsichtigten Schriftart sehen können.
Sie können dies nur in den Windows-Versionen von Microsoft Word, PowerPoint und Publisher tun. Dies funktioniert nicht in den Mac-, iPhone-, iPad-, Android- oder Web-Versionen von Word oder PowerPoint.
Dies funktioniert auch nur, wenn die Schriftart, die Sie einbetten möchten, die Einbettung ermöglicht. Die Schriftartdateien auf Ihrem System haben "Einbettungsrechte" in ihnen. Office respektiert diese Berechtigungen, sodass Sie möglicherweise einige Schriftarten nicht einbetten können oder das resultierende Dokument möglicherweise nicht bearbeitet werden kann, nachdem Schriftarten eingebettet wurden. Mit anderen Worten, der Empfänger kann das Dokument möglicherweise nur anzeigen und drucken, es nicht anzeigen. Dies hängt von den verwendeten Schriften ab.
Einbetten von Schriften
Um eine Schriftart einzubetten, klicken Sie während der Bearbeitung eines Dokuments in den Windows-Versionen von Word, PowerPoint oder Publisher auf das Menü "Datei".
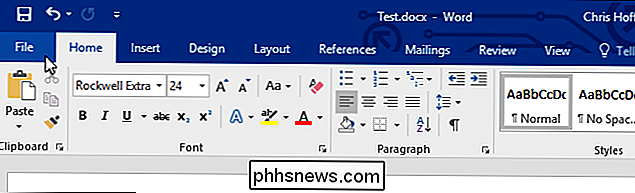
Klicken Sie auf den Link "Optionen" am unteren Rand des angezeigten Menüs.
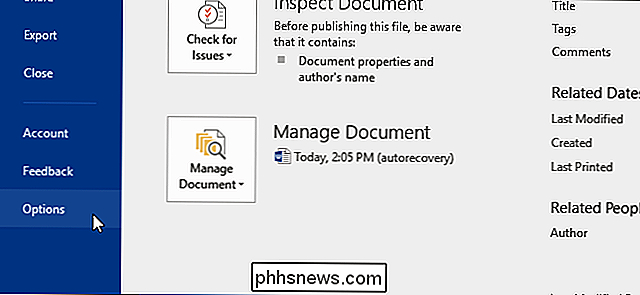
Klicken Sie im linken Bereich auf "Speichern".
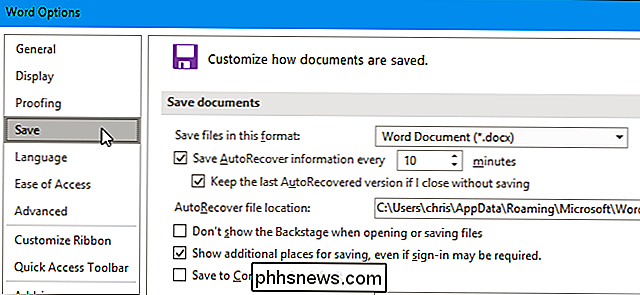
Aktivieren Sie unter "Genauigkeit bei der Freigabe dieses Dokuments beibehalten" die Option "Schriften in die Datei einbetten".
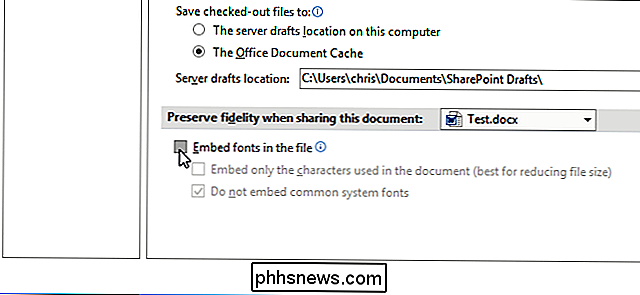
Um die Dateigröße des resultierenden Dokuments zu reduzieren, aktivieren Sie die Option "Nur die im Dokument verwendeten Zeichen einbetten (am besten zur Reduzierung der Dateigröße)". Office wird nur eine Schriftart einbetten, wenn es in dem Dokument verwandt wird. Andernfalls fügt Office weitere Schriftarten aus Ihrem System in die Datei ein, selbst wenn Sie sie nicht verwendet haben.
Lassen Sie die Option "Nicht alle gängigen Systemschriftarten einbetten" aktiviert. Dies hilft auch, die Dateigröße zu reduzieren, indem Windows-Systemschriftarten weggelassen werden, die der Empfänger wahrscheinlich installiert hat.
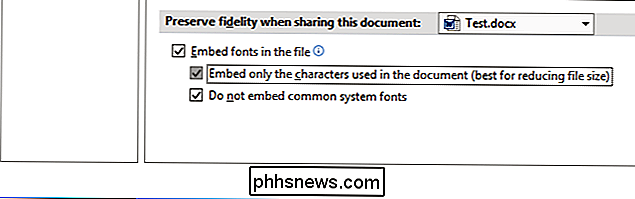
Klicken Sie auf "OK", um Ihre Änderungen zu speichern und das Dokument normal zu speichern. Die Schriftarten, die Sie im Dokument verwendet haben, werden in die Datei eingebettet.

So deinstallieren Sie die integrierten Windows 10-Apps (und wie Sie sie neu installieren können)
Windows 10 enthält eine Vielzahl von universellen Apps und es gibt keine einfache Möglichkeit, sie vor den "Alle Apps" zu verbergen "Ansicht im neuen Startmenü. Sie können sie deinstallieren, aber Microsoft erlaubt es Ihnen nicht, sie einfach auf die übliche Weise zu deinstallieren. Bevor wir beginnen, sollten wir sagen, dass wir nicht wirklich empfehlen, die integrierten universellen Apps zu deinstallieren.

So booten Sie Ihren Computer von einer Disc oder einem USB-Laufwerk
Normalerweise booten Sie Ihren Computer von seiner Hauptfestplatte, die Ihr Betriebssystem enthält (wie Windows). Aber gelegentlich müssen Sie möglicherweise von einem CD-, DVD- oder USB-Laufwerk booten - wenn Sie beispielsweise ein Wiederherstellungsprogramm ausführen oder ein neues Betriebssystem wie Linux testen.



