Verwendung von PackageManagement (auch bekannt als OneGet) unter Windows 10

Windows 10 enthält ein Paketverwaltungstool, das in PowerShell integriert ist. In der endgültigen Version heißt es "PackageManagement", aber es basiert immer noch auf einem Open-Source-Projekt namens OneGet.
PackageManagement (auch bekannt als OneGet) ist eigentlich kein Paketmanager. Es ist ein Paket-Manager-Manager - ein Framework und eine Reihe von PowerShell-Cmdlets, die verschiedene Arten von Software von verschiedenen Orten aus auf standardisierte Weise verwalten können.
Was ist PackageManagement / OneGet?
Wir haben die Geschichte über OneGet bereits gebrochen und versucht um genau zu klären, was es ist. Wenn das nicht genug Informationen für Sie sind, schrieb Entwickler Garret Serack auch einen informativen Beitrag mit dem Titel "10 Dinge über OneGet, die anders sind als Sie denken."
Im Wesentlichen ist PackageManagement (basierend auf einem Open-Source-Projekt namens OneGet) Integration in PowerShell und damit in Windows 10. Ziel ist es, eine Vielzahl verschiedener Paketmanagementtechniken und Softwareinstallationsframeworks in einer einzigen API zusammen mit einem Standardsatz von PowerShell-Cmdlets zur Verwaltung von Software zusammenzufassen.
Im Anfangszustand mindestens Dies ist kein Tool für den durchschnittlichen Windows 10 Benutzer oder sogar den Geek. Microsoft hostet keine "OneGet-Repositories" - tatsächlich gibt es so etwas nicht. OneGet kann zusammen mit Providern den Zugriff auf Software-Repositories ermöglichen, die dann mit standardisierten Cmdlets verwaltet werden können. Dies ist für Systemadministratoren gedacht. Für Geeks, die sich mit der Befehlszeile auskennen, bot OneGet einmal einen Chocolatey-Anbieter für die Installation von in Chocolatey gehosteten Desktop-Anwendungen an. OneGet ist jedoch nicht darauf ausgelegt, nur mit Chocolatey zu arbeiten - erste Versionen von OneGet hatten einen Chocolate-Provider als Proof-of-Concept, aber dieser wurde jetzt entfernt.
Sie können dieses Tool auch auf anderen Versionen installieren und verwenden von Windows, da es Teil des Windows Management Framework (WMF) 5.0 ist.
So verwenden Sie PackageManagement / OneGet
PackageManagement besteht aus einer Reihe von Cmdlets für PowerShell. Daher müssen Sie die zu verwendende Windows PowerShell-Anwendung öffnen es. Führen Sie den folgenden Befehl aus, um eine Liste der verfügbaren Cmdlets anzuzeigen:
Get-Command -Module PackageManagement
(Beachten Sie, dass Get-Command -Module OneGet nicht funktioniert, da es in PackageManagement umbenannt wurde.)
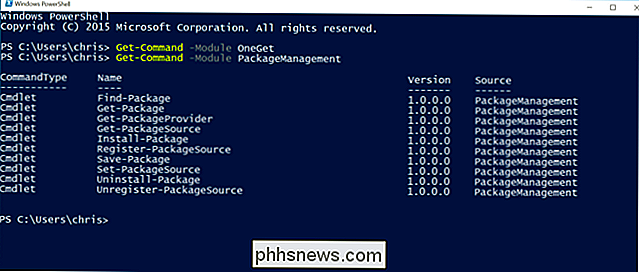
In In der finalen Version von Windows 10 ist mit PackageManagement noch nicht viel los. Diese Funktion war besonders interessant für die Integration mit Chocolatey, um Windows-Programme bei der Einführung einfach aus einer einzigen Quelle installieren zu können. Chocolatey kann jedoch weiterhin mit Hilfe von PackageManagement / OneGet unter Windows 10 verwendet werden.
Die Cmdlets Get-PackageProvider und Get-PackageSource zeigen Ihnen, welche Paketanbieter und Quellen verfügbar sind. Sie können Register-PackageSource verwenden, um eine Paketquelle zu installieren. Dieses Cmdlet benötigt eine URL für die Quelle. Sie müssen also genau wissen, was Sie hinzufügen möchten und wo es sich befindet, um es hinzuzufügen.
Wenn beispielsweise ein Chocolatey-Anbieter von der Community entwickelt wird, können Sie hinzufügen es zu Ihrem System mit diesem Cmdlet. Das Unregister-PackageSource-Cmdlet kann eine solche Paketquelle entfernen.
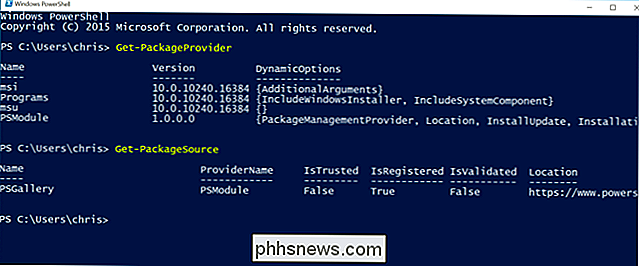
Wenn Sie PackageManagement zum Installieren von Software von irgendwo verwenden müssen, müssen Sie das obige Register-PackageSource-Cmdlet verwenden, um sicherzustellen, dass die Quelle in PackageManagement registriert ist. Anschließend können Sie verfügbare Pakete mit folgenden Cmdlets suchen, installieren und deinstallieren:
Mit dem Cmdlet Find-Package können Sie die konfigurierten Paketquellen durchsuchen, und das Cmdlet Install-Package ermöglicht die Installation . Das Cmdlet Uninstall-Package deinstalliert ein Paket, das Sie über diese Cmdlets installiert haben:
Find-Package Suche
Install-Package Name
Uninstall-Package Name
Dies ist eine einfache, standardisierte Möglichkeit, verschiedene Arten von Software aus verschiedenen Quellen in verschiedenen Formen zu installieren. Mit dem Start von Windows 10 und PackageManagement erwarten wir möglicherweise eine bessere Integration mit einer Vielzahl unterschiedlicher potenzieller Softwarequellen, von der schnellen Einrichtung von Servern bis hin zur automatischen Installation von Software auf neuen PCs bei der Einrichtung.
Weitere Informationen finden Sie in der offiziellen Microsoft-Dokumentation für die PackageManagement-Cmdlets.
Trotz der möglichen Entwicklung während der Entwicklung übernimmt Microsoft nicht die Paketverwaltung für Windows 10. Microsoft hostet keine eigenen Software-Repositorys, und Chocolatey isn ' Die Integration in die finale Version von Windows 10 ist nicht erlaubt. Auf den Windows Store und seine Apps kann nicht über PackageManagement zugegriffen werden.
Dies ist nur eine weitere Suite von Tools für Systemadministratoren. Wir müssen sehen, wie es sich entwickelt und mit der Zeit wächst.

Macht das Rooten oder Entsperren die Garantie Ihres Android-Telefons ungültig?
Viele Android-Richtlinien zum Optimieren und Hacken von Geräten warnen davor, dass Sie Ihre Garantie verlieren, indem Sie fortfahren. Aber wird Ihnen der Reparaturdienst verweigert, wenn Sie Ihren Bootloader gerootet oder entsperrt haben? VERWANDT: Was ist der Unterschied zwischen Jailbreaking, Rooting und Entsperrung?

Wechseln Sie einfach zu Linux, wenn Sie viele Freeware herunterladen möchten.
Wir haben schon lange über das schreckliche und kaputte Windows-Software-Ökosystem diskutiert. Anstatt Anwendungen von Download.com und jeder anderen Freeware-Site zu installieren, sollten Sie einfach zu Linux wechseln, wenn Sie Freeware sicher herunterladen möchten. Ja, wir haben versucht, einige Tipps zu empfehlen, aber die einzig wirklich gute "Nimm einfach Ninite.



