Passwortschutz für Textdateien mit Vim unter Linux (oder macOS)

Der vim Texteditor, ein Standardtool auf Linux und MacOS, kann Textdateien schnell mit einem Passwort verschlüsseln. Es ist schneller und bequemer als das Verschlüsseln einer Textdatei mit einem separaten Dienstprogramm. So stellen Sie das ein:
Vergewissern Sie sich, dass die Vim-Verschlüsselung Ihres Systems unterstützt wird
Einige Linux-Distributionen, einschließlich Ubuntu, enthalten standardmäßig eine minimale Version von vim, die nur für die grundlegende Textbearbeitung gedacht ist. Zum Beispiel nennt Ubuntu dieses Paket "vim-tiny". Wenn Sie versuchen, die Verschlüsselung in solch einer minimalen Version von vim zu verwenden, sehen Sie die Meldung "Entschuldigung, dieser Befehl ist in dieser Version nicht verfügbar."
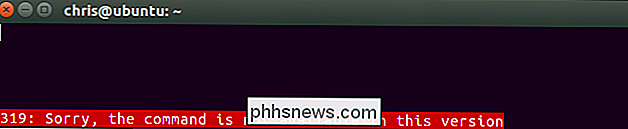
Sie müssen möglicherweise die Vollversion von vim installieren, um dies zu erhalten Feature auf Ihrer Linux-Distribution. Unter Ubuntu können Sie beispielsweise die Vollversion von vim durch Ausführen des folgenden Befehls herunterladen:
sudo apt install vim

Die Version von vim, die standardmäßig mit macOS ausgeliefert wird, enthält Verschlüsselungsunterstützung, was Sie nicht tun muss alles andere auf einem Mac installieren. Starten Sie einfach ein Terminalfenster aus Finder> Programme> Dienstprogramme> Terminal, und die Befehle funktionieren auf macOS genauso wie unter Linux.
So verschlüsseln Sie eine Datei mit einem Passwort
VERWANDT: Ein Anfängerleitfaden Bearbeiten von Textdateien mit Vi
Der grundlegende Prozess ist relativ einfach, wenn Sie wissen, wie man vi benutzt. Wenn Sie dies nicht tun, könnten Sie auf der modalen Schnittstelle von vi aufhängen. Wenn Sie eine Textdatei in vim öffnen, gibt es zwei Modi. Standardmäßig befinden Sie sich in einem "Befehlsmodus", in dem Sie die Tasten auf Ihrer Tastatur zum Ausführen von Befehlen verwenden können. Sie können auch "i" drücken, um in den "Einfügemodus" zu wechseln, in dem Sie normal schreiben und den Cursor mit den Pfeiltasten bewegen können, wie Sie es in anderen Texteditoren tun würden. Um den Einfügemodus zu verlassen, drücken Sie "Esc" und Sie befinden sich wieder im Befehlsmodus.
Starten Sie zuerst vim. Mit dem folgenden Befehl wird z. B. vim gestartet und auf eine Datei namens "example" im aktuellen Verzeichnis verwiesen. Wenn diese Datei nicht existiert, erstellt vim beim Speichern eine Datei namens "example" im aktuellen Verzeichnis:
Beispiel vi
Sie können vi auch auf einen anderen Pfad mit einem Befehl wie dem folgenden verweisen. Sie müssen im aktuellen Verzeichnis keine Datei erstellen.
vi / Pfad / zu / Datei

Bearbeiten Sie die Datei normal. Zum Beispiel können Sie "i" drücken, um in den Einfügemodus zu gelangen, und dann Text normal eingeben. Drücken Sie während der Bearbeitung einer Datei Esc, um sicherzustellen, dass Sie sich im Befehlsmodus befinden und nicht den Modus einfügen. Geben Sie: Xein und drücken Sie die Eingabetaste.
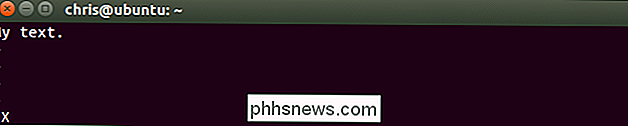
Sie werden aufgefordert, ein Passwort einzugeben, mit dem die Textdatei verschlüsselt wird. Geben Sie das gewünschte Passwort ein, drücken Sie die Eingabetaste und geben Sie es zur Bestätigung erneut ein. Sie müssen dieses Kennwort jedes Mal eingeben, wenn Sie die Datei in Zukunft öffnen möchten.
Vim warnt Sie, dass Sie eine schwache Verschlüsselungsmethode standardmäßig verwenden. Wir zeigen Ihnen später, wie Sie eine sicherere Verschlüsselungsmethode verwenden können.

Der aktuellen Textdatei in Vim wird ein Kennwort zugeordnet, aber Sie müssen Ihre Änderungen speichern, bevor das Kennwort tatsächlich der Datei zugewiesen wird. Drücken Sie dazu Esc, um sicherzustellen, dass Sie sich im Befehlsmodus befinden, und geben Sie dann: wqein und drücken Sie die Eingabetaste, um die Datei auf die Festplatte zu schreiben und Vim zu beenden.
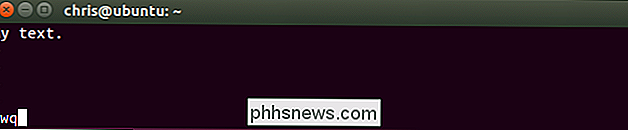
Beim nächsten Versuch, die Datei zu öffnen Datei in Vim - zum Beispiel durch Ausführen von "vi Beispiel" - Vim fragt Sie nach dem Passwort für die Datei.
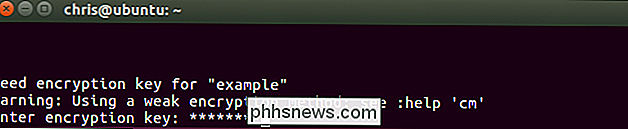
Wenn Sie das falsche Passwort eingeben, wird der Inhalt der Datei Kauderwelsch sein .
Warnung : Speichern Sie die Datei nicht, wenn Sie sie öffnen und Kauderwelsch sehen. Dadurch werden die beschädigten Daten in der Datei gespeichert und Ihre verschlüsselten Daten überschrieben. Führen Sie einfach: qaus, um Vim zu beenden, ohne die Datei auf der Festplatte zu speichern.
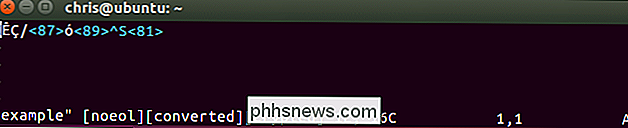
Es gibt noch eine andere Verknüpfung, die Sie hier verwenden können. Anstatt eine Datei mit "vim / pfad / zu / file" zu erstellen oder zu öffnen, können Sie den folgenden Befehl ausführen, damit vim eine Datei erstellt oder öffnet und Sie sofort dazu auffordert, die Datei mit a zu verschlüsseln password:
vi -x / Pfad / zu / Datei
Beachten Sie, dass Sie hier ein Kleinbuchstabe x verwenden müssen, während Sie bei der Ausführung des zugehörigen Verschlüsselungsbefehls in Vim ein Großbuchstabe X verwenden müssen.
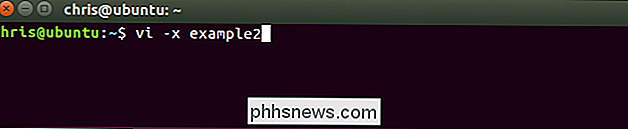
So aktivieren Sie die stärkere Verschlüsselung in Vim
Vim verwendet standardmäßig eine sehr schlechte Verschlüsselung für diese Dateien. Die standardmäßige Verschlüsselungsmethode "zip" oder "pkzip" ist abwärtskompatibel zu Version 7.2 und niedriger von vim. Leider kann es sehr, sehr leicht geknackt werden - sogar auf Hardware aus den 90ern. Wie es in der offiziellen Dokumentation heißt: "Der Algorithmus, der für 'cryptmethod' 'zip' 'verwendet wird, ist zerbrechlich. Ein 4-stelliger Schlüssel in etwa einer Stunde, ein 6-stelliger Schlüssel an einem Tag (auf einem Pentium 133 PC). "
Sie sollten die pkzip-Verschlüsselung für Ihre Textdokumente nicht verwenden, wenn Sie überhaupt eine Sicherheit wünschen. Vim bietet jedoch bessere Verschlüsselungsmethoden. Die Version 7.3 von Vim, die 2010 veröffentlicht wurde, fügte eine "blowfish" Verschlüsselungsmethode hinzu, die besser ist. Die 2014 veröffentlichte Version 7.4.399 enthielt eine neue Blowfish-Verschlüsselungsmethode, die Sicherheitsprobleme in der ursprünglichen Verschlüsselungsmethode "blowfish" behebt und "blowfish2" dubst.
Das einzige Problem ist, dass Dateien, die Sie mit stärkeren Verschlüsselungsmethoden erstellen, diese benötigen neuere Versionen von Vim. Wenn Sie also die "blogfish2" -Verschlüsselung verwenden möchten, können Sie diese Datei nur mit den Vim-Versionen 7.4.399 und höher öffnen. Solange Sie damit einverstanden sind, sollten Sie die stärkste mögliche Verschlüsselungsmethode verwenden.
Um zu prüfen, welche Verschlüsselungsmethode eine Datei verwendet, öffnen Sie die Datei in vim, drücken Sie die Esc-Taste, um sicherzustellen, dass Sie sich im Befehlsmodus befinden Geben Sie den folgenden Befehl ein und drücken Sie die Eingabetaste.
: setlocal cm?
Das "cm" steht hier für "cryptmethod".
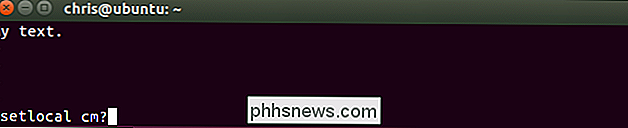
Sie sehen die Verschlüsselungsmethode, die für die aktuelle Datei verwendet wird des vim-Bildschirms.
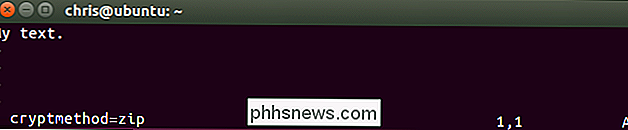
Um eine Verschlüsselungsmethode auszuwählen, führen Sie einen der folgenden Befehle aus. Die beste Lösung ist die "blugfish2" -Verschlüsselung.
: setlocal cm = blowfish2: setlocal cm = blowfish: setlocal cm = zip
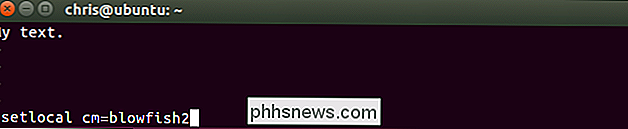
Wenn Sie Ihren Verschlüsselungsalgorithmus ausgewählt haben, verwenden Sie: wBefehl, um die Datei auf die Festplatte zu schreiben oder den: wqBefehl, um die Datei auf die Festplatte zu schreiben und zu beenden.
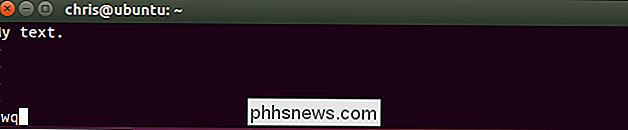
Wenn Sie die Datei das nächste Mal in Vim öffnen, wird sie sich nicht beschweren Verschlüsselungsalgorithmus. Sie sehen auch den Verschlüsselungsalgorithmus, den Sie am Ende des vim-Bildschirms ausgewählt haben, wenn Sie die Datei öffnen.
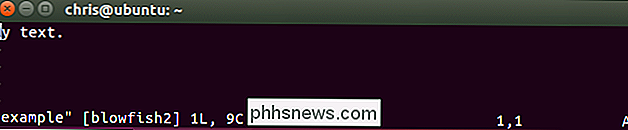
So ändern oder entfernen Sie ein Passwort
Um ein Passwort aus einer Datei zu entfernen, öffnen Sie diese Datei in Vim und Führen Sie den Befehl: Xaus. Sie werden aufgefordert, einen neuen Verschlüsselungsschlüssel anzugeben. Geben Sie das neue Passwort ein, das Sie hier verwenden möchten. Um das Passwort vollständig zu entfernen, lassen Sie das Passwortfeld leer und drücken Sie zweimal die Eingabetaste.
Speichern Sie die Datei und beenden Sie anschließend mit: wq. Die Datei wird entschlüsselt, so dass Sie beim nächsten Öffnen der Datei nicht zur Eingabe eines Passworts aufgefordert werden.
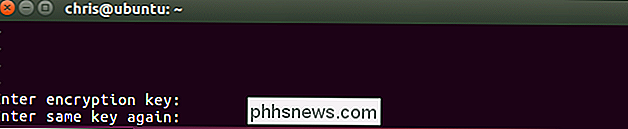
Denken Sie daran, sich an das von Ihnen festgelegte Passwort zu erinnern, sonst können Sie nicht auf den Inhalt der Datei zugreifen Datei in der Zukunft.

Power Drills vs. Impact Drivers: Was ist der Unterschied?
Wenn es um Heimwerkerprojekte geht, ist eine Bohrmaschine eines der am häufigsten verwendeten Werkzeuge. Aber ein Schlagschrauber ist vielleicht eine verbesserte Version, die Sie in Ihr Arsenal aufnehmen sollten. Bohrmaschinen und Schlagschrauber sind ähnliche Werkzeuge: Beide sehen sich sehr ähnlich, und beide können Schrauben in verschiedene Materialien einschlagen.

So entfernen Sie Apple Music von der Music App des iPhone
Apple Music ist stark in die Musik-App Ihres iPhones integriert. Das ist großartig, wenn Sie ein Abonnent sind, aber die ständigen Aufforderungen und Erinnerungen zum Beitritt werden ziemlich ermüdend, wenn Sie nicht sind. Die gute Nachricht ist, dass Sie Apple Music aus der Music App entfernen können.


