So bauen Sie Ihren eigenen Computer, Teil 4: Installieren von Windows und Laden von Treibern

Ähnlich wie beim Konfigurieren des BIOS war das Installieren einer neuen Kopie von Windows früher ein wenig mühsam, aber diese Tagen wurde es erstaunlich gut gestrafft. In den meisten Fällen folgen Sie einfach den Anweisungen auf dem Bildschirm. Sie können diese Seite aber auch geöffnet lassen, wenn Sie nicht weiterkommen.
Bevor Sie beginnen: Stellen Sie sicher, dass Sie ein Ethernet-Kabel an Ihr Motherboard anschließen keinen WLAN-Adapter haben Windows wird beim Start auf das Internet zugreifen wollen.
Schritt 1: Bereiten Sie Ihre Installations-CD oder Laufwerk
vor Für dieses Handbuch laden wir die neueste Version von Windows 10 herunter und legen sie auf ein USB-Laufwerk , die unser Computer startet, um Windows zu installieren. Das ist im Allgemeinen der einfachste Weg, um es in diesen Tagen zu tun. Natürlich können Sie mehr oder weniger dasselbe mit einer Installations-CD machen, die von einem Einzelhandelsgeschäft verkauft wird (wenn Sie ein DVD-Laufwerk installiert haben), oder Sie können Ihre eigenen brennen.
Sie können diesen Abschnitt natürlich überspringen, wenn Sie bereits Halten Sie eine Installations-CD oder ein USB-Laufwerk bereit.
RELATED: Download von Windows 10, 8.1 und 7 Legal
Besuchen Sie diese Website auf einem anderen Windows-Computer und laden Sie das Media Creation Tool von Microsoft herunter. Schließen Sie ein leeres (oder unwichtiges) Flash-Laufwerk mit mindestens 8 GB Speicherplatz an. Beachten Sie, dass alles, was auf diesem USB-Stick gespeichert ist, durch den Installationsvorgang gelöscht wird. Wenn Sie etwas darauf haben, verschieben Sie es jetzt woanders hin. Doppelklicken Sie auf das Programm und folgen Sie den Schritten unten.
Klicken Sie auf der Softwarelizenzseite auf "Akzeptieren" und wählen Sie "Installationsmedien erstellen". Klicken Sie auf Weiter.
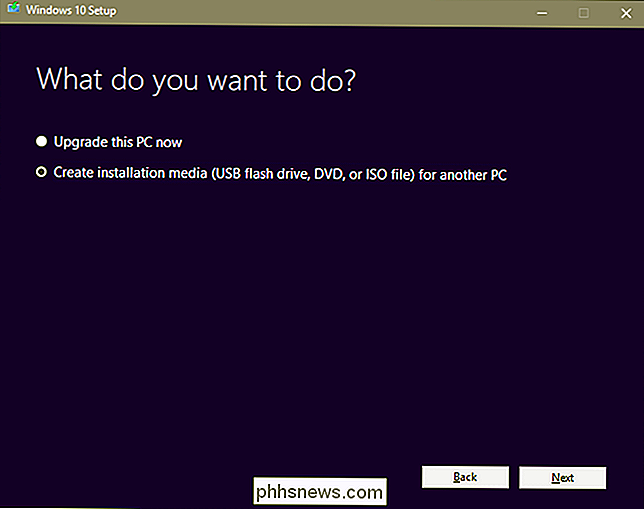
Wählen Sie Ihre Sprache und Ihre Ausgabe aus. Halte "64-Bit" gesetzt. Klicken Sie auf "Weiter".
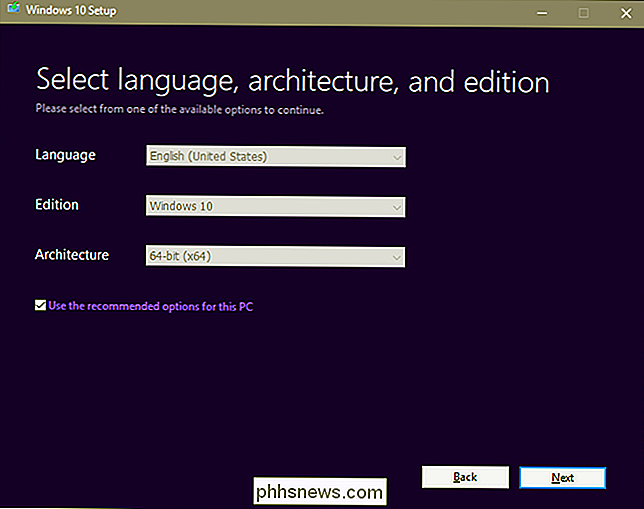
Klicken Sie auf "USB-Flash-Laufwerk" und dann auf "Weiter". Wenn Sie stattdessen auf eine DVD brennen, können Sie "ISO-Datei" auswählen und nach dem Herunterladen auf die CD brennen
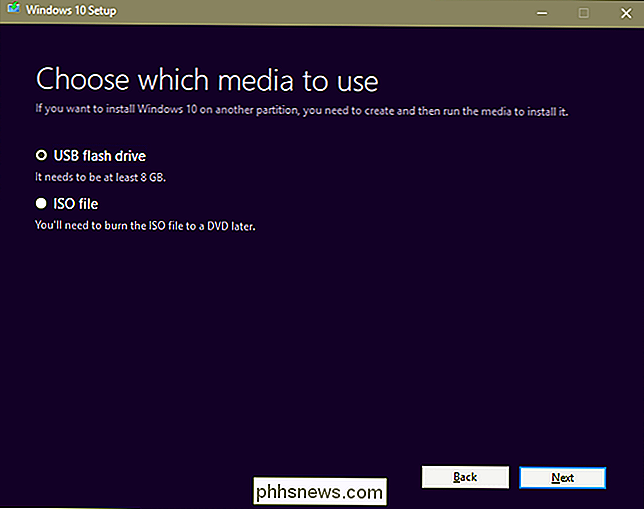
Wählen Sie das leere USB-Laufwerk, das Sie gerade eingelegt haben. (Wenn Sie sich nicht sicher sind, welches Laufwerk das ist, klicken Sie im Datei - Explorer auf "Arbeitsplatz" oder "Dieser PC".) Klicken Sie auf Weiter.
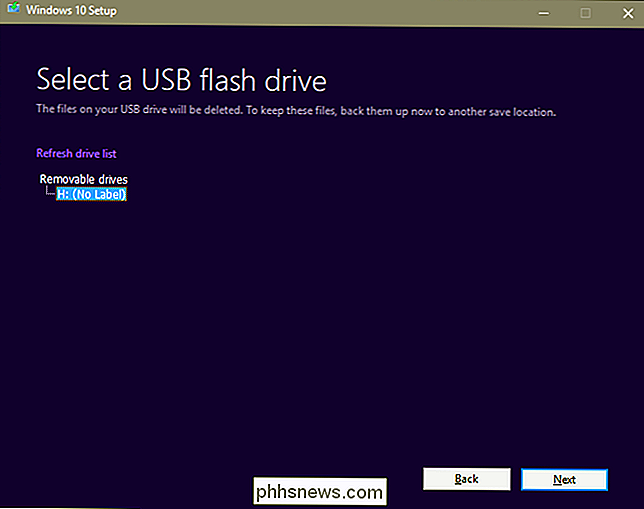
Das Tool lädt die Betriebssystemdateien herunter und lädt sie auf fahren Sie und machen Sie es für die Installation bereit. Abhängig von Ihrer Internetverbindung dauert das zwischen zehn Minuten und einer Stunde. Sie können andere Dinge auf dem Computer tun, die Sie verwenden, während es funktioniert. Oder Sie können einen alten Fresh Prince of Bel-Air neu starten. Was immer Sie wollen, Kumpel.
Wenn das Werkzeug fertig ist, klicken Sie auf "Fertig stellen" und trennen Sie das USB-Laufwerk vom Arbeitscomputer.
Schritt Zwei: Installieren Sie Windows auf Ihrem neuen PC
Schließen Sie das Laufwerk an einen USB Port, dann schalten Sie den PC ein und folgen Sie den Anweisungen auf dem Bildschirm, um das UEFI oder BIOS zu starten (genau wie in Teil drei).
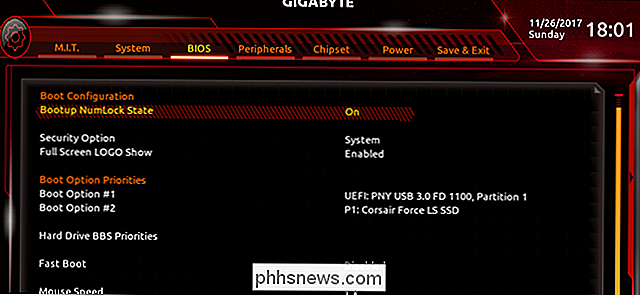
Suchen Sie den Abschnitt Ihres UEFI / BIOS, der die Startreihenfolge steuert Nummerierte Reihenfolge der verschiedenen Festplatten, SSD-Laufwerke und DVD-Laufwerke in Ihrem Computer, in welcher Reihenfolge das BIOS nach einer bootfähigen Partition suchen wird. Da auf unserem Demo-Computer nur eine SSD installiert ist, können wir die leere SSD sowie das Windows-Installations-USB-Laufwerk sehen, das wir gerade erstellt und eingefügt haben.
Legen Sie das erste Startlaufwerk auf das USB-Laufwerk fest. (Wenn Sie eine Windows-DVD für den Einzelhandel verwenden, wählen Sie das DVD-Laufwerk aus.) Speichern Sie Ihre Einstellungen im UEFI / BIOS und starten Sie den Computer neu.
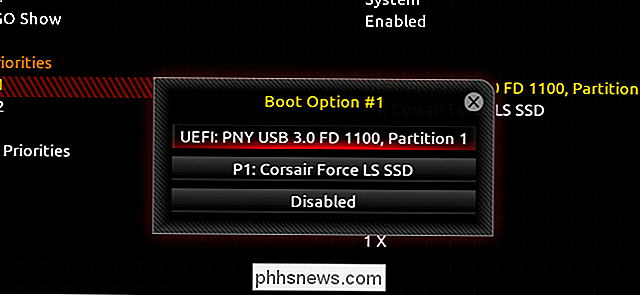
Wenn die Startreihenfolge im BIOS eingestellt ist, sollte Windows 10 angezeigt werden Installationsprogramm startet automatisch nach dem Neustart. Wählen Sie die entsprechende Sprache und Eingabemöglichkeiten und klicken Sie dann auf "Weiter". Klicken Sie im nächsten Bildschirm auf "Jetzt installieren".
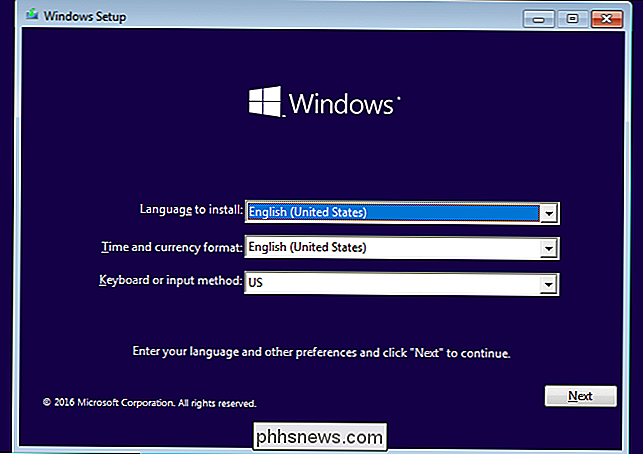
Wenn Sie eine Windows-Taste haben, geben Sie sie in diesem Bildschirm ein und klicken Sie auf "Weiter" Kein Problem: Klicken Sie einfach auf "Ich habe keinen Produktschlüssel" und wählen Sie dann die Version von Windows, die Sie verwenden möchten (entweder "Home" oder "Pro" für die meisten Benutzer). Sie können Ihren Schlüssel später in Windows selbst eingeben oder einen von Microsoft kaufen - technisch gesehen benötigen Sie nicht einmal einen für Windows 10.
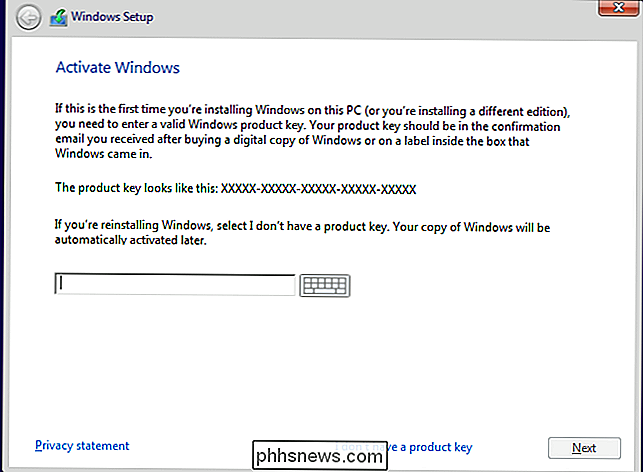
Klicken Sie im nächsten Bildschirm auf "Benutzerdefiniert" für eine manuelle Installation. Sie werden die Windows-Partition auf Ihrem PC selbst einrichten.
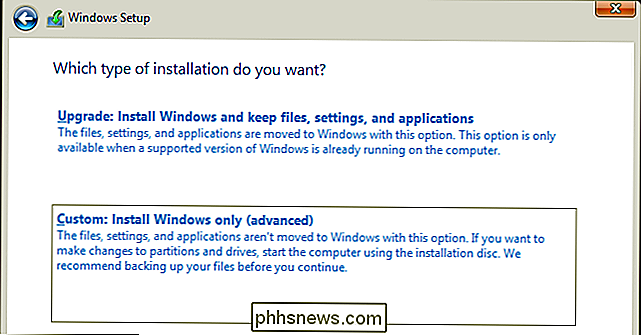
Wenn Sie eine einzelne neue Festplatte oder ein Solid-State-Laufwerk verwenden, sollte Ihr Bildschirm ungefähr so aussehen. Wenn mehrere Laufwerke installiert sind, werden mehrere Elemente mit "Nicht zugewiesenem Speicherplatz" in der Reihenfolge Laufwerk 0, Laufwerk 1, Laufwerk 2 usw. aufgelistet. Die Reihenfolge dieser Laufwerke spielt keine Rolle, sie basiert auf der Reihenfolge der SATA-Anschlüsse auf Ihrem Motherboard.
HINWEIS: Wenn Sie ein älteres Laufwerk verwenden, das auf einem früheren PC verwendet wurde, sollten Sie es hervorheben Klicken Sie auf "Löschen", um sie zu entfernen, und weisen Sie die Daten dem Pool "Nicht zugewiesener Speicherplatz" zu. Dadurch werden die Daten auf der Partition zerstört. Wenn also etwas Wichtiges dort ist, sollten Sie es bereits entfernt haben.
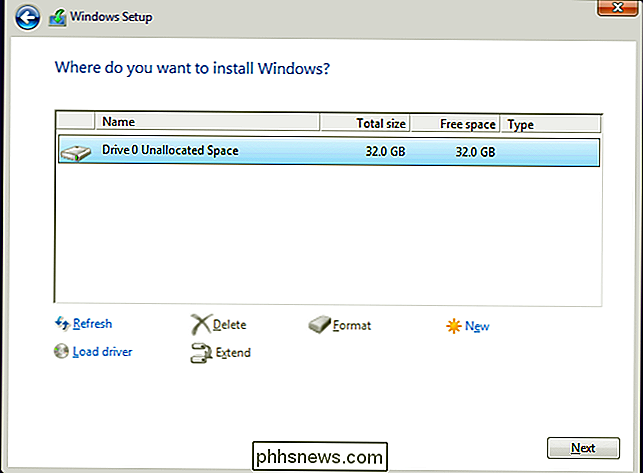
Wählen Sie das Laufwerk, auf dem Sie Windows installieren möchten, und klicken Sie auf "Neu", um eine neue Partition auf dem Laufwerk zu erstellen . Wählen Sie die maximale Datenmenge, die für Ihr Laufwerk verfügbar ist, wenn Sie dazu aufgefordert werden. Klicken Sie auf "Übernehmen", um die Partition zu erstellen, und dann auf "Okay", da Windows Ihnen eine Warnmeldung über mehrere Partitionen gibt. Es werden einige neue Partitionen erstellt, die Windows für verschiedene Pre-Boot- und Recovery-Tools verwendet.
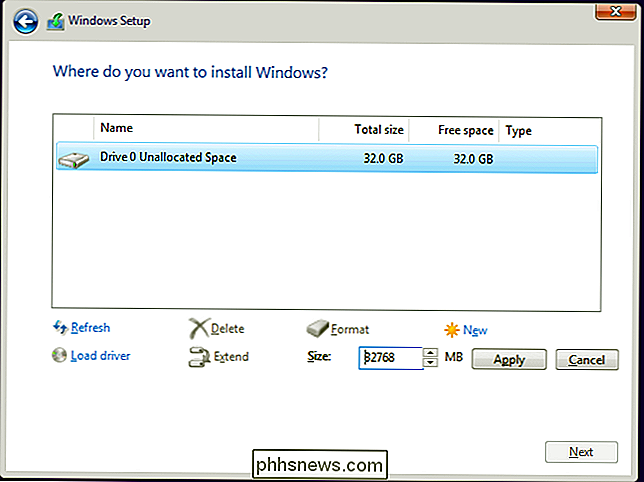
Klicken Sie auf die größte neue Partition, die die größte Größe haben und "Primär" in der Spalte "Typ" vermarkten soll. Klicken Sie auf Weiter.
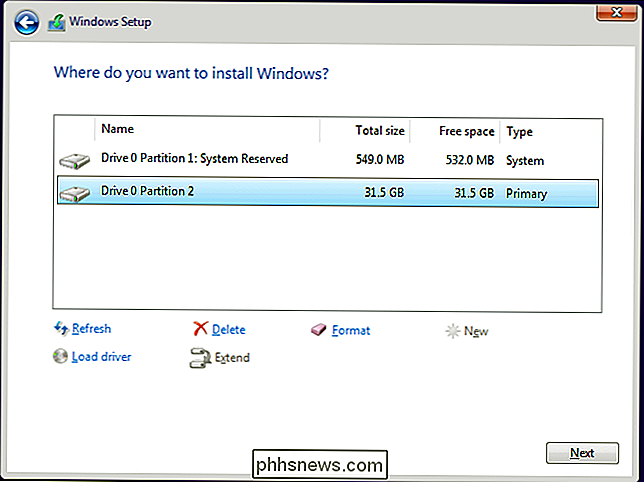
Jetzt kopiert Windows Dateien vom USB-Laufwerk oder von der DVD auf Ihr Speicherlaufwerk, installiert das Betriebssystem und erstellt in der Regel die für Sie eingerichteten Dateien. Es kann den Computer mehrere Male neu starten; das ist in Ordnung. Der Prozess dauert zwischen einigen Minuten und einer Stunde, basierend auf Variablen wie Speicherart, Prozessorgeschwindigkeit, Geschwindigkeit des USB-Laufwerks usw. Sehen Sie sich eine Folge von Fresh Prince an.
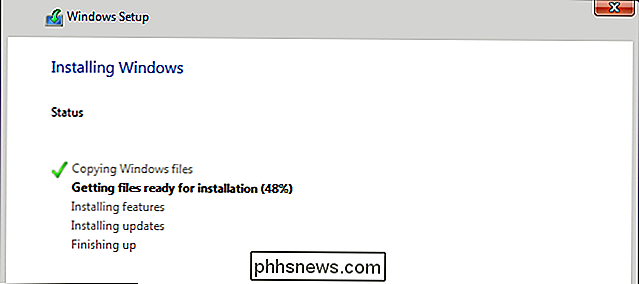
Wenn Sie den folgenden Bildschirm sehen, ist Windows installiert und Sie können es einrichten. Befolgen Sie einfach die Anweisungen und erstellen Sie Ihr Konto. Der Einrichtungsvorgang dauert nicht länger als 15 Minuten und Sie werden auf den vertrauten Windows-Desktop geleitet.
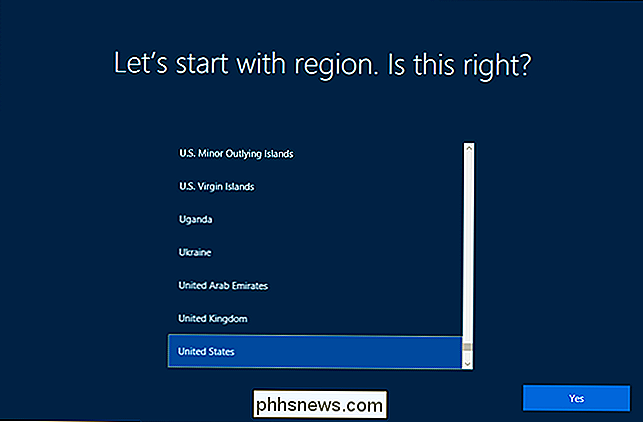
Wenn Sie fertig sind und der Anmeldebildschirm angezeigt wird, müssen Sie noch eine weitere Aufgabe ausführen . Fahren Sie Ihren Computer herunter, trennen Sie das USB-Laufwerk von der Windows-Installation, schalten Sie den Computer wieder ein und gehen Sie erneut zum BIOS. Gehen Sie zurück zum Setup der Laufwerkstarterreihenfolge und wählen Sie dann "Windows Boot Manager" als erste Bootoption. Dadurch wird verhindert, dass auf Ihrem PC ein USB- oder DVD-Laufwerk für ein bootfähiges Betriebssystem angezeigt wird. Sie können diese Einstellung ändern, wenn Sie Windows oder etwas anderes zu einem späteren Zeitpunkt erneut installieren möchten.
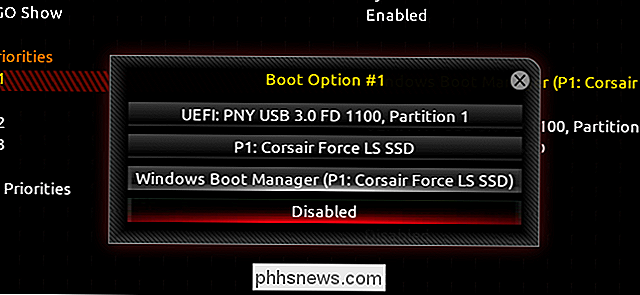
Das war's. Jetzt können Sie Ihren Computer neu starten, um ihn in Windows zu booten, und machen Sie sich bereit für die Einrichtung!
Schritt 3: Installieren Sie Treiber für Ihre gesamte Hardware
Im Gegensatz zu älteren Versionen von Windows ist Windows 10 mit Tausenden von generischen vorinstalliert und bestimmte Treiber, also einige Ihrer hardwareähnlichen Netzwerk, Audio, Wireless und Video-sollte mindestens grundlegende Funktionalität haben.
Es gibt jedoch noch einige Treiber, die Sie wahrscheinlich installieren möchten:
- Ihr Motherboard ist Chipsatz-, Audio-, LAN-, USB- und SATA-Treiber : Windows-Treiber sind wahrscheinlich in Ordnung, aber Ihr Motherboard-Hersteller kann neuere, besser optimierte oder mehr Funktionen-gefüllte Treiber haben. Gehen Sie zur Support-Seite für Ihr Motherboard und finden Sie den Download-Bereich - dort finden Sie alle diese Treiber. Sie müssen nicht unbedingt alles auf dieser Seite installieren, aber die Chipsatz-, Audio-, LAN-, USB- und SATA-Treiber sind in der Regel sinnvoll.
- Grafikkartentreiber von NVIDIA und AMD : Gleichermaßen wird Ihre diskrete GPU funktioniert wahrscheinlich gut mit den grundlegenden Windows-Treibern, wird aber ohne den neuesten Treiber des Herstellers nicht vollständig optimiert. Sie werden dies definitiv wollen, wenn Sie eine Grafikkarte für Spiele oder Medienanwendungen installiert haben. (Hinweis: Laden Sie den Treiber direkt von NVIDIA oder AMD herunter, nicht vom Kartenhersteller wie EVGA oder GIGABYTE).
- Eingabegeräte wie High-End-Mäuse, Tastaturen und Webcams : Peripheriegerätehersteller wie Logitech benötigen Sie normalerweise Installieren Sie ein Programm, um erweiterte Funktionen wie benutzerdefinierte Verknüpfungen oder Sensoreinstellungen zu nutzen. Auch dies ist besonders wichtig für Gaming-branded Ausrüstung.
- High-End und einzigartige Hardware : Wenn Sie etwas Außergewöhnliches haben, wie zum Beispiel ein Wacom Grafiktablett oder einen PCI-Adapter für ältere Ports, sollten Sie bestimmte Treiber aufspüren und manuell installieren
Wiederum können mehr oder weniger alle diese zusätzlichen Treiber auf der Website ihres Herstellers gefunden, heruntergeladen und wie ein Standardprogramm über den Webbrowser Ihrer Wahl installiert werden.
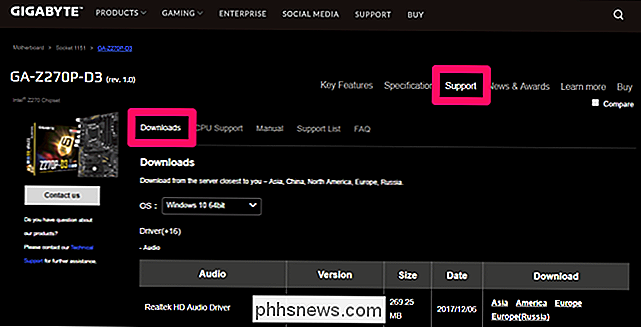
Lassen Sie uns den AMD-Treiber für die Grafikkarte unseres PCs installieren ein Beispiel. Die Box sagt, die Grafikkarte ist eine AMD Radeon RX 460, und ich habe keinen Grund zu vermuten, dass die Modellnummer mich belügt. Direkt auf der Startseite der AMD-Website befindet sich ein Link zu DRIVERS & SUPPORT.
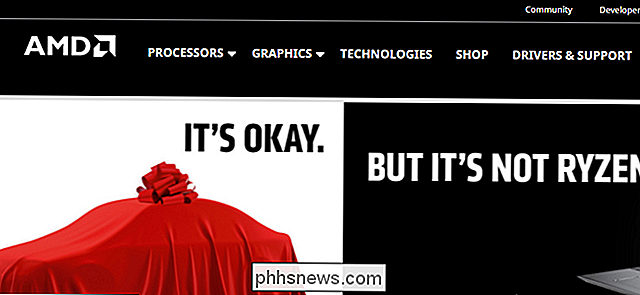
Dies ist sowohl ein herunterladbares Erkennungsprogramm als auch eine schnelle Treibersuche. Ich würde lieber nicht mehr installieren, als ich muss, also benutze ich letzteres, um mein Modell auszuwählen:
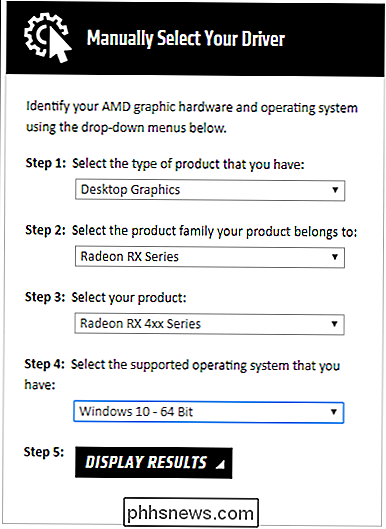
Dann können Sie die Vollversion des neuesten Downloads auswählen.
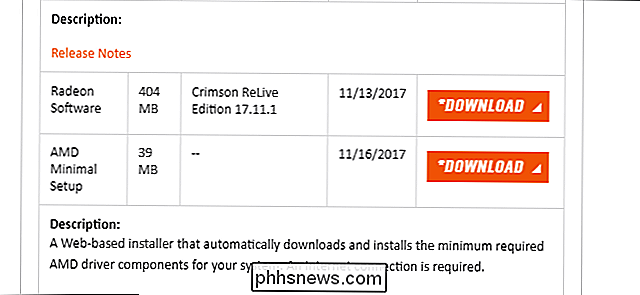
Durch Klicken auf "Download" wird das neueste Treiberpaket als gespeichert eine EXE-Datei auf meinem PC. (Hinweis: Treiber für Grafikkarten sind in der Regel mehrere hundert Megabyte groß. Geben Sie ihr eine oder zwei Minuten Zeit.)
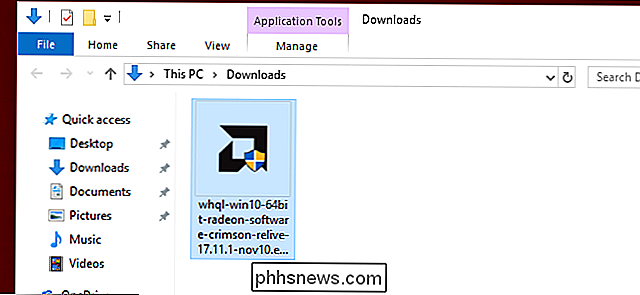
Doppelklicken Sie auf das Programm, folgen Sie den Anweisungen auf dem Bildschirm, und Ihr Treiber wird in wenigen Minuten installiert. Möglicherweise müssen Sie den PC neu starten, um ihn zu starten, das ist in Ordnung.
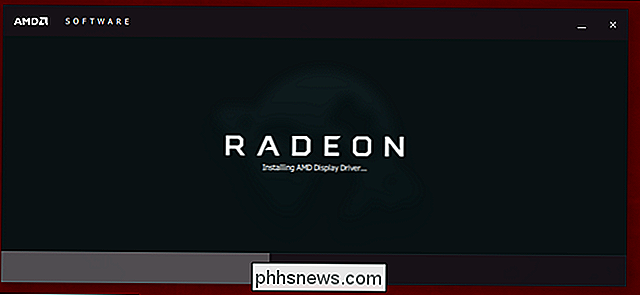
Wiederholen Sie diesen Vorgang für jede Hardware, die nicht automatisch von Ihrem PC erkannt wird. Wenn Sie sicher sind, dass die gesamte Hardware funktioniert, fahren Sie mit dem letzten Artikel dieser Serie fort.
Oder wenn Sie zu einem anderen Teil des Handbuchs springen möchten, hier ist die ganze Sache:
- Erstellen eines neuen Computers , Teil 1: Auswahl der Hardware
- Erstellen eines neuen Computers, Teil 2: Zusammensetzen
- Erstellen eines neuen Computers, Teil 3: Abrufen des BIOS
- Erstellen eines neuen Computers, Teil 4: Installieren von Windows und Laden Treiber
- Erstellen eines neuen Computers, Teil Fünf: Optimieren Ihres neuen Computers

So wandeln Sie Bilder auf Ihrem Smartphone in Schwarzweiß um
Die Konvertierung eines Bildes in Schwarzweiß ist eine dieser einfachen Aufgaben, die Fotografen auf jedem Gerät gut ausführen können. Leider bieten viele Apps, die Schwarz-Weiß-Conversions auf Smartphones durchführen, dem Fotografen nicht viel Kontrolle. Sehen wir uns an, wie man das richtig macht. Wie man Bilder auf Android in Schwarzweiß konvertiert, der einfache Weg Wenn Sie faul sind und eine schnelle Lösung suchen, Google Fotos - das im Lieferumfang von Android enthalten ist - bietet eine sehr einfache Möglichkeit, ein Bild in Schwarzweiß zu konvertieren.

So übertragen Sie Ihre Xbox One-Spiele mit Twitch oder Mixer
Die Xbox One kann Ihr Spiel auf Microsofts eigenem Mixer-Dienst übertragen, aber Sie können auch auf Twitch senden. Twitch-Streaming erfordert nur eine schnelle Einrichtung beim ersten Mal. So senden Sie mit Twitch Twitch ist der beliebteste Dienst für Spiele-Streaming und bietet die größte Community von Zuschauern, also werden Sie wahrscheinlich wollen um auf Twitch zu streamen, wenn du ein großes Publikum aufbauen willst.



