So geben Sie Dateien und Ordner von OneDrive in Windows 10 frei

Mit OneDrive können Sie Dateien und Ordner sicher und einfach mit anderen Personen teilen. Sie müssen keine speziellen Anwendungen installieren oder sich für ein neues Konto anmelden. Tatsächlich können sie jeden Webbrowser verwenden, um zu den Dateien zu gelangen, die Sie mit ihnen teilen. Und Sie haben eine vollständige Kontrolle in Ihrer Hand - Ihre Dateien werden nur mit den von Ihnen ausgewählten Personen geteilt. In diesem Artikel erfahren Sie, wie Sie Dateien und Ordner von Ihrem OneDrive-Gerät aus freigeben und welche anderen Berechtigungen Sie vor der Freigabe kennen sollten.
Eine Datei oder einen Ordner vom Desktop aus freigeben
In Windows 8.1 OneDrive wurde über eine App in das Betriebssystem integriert, die Sie nicht deinstallieren konnten, und die Einstellungen waren über die PC-Einstellungen leicht zugänglich. Mit der modernen App konnten Benutzer ihre Dateien und Ordner einfach hochladen und sogar freigeben, ohne die Web-Benutzeroberfläche von OneDrive ständig nutzen zu müssen. OneDrive für Windows 10 bietet eine bessere Integration in den Datei-Explorer. Sie sind nur einen Klick entfernt, um einen Link für eine Datei oder einen Ordner freizugeben.
Die gemeinsame Nutzung einer Datei als Link bietet viele Vorteile, insbesondere beim Senden per E-Mail. E-Mails können von Servern abgelehnt werden, wenn Anhänge zu groß sind. Selbst wenn eine große E-Mail an den Empfänger gesendet wird, ist der Empfänger möglicherweise nicht erfreut, wenn er große Anhänge in seinem Postfach hat. OneDrive macht es einfach, einen Link zu einer Datei zu teilen, die per E-Mail, Facebook oder als Textnachricht gesendet werden kann.
Öffnen Sie OneDrive im Datei-Explorer und suchen Sie die Datei oder den Ordner, den Sie teilen möchten. Klicken Sie mit der rechten Maustaste auf die Datei oder den Ordner, um das Kontextmenü anzuzeigen, und wählen Sie "OneDrive-Link freigeben".
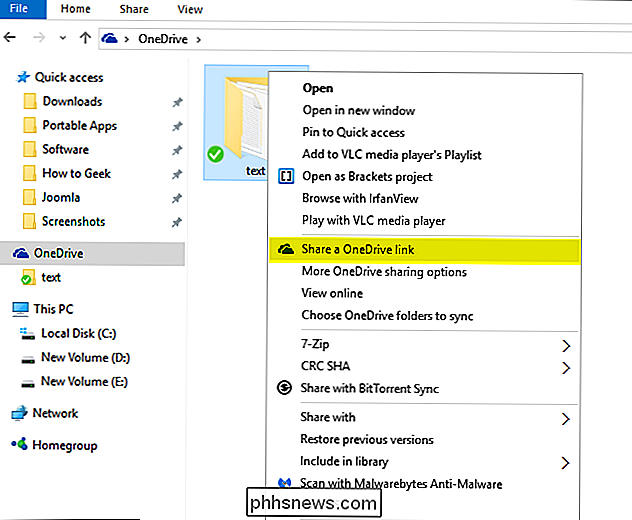
Nach einigen Sekunden wird eine Benachrichtigung angezeigt, dass ein Link erstellt wurde.
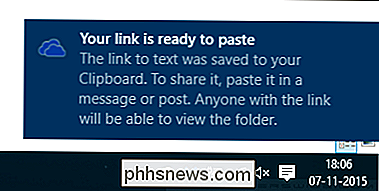
Mail-Client öffnen und eingeben die E-Mail-Adresse des Empfängers der Datei. Klicken Sie mit der rechten Maustaste und wählen Sie "Einfügen" im Hauptteil der E-Mail-Nachricht, um den freigegebenen OneDrive-Link einzufügen. Nach dem Empfang der Nachricht muss der Empfänger einfach auf den Link klicken, um Zugriff auf Ihre freigegebene Datei zu haben.
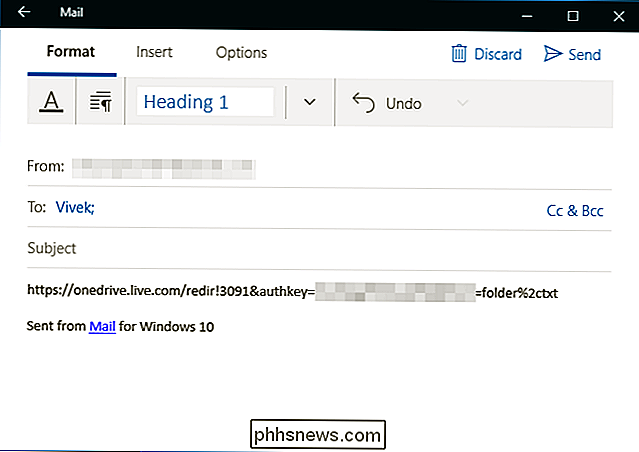
Obwohl dieser Link nur Zugriff auf das Dokument oder den Ordner gewährt, für den er generiert wurde, gibt es keinen Hinweis darauf, wer ihn verwendet hat Link, und es könnte mit jedem geteilt werden. Wenn Sie eine bessere Kontrolle wünschen, können Sie die Freigabe über die Weboberfläche vornehmen, die es Ihnen ermöglicht, mit bestimmten E-Mail-Adressen zu teilen und eingeschränkten Zugriff auf die Datei zu gewähren.
Geben Sie eine Datei oder einen Ordner von OneDrive.com
frei Öffnen Sie OneDrive im Datei-Explorer und suchen Sie die Datei oder den Ordner, den Sie freigeben möchten. Klicken Sie mit der rechten Maustaste auf die Datei oder den Ordner, um das Kontextmenü anzuzeigen, und wählen Sie "Weitere OneDrive-Freigabeoptionen".
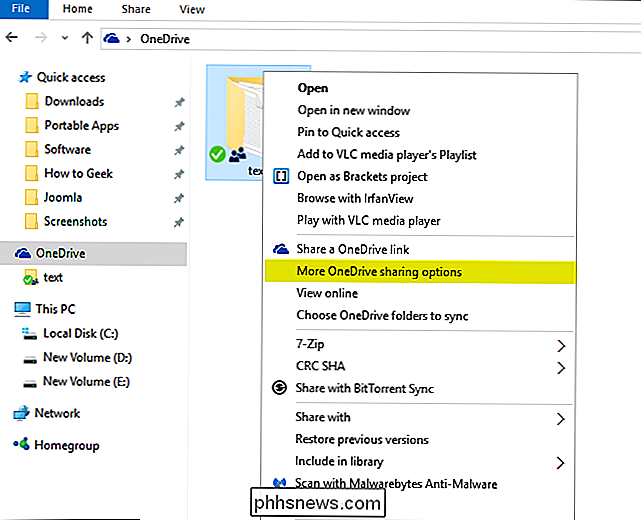
Sobald Sie auf diese Option klicken, öffnet Ihr Standard-Webbrowser OneDrive für die Freigabeoptionen des bestimmten freigegebenen Ordners. Wählen Sie dann eine der folgenden Freigabeoptionen aus:
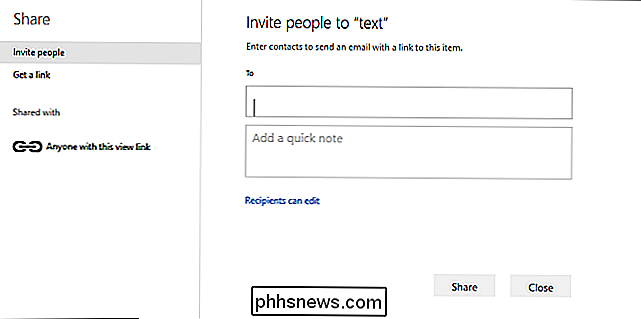
Personen einladen
Wählen Sie diese Option, wenn Sie einem Element bestimmte Personen- oder Gruppenberechtigungen erteilen möchten. Dadurch können Sie später die Berechtigung für bestimmte Einzelpersonen oder Gruppen entfernen. Geben Sie in das Feld "An" E-Mail-Adressen oder Kontaktnamen aus der Liste ein. Fügen Sie den Empfängern eine Notiz hinzu, wenn Sie möchten. Um die Berechtigungsstufe zu ändern, tippen oder klicken Sie auf "Empfänger können nur anzeigen" oder "Empfänger können bearbeiten".
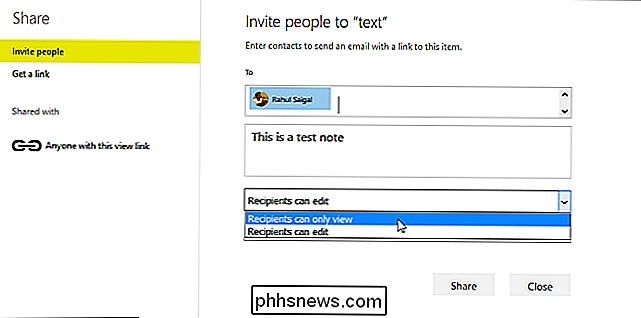
- Wenn Sie "Empfänger können nur anzeigen" auswählen, können die eingeladenen Empfänger die freigegebenen Dateien anzeigen, herunterladen oder kopieren.
- Wenn Sie "Empfänger bearbeiten" auswählen, können Empfänger Office Online zum Bearbeiten von Office-Dokumenten verwenden, ohne sich anzumelden. Um andere Änderungen vorzunehmen (z. B. Hinzufügen oder Löschen von Dateien in einem Ordner), müssen sich die Empfänger bei einem Microsoft-Konto anmelden .
- Wenn Sie "Empfänger bearbeiten" auswählen und ein Empfänger die Nachricht weiterleitet, kann jeder, der sie erhält, auch den freigegebenen Artikel bearbeiten. Personen mit Bearbeitungsberechtigungen können auch andere Personen mit Bearbeitungsberechtigungen für das Element einladen. Dies kann für einige Benutzer ein Sicherheitsrisiko darstellen. Sie können jedoch jederzeit zu den "Freigabe" -Einstellungen zurückkehren, um alle Personen zu entfernen, die nicht auf den freigegebenen Ordner zugreifen möchten.
Wenn Sie möchten, dass sich Empfänger immer mit einem Microsoft-Konto anmelden (um sogar das freigegebene Element anzuzeigen), wählen Sie "Empfänger müssen sich mit einem Microsoft-Konto anmelden". Dies verhindert, dass andere Personen auf das freigegebene Element zugreifen, wenn ein Empfänger Ihre Nachricht weiterleitet. Tippen oder klicken Sie auf "Freigeben", um die Berechtigungseinstellungen zu speichern und eine Nachricht mit einem Link zum Element zu senden. Wenn Sie ein Element mit Personen teilen, die kein Microsoft-Konto haben, können diese ein kostenloses Konto erstellen.
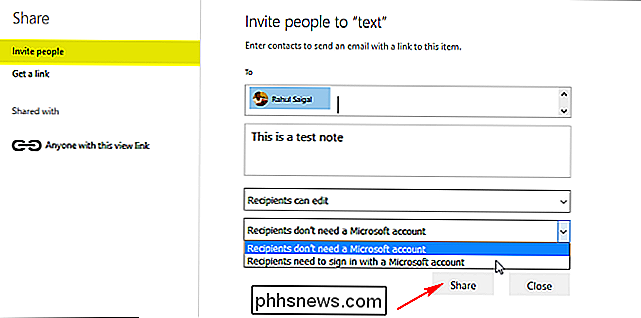
Get Link
Wählen Sie diese Option, um Elemente mit vielen Personen zu teilen, die Sie möglicherweise nicht einmal persönlich kennen. Sie können diese Links verwenden, um auf Facebook, LinkedIn, E-Mail oder SMS zu posten. Jeder, der den Link erhält, kann den Artikel anzeigen, kopieren und herunterladen. Die Empfänger können die Nachricht sogar weiterleiten. Wählen Sie den gewünschten Link aus. Die Berechtigungen für das Element werden beim Erstellen des Links automatisch aktualisiert.
- Nur anzeigen - Wenn Sie ein Element mit diesem Linktyp freigeben, können Empfänger die Elemente anzeigen, kopieren oder herunterladen, ohne sich anzumelden. Sie können auch weiterleiten Der Link zu anderen Personen.
- Bearbeiten - Wenn Sie ein Element mit diesem Linktyp teilen, können die Empfänger bestimmte Dateien bearbeiten und Dateien in einem freigegebenen Ordner hinzufügen, kopieren, verschieben, umbenennen oder sogar löschen. Empfänger können den Link weiterleiten, die Liste der Personen ändern, die die Dateien oder Ordner freigeben, und sogar die Berechtigungen für ihre Empfänger ändern.
Tippen oder klicken Sie schließlich auf "Link erstellen".
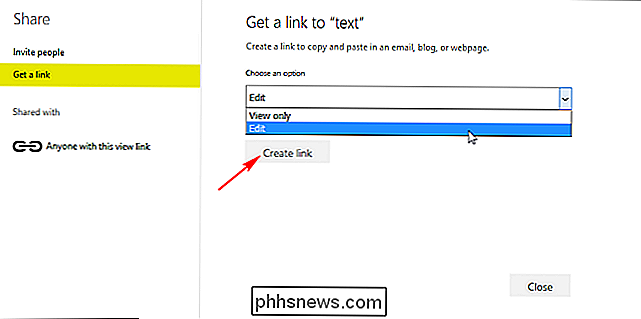
Um den Link auf einer sozialen Netzwerkseite zu veröffentlichen, Tippen oder klicken Sie auf das Symbol für das soziale Netzwerk. Wenn Sie den Link in eine Textnachricht oder in ein gedrucktes Dokument einfügen möchten, sollten Sie den Link möglicherweise kürzen. Tippen oder klicken Sie auf "Verknüpfung verkürzen", um die URL zu verkürzen.
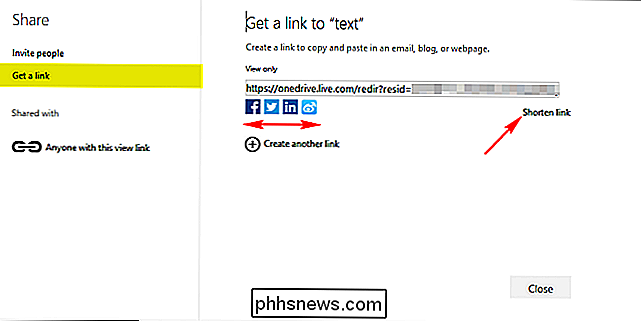
Beenden der Freigabe von Dateien oder eines Ordners
Sie können die Freigabe und Steuerung von Berechtigungen nicht über einen Desktop stoppen. Sie müssen dies über die OneDrive-Website tun. Um alle freigegebenen Elemente anzuzeigen, tippen oder klicken Sie im linken Bereich auf "Freigegeben" und anschließend auf "Von mir freigegeben".
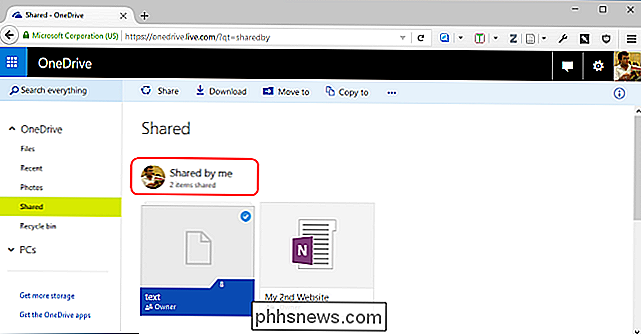
Wenn Sie der Eigentümer des Elements sind oder über Bearbeitungsberechtigungen verfügen, können Sie anhalten Freigeben eines Elements oder Ändern der Berechtigungen anderer Benutzer. Aktivieren Sie das Kontrollkästchen des freigegebenen Elements und tippen oder klicken Sie in der Leiste oben auf der Seite auf "Teilen".
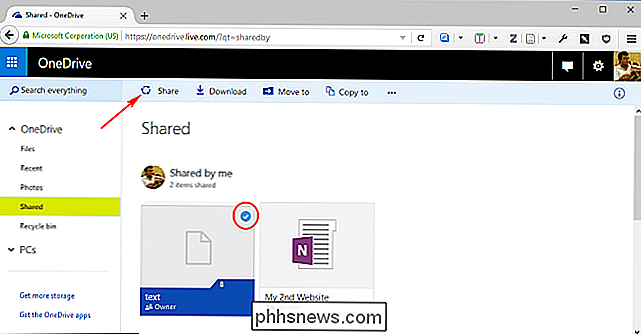
Wählen Sie unter "Freigegeben mit" die Berechtigungen aus, die Sie ändern möchten. Sie können die Berechtigungen zwischen Bearbeiten und Nur anzeigen ändern und die Freigabe durch alle von Ihnen erstellten Links beenden.
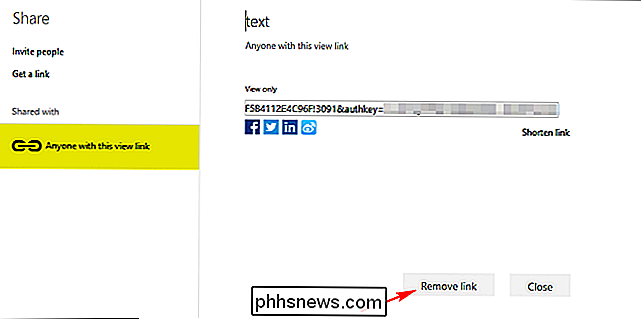
Zum Abschluss dieses Artikels können Sie Dateien und Ordner ganz einfach freigeben. Und Sie haben eine vollständige Kontrolle in Ihrer Hand - Ihre Dateien werden nur mit den von Ihnen ausgewählten Personen geteilt. Sei nur vorsichtig mit den Berechtigungen.

Was genau ist eine Warnung bezüglich gemischten Inhalts?
"Diese Website hat unsicheren Inhalt;" "Nur sicherer Inhalt wird angezeigt." "Firefox hat Inhalte blockiert, die nicht sicher sind." Gelegentlich stolpert man beim Navigieren im Internet über diese Warnungen, aber was genau bedeuten sie? Es gibt zwei Arten von gemischten Inhalten - einer ist schlechter als der andere, aber keiner ist gut.

Warum gibt "dir C:" so unterschiedliche Ergebnisse aus "dir C: "?
Wenn Sie etwas über die Verwendung der Befehlszeile erfahren und was die verschiedenen Befehle bewirken können, fragen Sie sich vielleicht Warum erhalten Sie so unterschiedliche Ergebnisse für scheinbar identische Befehle? Vor diesem Hintergrund hilft der heutige SuperUser Q & A-Beitrag einem verwirrten Leser, die Unterschiede zu verstehen.



