So erhalten Sie Outlook-Benachrichtigungen für wichtige E-Mails Nur

Microsoft dachte, sie wären hilfreich, wenn sie Benachrichtigungen für neue E-Mails einrichten. Eine ständige Flut von Benachrichtigungen kann jedoch auch Ihren Gedankengang stören. Sie können die Benachrichtigungen vollständig deaktivieren oder - noch besser - Sie können Outlook so einrichten, dass Sie nur über wichtige E-Mails benachrichtigt werden.
So erstellen Sie eine einfache Regel
VERWANDT: So deaktivieren Sie Desktop-Benachrichtigungen in Outlook 2013
Wenn Sie auf bestimmte Personen reagieren müssen, z. B. Kunden, Ihren Chef oder Ihre Familienmitglieder, können Sie Regeln in Outlook verwenden, um nur Benachrichtigungen zu bestimmten Nachrichten zu erhalten. Hier erfahren Sie, wie Sie eine Regel einrichten, die nur E-Mail-Benachrichtigungen von einem bestimmten Absender anzeigt.
Der einfachste Weg, diese Regel einzurichten, besteht darin, eine E-Mail von dieser Person zu finden. In diesem Beispiel richte ich eine Regel ein, um mich zu benachrichtigen, wenn ich eine E-Mail von meinem Chef erhalte, weil E-Mails von Ihrem Chef immer wichtig sind, richtig? Also, ich klicke mit der rechten Maustaste auf die E-Mail von How-To Geeks Chefredakteur Whitson Gordon und wähle "Regeln" und dann "Regel erstellen" aus dem Popup-Menü.
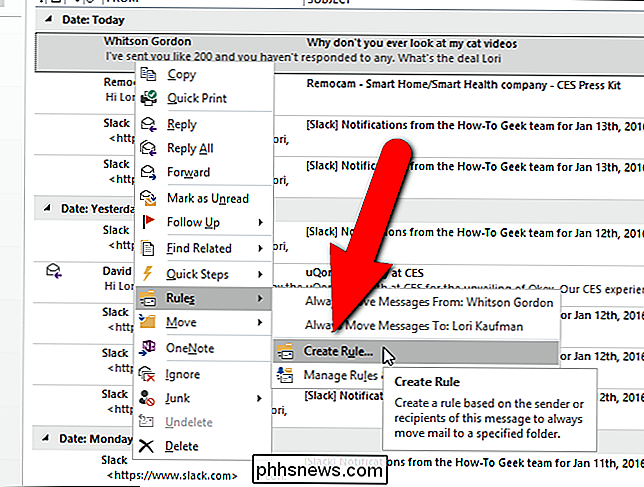
In der "Create Rule" Wählen Sie im Dialogfeld die Bedingungen aus, unter denen Sie Benachrichtigungen über neue E-Mails erhalten möchten. Ich möchte sofort Benachrichtigungen über E-Mails erhalten, die ich von Whitson erhält, also wähle ich das erste Kontrollkästchen aus.
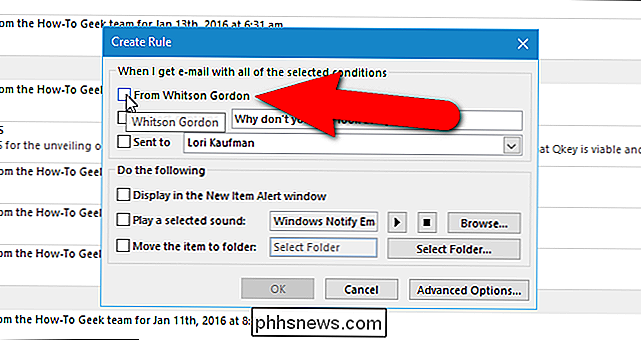
Ich wähle auch das Kontrollkästchen "Gesendet an" und stelle sicher, dass mein Name aus der Dropdown-Liste ausgewählt ist Ich werde Benachrichtigungen für E-Mails von Whitson direkt an mich erhalten. Wenn Sie nicht über E-Mails informiert werden möchten, für die Sie eine CC-Nachricht oder einen von mehreren Empfängern erhalten haben, wählen Sie in der Dropdown-Liste "Gesendet an" die Option "Nur für mich" aus. Klicken Sie auf "OK", nachdem Sie Ihre Auswahl getroffen haben.
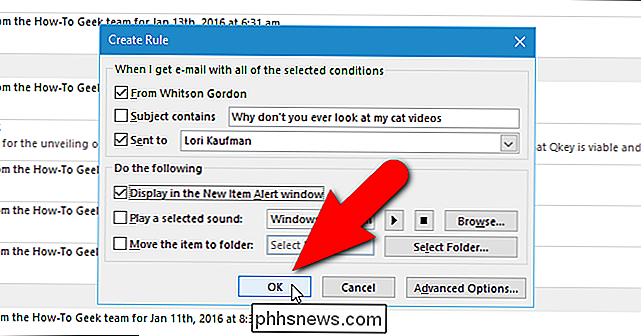
Das Dialogfeld "Erfolg" wird angezeigt mit der Option "Diese Regel jetzt für Nachrichten ausführen, die sich bereits im aktuellen Ordner befinden". OK klicken". Ich möchte herausfinden, welche E-Mails in meinem Posteingang von Whitson sind, also wähle ich das Kontrollkästchen aus.
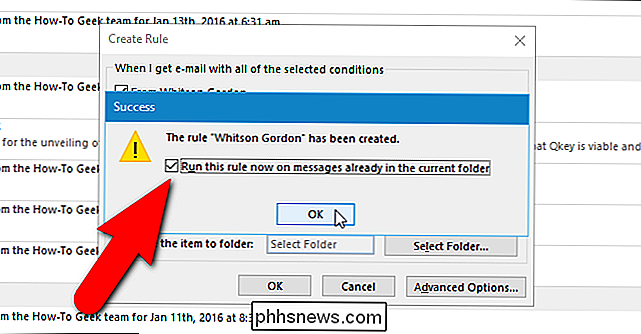
Das Dialogfeld "Neue E-Mail-Benachrichtigungen" wird angezeigt und fordert sofortige Maßnahmen. Ich habe derzeit nur eine E-Mail von Whitson in meinem Posteingang, also ist dies die einzige in diesem Dialogfeld. Wenn es jedoch mehr E-Mails von Whitson gäbe, würden sie alle hier aufgelistet sein. Wenn Sie eine E-Mail direkt in diesem Dialogfeld anzeigen möchten, wählen Sie die anzuzeigende E-Mail aus und klicken Sie auf "Objekt öffnen". Klicken Sie auf "Schließen", um das Dialogfeld zu schließen.
Das Dialogfeld "Neue E-Mail-Benachrichtigungen" bleibt geöffnet, bis Sie auf "Schließen" klicken, selbst wenn Sie eine E-Mail-Nachricht aus dem Dialogfeld öffnen und dann die Nachricht schließen So erstellen Sie erweiterte Regeln
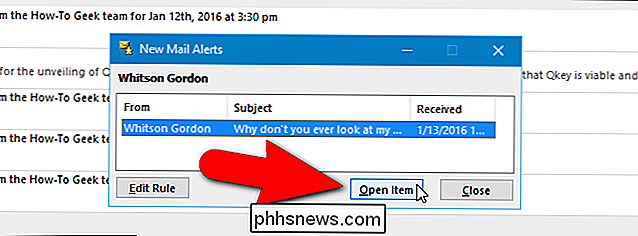
Beim Erstellen von Regeln können Sie aus zusätzlichen, spezifischeren Optionen auswählen, als sie im Hauptdialogfeld "Regel erstellen" verfügbar sind. Öffnen Sie dazu das Dialogfeld "Regel erstellen", wie zuvor in diesem Artikel beschrieben. Klicken Sie dann auf "Erweiterte Optionen".
Der erste Bildschirm des Dialogfelds "Regel-Assistent" zeigt eine Liste detaillierter Bedingungen an, die überprüft werden sollen. Aktivieren Sie die Kontrollkästchen für die Bedingungen, nach denen Sie nach E-Mail-Benachrichtigungen suchen möchten. Ich möchte Benachrichtigungen erhalten, wenn ich E-Mails von nur an mich gesendet bekomme, also wähle ich diese Bedingungen aus.
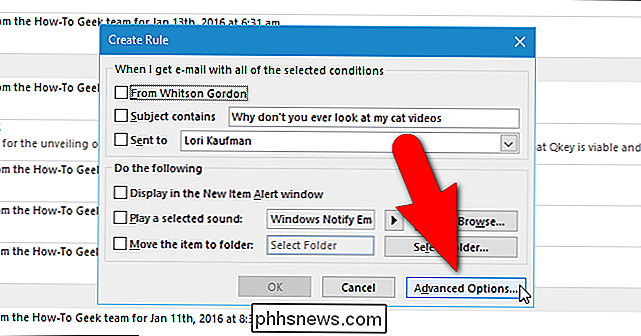
Der blau unterstrichene Text sind Links, auf die Sie klicken, um die Werte anzugeben, nach denen in diesem Zustand gesucht werden soll. Sobald Sie diese Bedingung ausgewählt haben, klicken Sie auf den blauen Link unter dieser Bedingung im Feld "Schritt 2", um die Werte zu bearbeiten.
Nachdem Sie die Bedingungen ausgewählt haben, die Sie prüfen möchten, klicken Sie auf "Weiter". Wählen Sie Optionen, um anzugeben, was mit einer Nachricht geschehen soll, die mit den ausgewählten Bedingungen übereinstimmt. Sie können beispielsweise die Nachricht in einen bestimmten Ordner verschieben, an eine oder mehrere Personen weiterleiten, mit einer Vorlage antworten oder sie als gelesen markieren. Ich möchte eine Desktop-Warnung erhalten, wenn ich eine E-Mail-Nachricht von Whitson erhalte, also wähle ich die letzte Option in der Liste aus, "zeige eine Desktop-Warnung an". Wenn Sie ausgewählt haben, was mit der Nachricht geschehen soll, klicken Sie auf "Weiter".
Der nächste Bildschirm bietet Optionen zum Festlegen von Ausnahmen für die Regel, z. B. wenn Sie keine Benachrichtigung erhalten möchten, wenn es sich bei der Nachricht um eine Besprechungseinladung oder Aktualisierung. Wählen Sie die Ausnahmen aus, die Sie auf Ihre Regel anwenden möchten, und klicken Sie auf "Weiter". Ich möchte keine Ausnahmen, also klicke ich einfach auf "Weiter", um diesen Bildschirm zu überspringen.
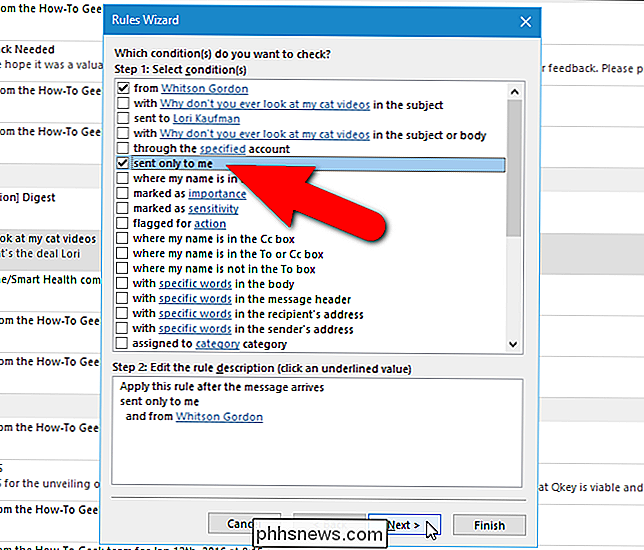
Im letzten Bildschirm können Sie einen Namen für die Regel angeben und einige Regeloptionen festlegen, einschließlich einer Regel zum sofortigen Aktivieren dieser Regel. Wenn Sie die Regel sofort für Nachrichten ausführen möchten, die sich bereits im Posteingang befinden, aktivieren Sie die Option "Diese Regel jetzt für bereits im Posteingang vorhandene Nachrichten ausführen".
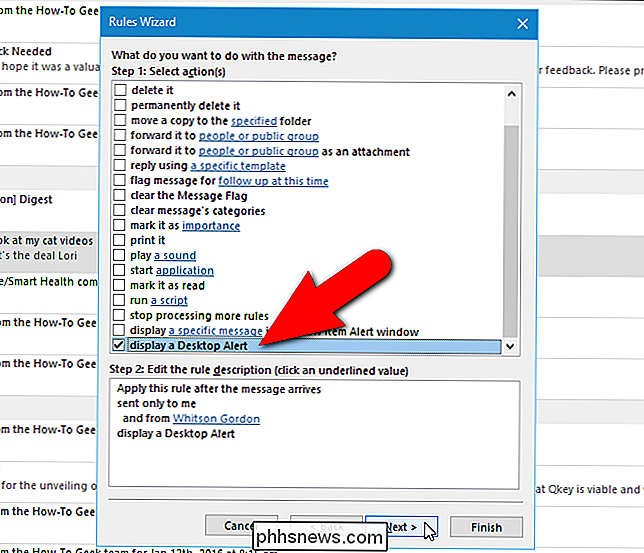
Überprüfen Sie die Regelbeschreibung unter "Schritt 3" und klicken Sie bei Abschluss auf "Fertig stellen" 're done.
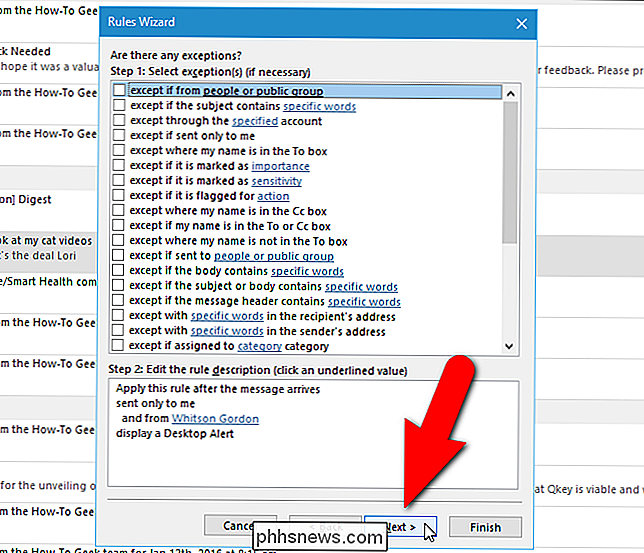
Wenn ich nun eine E-Mail von Whitson erhalte, wird auf dem Windows-Desktop eine Desktop-Warnung angezeigt. Beachten Sie, dass sich dies von dem Dialogfeld "New Mail Alerts" unterscheidet, stattdessen ist es eine native Windows-Benachrichtigung. Wenn Sie diesen Benachrichtigungsstil bevorzugen, müssen Sie für jede Regel, die Sie erstellen, "Erweiterte Optionen" wählen. "
So bearbeiten Sie Ihre Regeln
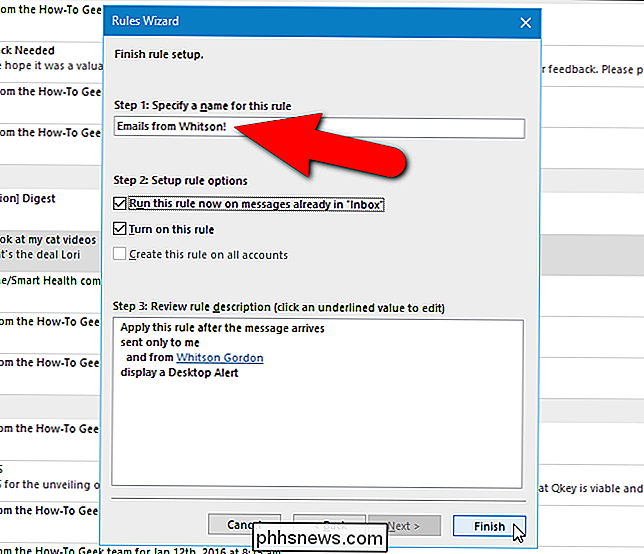
Das Ändern, Löschen oder sogar vorübergehende Ausschalten Ihrer Regeln ist einfach . Ich möchte meine Regel so ändern, dass das Dialogfeld "Neue E-Mail-Benachrichtigungen" anstelle eines "Desktop-Alerts" angezeigt wird. Dazu klicke ich auf den Tab "Home".
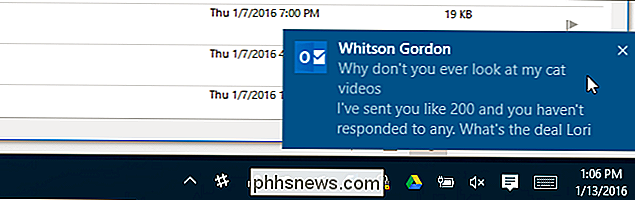
Klicke im Bereich "Move" auf den Button "Rules" und wähle im Drop-down-Menü "Manage Rules & Alerts".
Die "Regeln und Warnungen "Das Dialogfeld wird angezeigt. Klicken Sie auf der Registerkarte "E-Mail-Regeln" auf "Regel ändern" und wählen Sie im Dropdown-Menü "Regeleinstellungen bearbeiten".
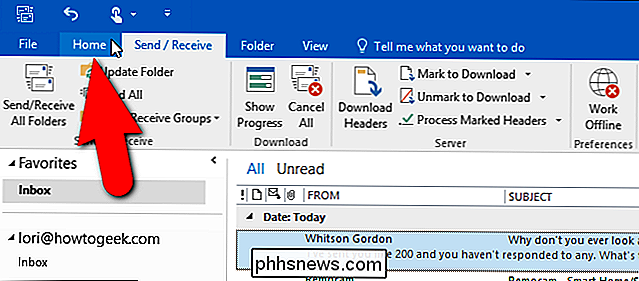
Wie bereits erwähnt, zeigt der erste Bildschirm des "Regelassistenten" eine Liste mit Bedingungen an Sie können nach eingehenden E-Mails suchen. Die Auswahl, die ich beim ersten Einrichten der Regel getroffen habe, wird oben in der Liste angezeigt, und die Beschreibung mit den aktuellen Einstellungen wird in der Box unter "Schritt 2" angezeigt. Ich möchte die Bedingungen nicht ändern, also klicke ich auf "Weiter". Wenn Sie die Bedingungen Ihrer Regel ändern möchten, nehmen Sie Ihre Änderungen vor und klicken Sie dann auf "Weiter".
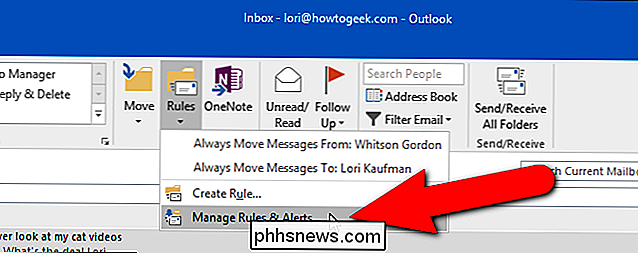
Auf dem Bildschirm, der die Aktionen für eingehende E-Mail-Nachrichten anzeigt (abhängig von den Bedingungen), deaktiviere ich "einen Desktop anzeigen Warnung "Option, die am Anfang der Liste angezeigt wird, und klicken Sie dann auf" Weiter ".
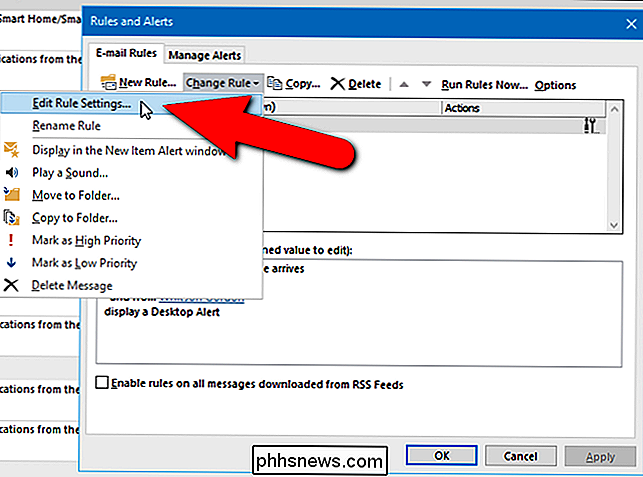
Nehmen wir an, Sie möchten stattdessen die mehr" New Mail Alerts "Dialogfeld im Gesicht anzeigen. Führen Sie einen Bildlauf bis zum Ende der Aktionsliste durch und aktivieren Sie das Kontrollkästchen "Eine bestimmte Nachricht im Fenster Neue Artikelwarnung anzeigen". Um die Nachricht anzupassen, die im Dialogfeld "Neue E-Mail-Benachrichtigungen" angezeigt wird, klicken Sie im Feld unter "Schritt 2" auf den Link "eine bestimmte Nachricht".
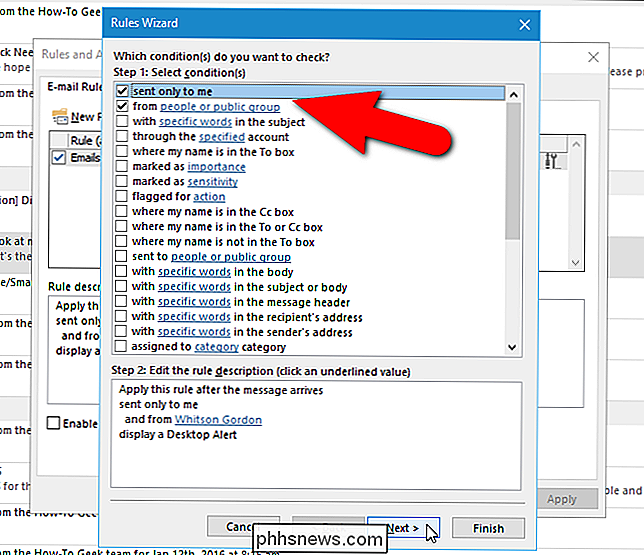
Geben Sie im Dialogfeld "Warnmeldung" eine Nachricht ein Klicken Sie im Dialogfeld "Neue E-Mail-Benachrichtigungen" auf "OK".
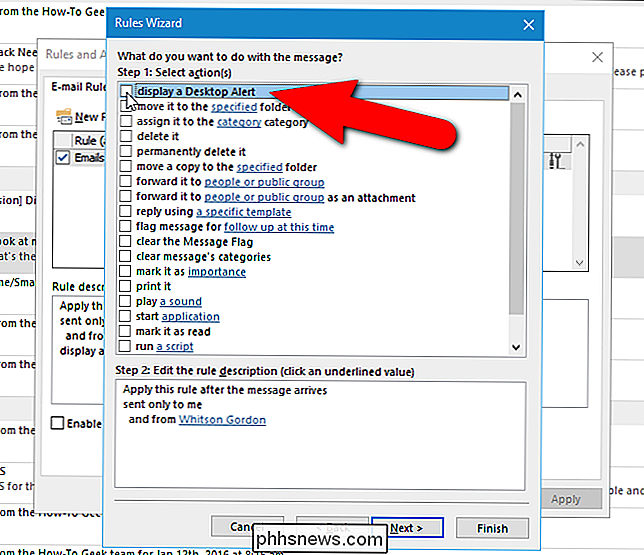
Wenn Sie Ausnahmen hinzufügen oder entfernen möchten, klicken Sie auf "Weiter", um auf die Liste der Ausnahmen zuzugreifen und Ihre Änderungen vorzunehmen. Um den Namen der Regel zu ändern oder andere Optionen auf dem letzten Bildschirm des "Regel-Assistenten" zu ändern, klicken Sie erneut auf dem Bildschirm Ausnahmen auf "Weiter". Ich möchte nichts anderes ändern, daher klicke ich auf dem Aktionsbildschirm auf "Fertig stellen", um meine Änderungen zu akzeptieren und den "Regel-Assistenten" zu schließen.
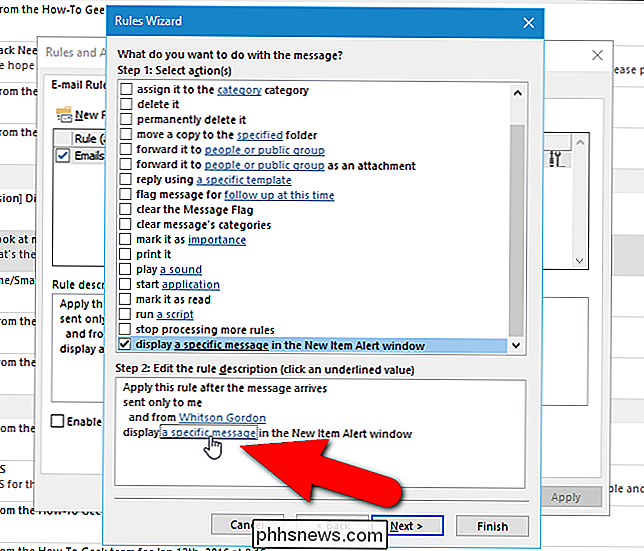
Sie kehren zum Dialogfeld "Regeln und Warnungen" zurück. Klicken Sie auf "OK", um es zu schließen. Um die Regel sofort auszuführen, klicken Sie oben im Tab "E-Mail-Regeln" auf "Regeln jetzt ausführen".
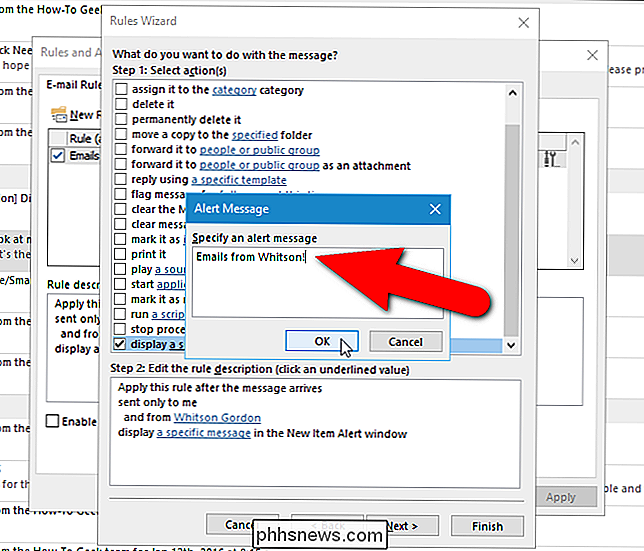
Wählen Sie im Dialogfeld "Regeln jetzt ausführen" im Feld "Zu aktivierende Regeln auswählen" die Option aus Aktivieren Sie das Kontrollkästchen für die Regel, die Sie ausführen möchten, und klicken Sie auf "Jetzt ausführen".
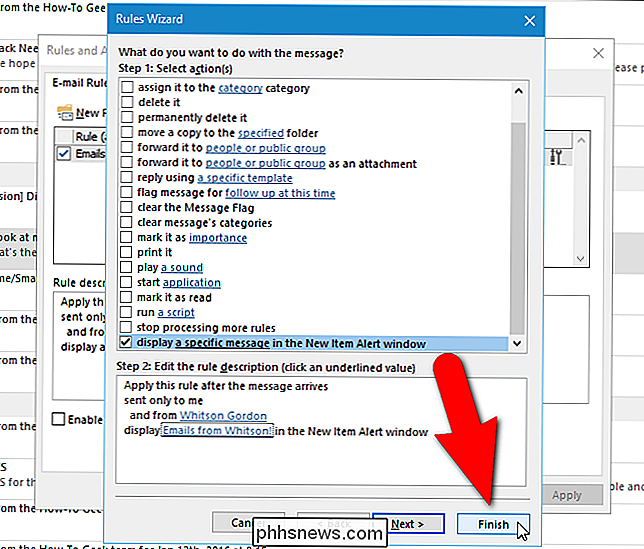
Hinweis: Sobald Sie die Regel ausgeführt haben, wird das Dialogfeld "Regeln jetzt ausführen" nicht automatisch geschlossen. Sie müssen auf "Schließen" klicken, um es zu schließen. Das Dialogfeld "Regeln und Warnungen" wird ebenfalls nicht automatisch geschlossen. Klicken Sie auf "OK", um es zu schließen.
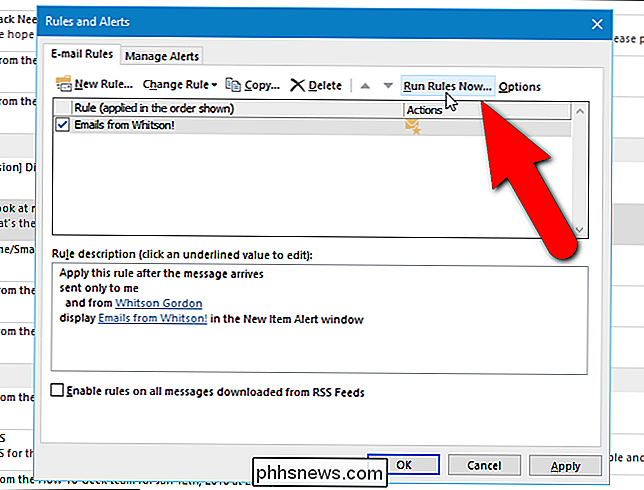
Das Dialogfeld "Neue E-Mail-Benachrichtigungen" wird mit Ihrer benutzerdefinierten Nachricht oben angezeigt Outlook bietet viele Optionen für die automatische Verarbeitung Ihrer E-Mail-Nachrichten. Sie können festlegen, dass bestimmte Nachrichten in bestimmte Ordner verschoben werden, Aktionen für E-Mail-Nachrichten mit einem bestimmten Text in der Betreffzeile ausgeführt werden oder sogar Nachrichten basierend auf bestimmten Bedingungen automatisch gelöscht werden. Outlook-Regeln können auf den ersten Blick wegen aller verfügbaren Optionen überwältigend erscheinen. Wenn Sie jedoch wissen, wie Sie bestimmte E-Mail-Nachrichten verwalten möchten, ist es nicht so schwer, eigene Regeln zu erstellen und zu verwalten.

Wie überprüfe ich die Drehzahl deiner Festplatte?
Hast du kürzlich einen neuen Computer bekommen oder hast einen älteren herumliegen und wolltest den RPM der Festplatte herausfinden? Obwohl viele neuere Laptops mit SSDs (Solid State Drives) ausgestattet sind, verwenden die meisten Desktops und die meisten Laptops immer noch herkömmliche Festplatten mit rotierenden Platten.We

Wie Sie einen Windows-PC einfach in den Kiosk-Modus mit zugewiesenem Zugriff versetzen
Zugewiesener Zugriff können Sie einen Windows-PC problemlos an eine einzelne Anwendung Ihrer Wahl sperren. Diese Funktion erleichtert es jedem, Windows 10 (oder Windows 8.1) PCs als Kassensysteme oder andere Kiosksysteme zu konfigurieren. Diese Funktion wurde in Windows 8.1 hinzugefügt, ist aber immer noch in Windows 10 enthalten Dazu benötigen Sie eine Professional-, Enterprise- oder Education-Version von Windows - diese Funktion ist in Windows 10 Home oder den Kernversionen von Windows 8.



