So steuern Sie Ihr gesamtes Heimkino mit einer Logitech Harmony-Fernbedienung

Haben Sie einen Stapel von Fernbedienungen auf Ihrem Couchtisch für jedes Objekt in Ihrem Heimkino? Müde von universellen Fernbedienungen, die nicht genug Tasten haben? So lösen Sie alle Ihre Probleme mit der Fernbedienung mit einer einzigen Logitech Harmony-Fernbedienung.
Die Harmony-Produktreihe von Logitech wurde entwickelt, um die Steuerung Ihres Heimkinosystems zu vereinfachen (und bei bestimmten High-End-Fernbedienungen auch Ihre Smarthome-Geräte). . Während es die Probleme nicht wirklich beseitigt - da die Setup-Software von Logitech ein wenig scheußlich ist - gibt es Ihnen viel mehr Kontrolle über die Filme, Musik und andere Geräte in Ihrem Wohnzimmer. Hier zeigen wir Ihnen, wie Sie Ihre Harmony-Fernbedienung einrichten, um alles auf einmal zu steuern.
HINWEIS: Versuchen Sie, diese Anweisungen so genau wie möglich zu befolgen. Während Logitech großartige Hardware produziert, ist ihre Software nicht sehr gut, und die Dinge können wackelig werden und sehr leicht verwirrend werden (besonders wenn es um Fernbedienungen mit dem Harmony Hub geht). Je näher Sie diese Anweisungen an den Buchstaben und in der richtigen Reihenfolge folgen, desto geringer ist die Wahrscheinlichkeit, dass Sie auf ein Problem stoßen.
Zuerst: Wählen Sie Ihr Remote-Modell
Logitech hat ein paar verschiedene Fernbedienungen zur Verfügung. Ideal für verschiedene Situationen. Ihre aktuelle Aufstellung besteht aus:
- Die Harmony 350 (40, $ 37 bei Amazon): Dies ist Logitechs einfachste Fernbedienung, die die Steuerung von acht Geräten über vier Tasten ermöglicht (eine mit kurzen und eine mit langen Tasten ). Es funktioniert wie die meisten universellen Fernbedienungen, bietet aber den Vorteil programmierbarer Tasten. Es hat ein Makro für "Fernsehen", das mehrere Geräte gleichzeitig einschaltet, ansonsten bietet es keine weiteren erweiterten Funktionen.
- Die Harmony 650 ($ 80, $ 52 bei Amazon): Dies ist mein persönlicher Liebling der Gruppe - es bietet eine großartige Balance zwischen Funktionalität und Preis. Es kann bis zu acht Geräte steuern, Sie können verschiedene "Makros" erstellen, die mehrere Geräte gleichzeitig aktivieren, und es verfügt über einen Bildschirm für alle Funktionen, die nicht als Remote-Tasten verfügbar sind. Das bedeutet, dass Sie mit der Harmony 650 fast jede Fernbedienung des Geräts neu erstellen können, und drücken Sie weniger Tasten, um sie einzuschalten ... alles für etwa 50 US-Dollar. Verwurzeln Sie nie wieder die Schublade mit den Fernbedienungen.
- Der Harmony Companion ($ 150, $ 125 bei Amazon): Der Harmony Companion verzichtet auf die Bildschirmtasten des 650, bietet aber zusätzlich die Smarthome-Steuerung mit dem Harmony Hub. Dies ist Logitechs billigste und einfachste Smarthome-Fernbedienung. Sie können nicht nur Ihr Heimkino steuern, sondern auch Ihre Smart-Leuchten dimmen, eine intelligente Steckdose einschalten oder Ihre motorisierten Jalousien per Knopfdruck bedienen. Die Fernbedienung verfügt über vier Smart-Home-Tasten - weitere Geräte als diese - und Sie müssen die Harmony-App auf Ihrem Telefon oder Tablet verwenden, das eine Verbindung zum Hub herstellt.
- Die Harmony Elite ($ 350, $ 312 bei Amazon ): Die Harmony Elite ist die Top-Fernbedienung von Logitech, mit der Sie Ihre Heimkino- und Smarthome-Geräte ganz individuell steuern können. Der Elite kann bis zu 15 Geräte über programmierbare Tasten sowie über einen Bildschirm steuern, sodass Sie benutzerdefinierte Steuerelemente hinzufügen können, die von den Tasten nicht abgedeckt werden. Das bedeutet auch, dass Sie im Gegensatz zum Companion mehr Smarthome-Geräte steuern können, als die vier "Home" -Buttons zulassen. Da es auch mit dem Harmony Hub geliefert wird, können Sie mit der Logitech App auch alle Ihre Geräte steuern, aber die Fernbedienung ist so weit fortgeschritten, dass Sie sie wahrscheinlich nicht benötigen.
- The Harmony Ultimate One ($ 250) : Die Harmony Ultimate One ist billiger als die Elite, aber wir führen sie als Letztes auf, da sie einen sehr komischen Platz zwischen dem Companion und der Elite einnimmt. Es ist im Wesentlichen die alte Version der Elite, die Logitech immer noch (aus irgendeinem Grund) herstellt. Seine Funktionalität ist fast die gleiche wie sein Nachfolger (siehe oben), aber der Touchscreen ist ein wenig langsamer, und die Tasten Wiedergabe, Pause und Zurückspulen sind unerklärlicherweise über dem Touchscreen. Im Lieferumfang von Harmony Hub, das Ihnen die Kontrolle über die Harmony-App und die Verwendung der Harmony-App ermöglicht, werden 250 Euro für Amazon kosten. Sie können es jedoch für $ 190 kaufen und es als Standard-Infrarot-Fernbedienung verwenden - obwohl ich nicht weiß, warum Sie das tun würden, wenn die Harmony 650 das gleiche für nur $ 50 tut. Welche Fernbedienung Sie wählen, bleibt Ihnen überlassen, aber wenn Sie die Steuerung für Smarthome-Geräte wünschen, benötigen Sie definitiv eines der letzten drei. Sie können die Smarthome-Kompatibilitätsliste von Logitech hier anzeigen. Der Hub, der mit den letzten drei Fernbedienungen geliefert wird, funktioniert mit ziemlich vielen Geräten, aber der Harmony Home Hub Extender erweitert diese Unterstützung auf viele ZigBee und Z-Wave Geräte für $ 100.
Wenn Sie nur Heimkino-Steuerung wollen, empfehle ich die Harmony 650 - es ist die zusätzlichen $ 15 gegenüber der Harmony 350 wert. Wenn Sie Smarthome-Geräte haben, ist der Companion in Ordnung, aber die Ultimate One und Elite werden viel vielseitiger dank ihrer Touchscreens. Sie können wahrscheinlich Geld sparen, indem Sie mit dem Ultimate One gehen, vorausgesetzt, Sie können über die seltsame Tastenanordnung und den weniger reaktionsfähigen Touchscreen hinwegkommen.
Im Rahmen dieses Handbuchs werden wir nur die Einrichtung von Heimkino-Geräten durchgehen -
Logitechs Fernbedienungen sind anders. Sie können jedes Gerät einzeln steuern, wenn Sie möchten, aber Sie erwarten, dass Sie hauptsächlich "Aktivitäten" für mehrere Geräte verwenden. Anstatt den Fernseher einzuschalten und dann die DVD-Taste zu drücken, um den DVD-Player zu steuern, drücken Sie "Watch a Movie" auf Ihrer Logitech-Fernbedienung. Dadurch wird das Fernsehgerät eingeschaltet, auf die richtige Eingabe eingestellt und gedreht auf dem DVD-Player. Sie können dem DVD-Player einige Tasten und dem Fernseher einige Funktionen zuweisen, um sie am besten an Ihren Anwendungsfall anzupassen. Wenn Sie zu einer anderen Aktivität wechseln möchten, beispielsweise "Musik hören", werden die Tasten (und ggf. die Bildschirmfunktionen) wieder auf Musik und nicht auf Filme eingestellt.
Wenn das verwirrend klingt, don Keine Sorge, Sie werden den Überblick behalten, sobald Sie mit der Einrichtung Ihrer Fernbedienung beginnen. Es genügt zu sagen, wenn Sie bis jetzt nur billigere universelle Fernbedienungen benutzt haben, versuchen Sie Ihre alten Instinkte zu vergessen. Es wird sich zunächst merkwürdig anfühlen, aber nach der Einrichtung haben Sie eine vollständig angepasste Fernbedienung, die darauf ausgelegt ist, dass Sie

tun,
und nicht, welche Geräte Sie haben.
HINWEIS: Die Harmony 350 ist die einzige Ausnahme hier, da es nur eine Aktivität erlaubt. Die Verwendung der Harmony 350 ist größtenteils wie bei einer normalen Fernbedienung - Sie drücken eine Gerätetaste wie "DVD" und verwenden dann die Fernbedienungstasten, um den DVD-Player zu steuern. So richten Sie Ihre Erstgeräte ein und Aktivitäten In Ordnung, an diesem Punkt juckst du wahrscheinlich, um loszulegen. Hier erfahren Sie, wie Sie Ihre Fernbedienung mit der MyHarmony-Software von Logitech einrichten.
Schritt 1: Herunterladen und Installieren der MyHarmony-Software
Starten Sie zunächst auf der Download-Seite von Logitech und laden Sie die MyHarmony-Software für Ihre Plattform herunter - Windows Vista / 7, Windows 8/10 oder Mac OS X. Doppelklicken Sie auf die EXE, um das Programm zu installieren, und starten Sie anschließend das MyHarmony-Programm.
Sie werden aufgefordert, sich mit Ihrem Logitech-Konto anzumelden. Wenn Sie keinen haben, erstellen Sie jetzt einen. (Keine Sorge, ein Logitech-Konto ist sehr praktisch - es sichert alle Ihre Konfigurationen und wenn Sie jemals eine neue Fernbedienung kaufen, können Sie Anpassungen von einer früheren Fernbedienung migrieren, was sehr praktisch ist.)
Wenn Sie a Fern mit einem Harmony Hub, wie der Harmony Elite oder Ultimate One, können Sie Ihre Fernbedienung auch mit der Harmony App für iOS oder Android einrichten. Aber ehrlich gesagt, denken wir immer noch, dass die MyHarmony-Desktop-Software - so fehlerhaft sie auch ist - einfacher und leistungsstärker für das grundlegende Heimkino-Setup ist. Deshalb werden wir sie für dieses Tutorial verwenden.
Schritt 2: Hinzufügen einer Fernbedienung
Auf dem Begrüßungsbildschirm erhalten Sie eine Liste der mit Ihrem Konto verbundenen Fernbedienungen sowie die Schaltfläche "Eine Fernbedienung hinzufügen". Wenn du dich zum ersten Mal anmeldest, siehst du natürlich nur die Schaltfläche Hinzufügen. Klicken Sie darauf, um eine neue Fernbedienung hinzuzufügen.
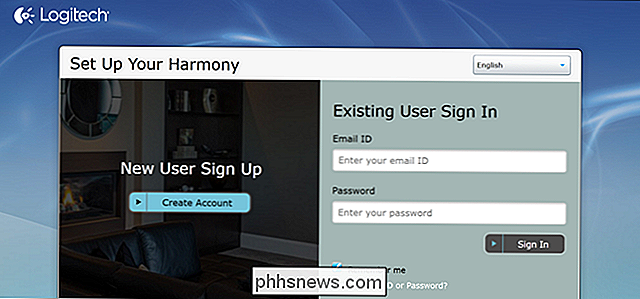
Wenn Sie dazu aufgefordert werden, verbinden Sie Ihre Fernbedienung mit dem mitgelieferten USB-Kabel mit Ihrem Computer.
MyHarmony führt Sie durch einige der anfänglichen Einstellungen. Wenn Sie eine vorherige Harmony-Fernbedienung haben, können Sie Ihre Einstellungen kopieren, die - abhängig von den Fernbedienungen, die Sie haben - anständig funktionieren. Für die Zwecke dieses Handbuchs führen wir ein "Neues Setup" durch.
Schritt Zwei Punkt Fünf: Fügen Sie Ihren Harmony Hub hinzu
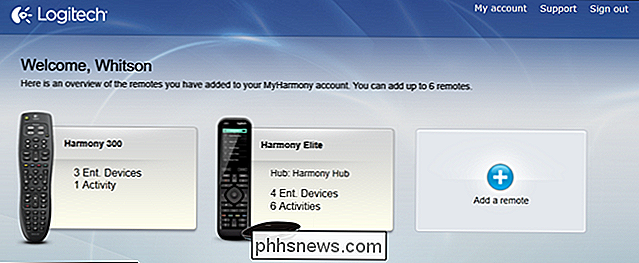
Wenn Sie eine Fernbedienung mit einem Harmony Hub haben, wie die Harmony Elite oder Ultimate One , müssen Sie auch während dieses Prozesses den Hub einrichten. (Wenn Sie keinen Harmony Hub haben, fahren Sie mit Schritt 3 fort.)
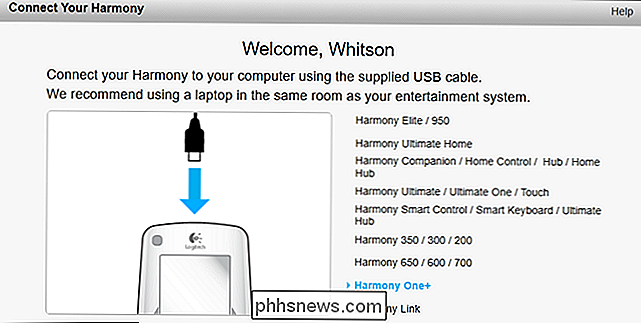
Wählen Sie zunächst einen Platz für Ihren Harmony Hub aus. Es wird Infrarot verwenden, um mit den meisten Ihrer Geräte zu kommunizieren, aber das bedeutet nicht, dass es eine direkte Sichtverbindung zu ihnen benötigt. Viele wissen, dass Infrarot-Befehle von Wänden und umgebenden Objekten abprallen, sodass Sie den Harmony Hub unter Ihrem Fernseher oder in Ihrem Entertainment-Gehäuse platzieren können, und es wird wahrscheinlich gut funktionieren. Wenn Sie es hinter einer geschlossenen Tür - wie in einem Schrank oder in einem geschlossenen Entertainment-Center - einstecken, stecken Sie einen oder beide der mitgelieferten Infrarot-Blaster ein und stellen Sie sicher, dass einer davon außerhalb des geschlossenen Raums steht.
Ich habe festgestellt, dass ich es nicht getan habe "Ich brauche die Blaster überhaupt nicht - nur den Hub auf meinen Receiver zu setzen war genug, um mein gesamtes Heimkino zu steuern.
Zurück in der MyHarmony-Software müssen Sie die Lizenzvereinbarung akzeptieren, nach der Sie werden aufgefordert, Ihren Harmony Hub zu benennen. Klicken Sie auf Weiter, wenn Sie fertig sind.
Als Nächstes zeigt Ihnen MyHarmony eine Liste mit Wi-Fi-Netzwerken in der Nähe an. Wählen Sie aus der Liste die, die Sie für die Kommunikation mit dem Harmony Hub verwenden möchten, und klicken Sie auf Weiter.
MyHarmony sucht nach Ihrem Hub und stellt eine Verbindung her. Wenn es nicht gefunden wird, kehrt es zum Bildschirm "Name Your Hub" zurück. Ich stellte fest, dass ich diesen Schritt auf einem Laptop durchführen musste, der mit Wi-Fi verbunden war und direkt neben meinem Harmony Hub saß, damit er ordnungsgemäß funktioniert.
Als nächstes werden Sie gefragt, ob Sie das möchten Führen Sie den Vorgang von Ihrem Computer aus oder verwenden Sie die Harmony Mobile App. Ich empfehle, die Desktop-App vorerst beizubehalten. Auch hier hat die Desktop-Software ihre Schwächen, ist aber dank Maus und Tastatur noch einfacher zu bedienen als die mobile App. Sie müssen die mobile App verwenden, um einen PC oder Smarthome-Geräte auf einer High-End-Fernbedienung zu steuern, aber das sind Anweisungen für einen anderen Leitfaden. Heute werden wir nur Ihre Standard-Heimkino-Geräte hinzufügen.
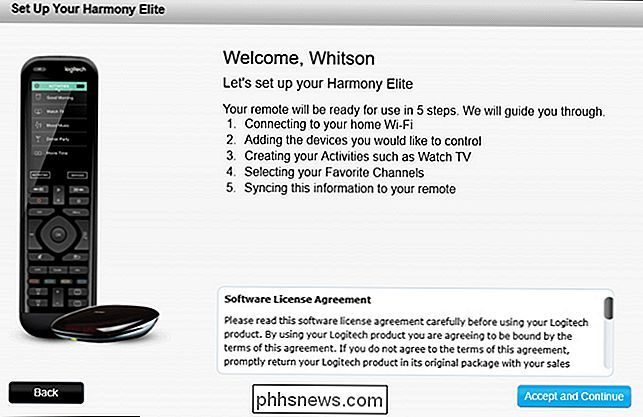
MyHarmony führt Sie durch einige der anfänglichen Einstellungen. Wenn Sie eine vorherige Harmony-Fernbedienung haben, können Sie Ihre Einstellungen kopieren, die - abhängig von Ihren Remote-Modellen - anständig funktionieren. Für die Zwecke dieses Handbuchs führen wir ein "Neues Setup" durch.
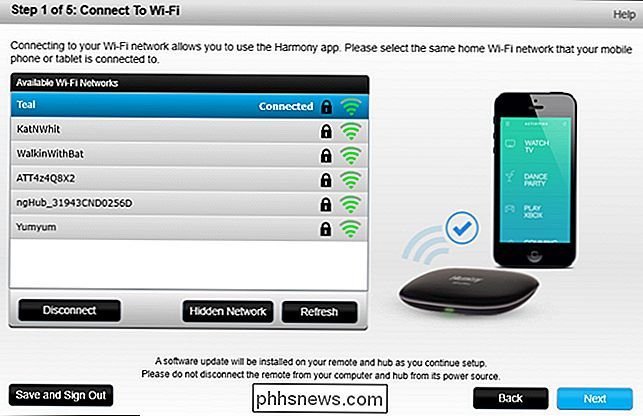
Wenn Ihre Fernbedienung Smarthome-Geräte unterstützt, werden diese jetzt in einer Liste angezeigt. Sie können sie auswählen, um sie zu Ihrer Fernbedienung hinzuzufügen, oder später manuell. Vorerst werden wir über das Hinzufügen von Heimkino-Geräten und das Hinzufügen von Smarthome-Geräten am Ende dieses Handbuchs diskutieren, damit Sie diesen Schritt überspringen können.
Wenn Sie den Bildschirm "Geräte hinzufügen" erreichen, klicken Sie auf "Gerät hinzufügen" Drücken Sie die Taste und fahren Sie mit dem nächsten Schritt fort.
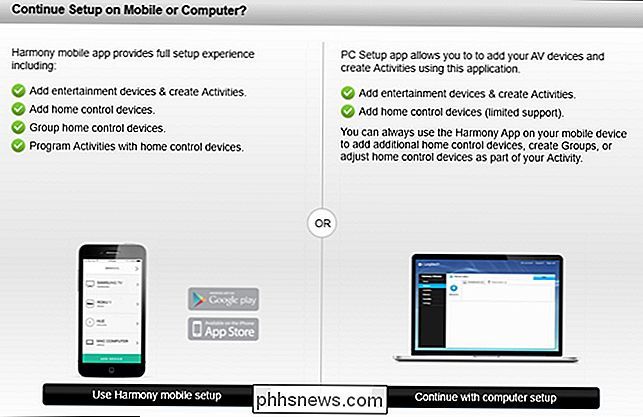
Schritt 3: Hinzufügen Ihrer Geräte
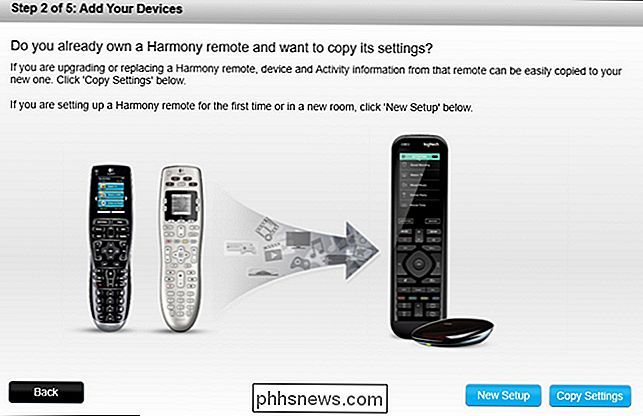
MyHarmony fordert Sie auf, die Informationen für Ihr erstes Gerät einzugeben. In diesem Beispiel beginnen wir mit unserem Fernseher - einem Samsung UN55H6203AF. Suchen Sie nach Ihrer Modellnummer auf Ihrem Fernsehgerät (oder der Bedienungsanleitung), geben Sie sie ein und klicken Sie auf die Schaltfläche "Hinzufügen".
Wenn sie die Modellnummer Ihres Geräts erkennt, wird sie in Ihrer Geräteliste angezeigt. Klicken Sie auf "Gerät hinzufügen", um diesen Vorgang für die anderen Geräte in Ihrem Setup zu wiederholen - Ihren Receiver, Ihren DVD- oder Blu-ray-Player, Ihre Kabelbox usw.
Wenn Sie fertig sind, klicken Sie auf Fertig.
Vierter Schritt: Erstellen Sie Ihre Aktivitäten
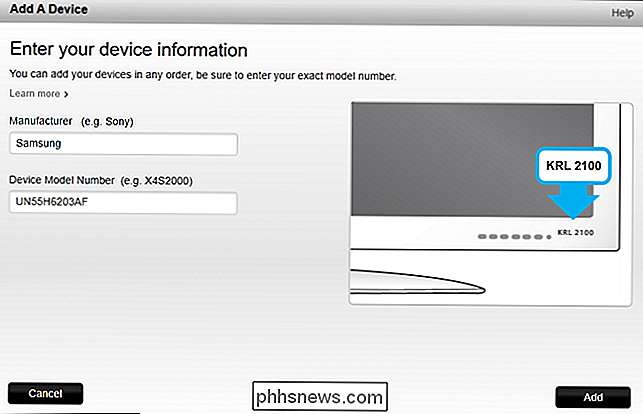
Als Nächstes führt MyHarmony Sie durch die Einrichtung Ihrer Aktivitäten. Sie erfahren, welche Geräte an einer bestimmten Aktivität beteiligt sind und auf welche Geräte diese Geräte eingestellt werden sollen.
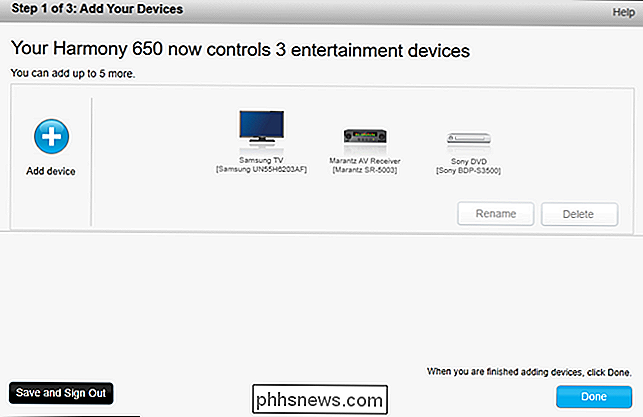
Um zu beginnen, richten wir die Aktivität "Fernsehen" ein. Dafür wollen wir unseren Fernseher und unseren AV-Receiver einschalten. Wir benutzen eine Antenne, um fernzusehen, also brauchen wir nichts anderes - aber wenn Sie Kabel haben, wollen Sie auch Ihre Kabelbox aktivieren. Klicken Sie auf Weiter.
MyHarmony fragt Sie, mit welchem Gerät Sie die Lautstärke regeln. Wenn Sie einen Audio- oder AV-Receiver haben, möchten Sie ihn wahrscheinlich hier auswählen. Ist dies nicht der Fall, wählen Sie Ihr Fernsehgerät aus.
Als Nächstes teilen Sie MyHarmony mit, welchen Eingang Sie auf Ihrem Fernseher und Receiver einstellen möchten. Für uns ist das einfach - wir stellen die Eingabe für beide auf "TV" ein, da wir eine Antenne verwenden.
Dies wird natürlich für jeden anders sein und für jede Aktivität anders sein. Wenn Sie eine "Watch a Movie" -Aktivität einrichten, können Sie den Eingang Ihres Fernsehgeräts auf "HDMI1" stellen, an dem Ihr Receiver angeschlossen ist, und den Eingang Ihres Receivers auf "DVD", wo Ihr Blu-ray-Player angeschlossen ist.
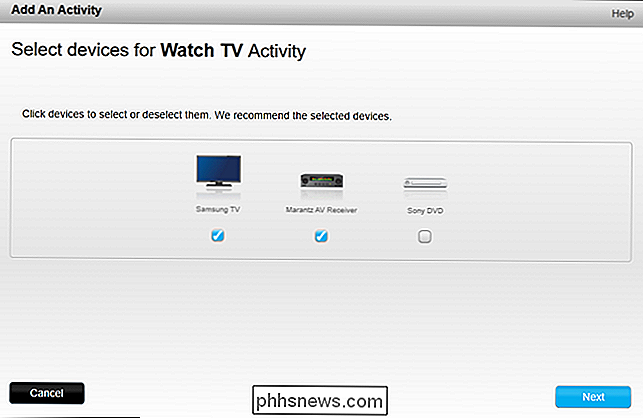
Wenn Sie fertig sind, werden Sie von MyHarmony aufgefordert, Ihre Einstellungen zu bestätigen. Sie können dann zurückgehen und sie ändern, wenn etwas nicht stimmt. Andernfalls klicken Sie auf Fertig.
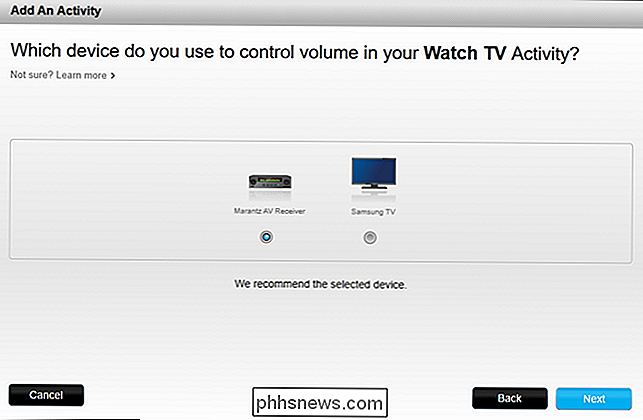
Wenn Sie fertig sind, sehen Sie eine Liste Ihrer Aktivitäten. Sie können auf "Aktivität hinzufügen" klicken, um auf die gleiche Weise mehr hinzuzufügen (z. B. einen Film ansehen, Musik hören oder Ihren Chromecast ansehen.
Wenn Sie fertig sind, klicken Sie auf Fertig. Sie werden nach Verweilen gefragt Sie werden aufgefordert, die Fernbedienung über USB zu synchronisieren. Dies kann eine oder zwei Minuten dauern, aber wenn Sie fertig sind, können Sie mit dem nächsten Schritt fortfahren.
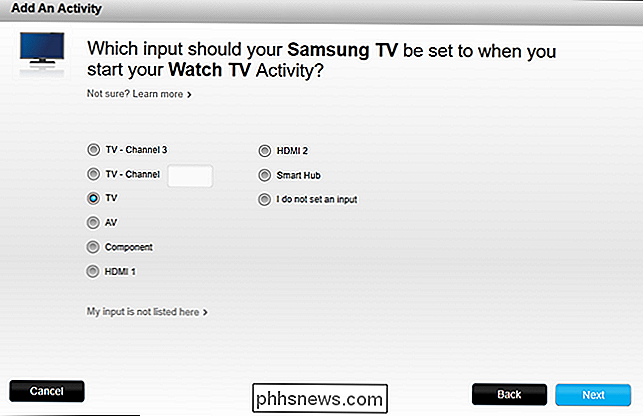
Anpassen der Tasten der Fernbedienung
Hinzufügen Ihrer Geräte und Aktivitäten sind nur der erste Teil der Einrichtung Ihrer Fernbedienung. "Was die Harmony-Fernbedienungen wirklich lohnend macht, ist die Anpassung. Mit ein paar Klicks können Sie jede Taste einer beliebigen Funktion zuweisen. MyHarmony weist einige automatisch zu - wie das Menü Ihres Fernsehers Funktioniert mit der Harmony-Taste Menü - wenn jedoch Tastennamen nicht ganz übereinstimmen, können Sie sie in der Harmony-Software neu zuordnen.
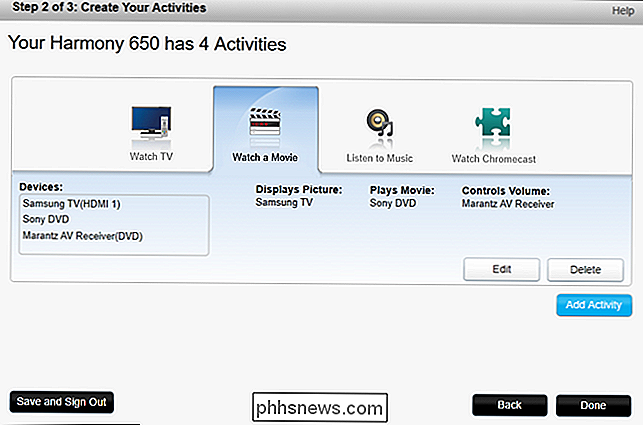
Öffnen Sie zunächst die MyHarmony-App und klicken Sie auf Ihre Fernbedienung aus der Liste.
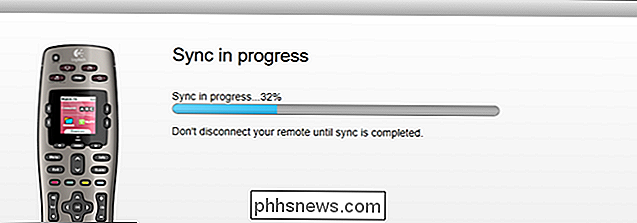
Vom Hauptmenü aus Sie können auf "Geräte" in der Seitenleiste klicken, um Geräte hinzuzufügen oder zu bearbeiten, wie Sie es taten n Schritt drei oben. Sie können auch "Aktivitäten" in der Seitenleiste auswählen, um Schritt vier zu wiederholen. Um einzelne Schaltflächen anzupassen, klicken Sie jedoch auf die Option "Schaltflächen" in der Seitenleiste.
So passen Sie die physikalischen Schaltflächen an
Ihre Fernbedienung verfügt über mehrere Schaltflächensätze. Es verfügt über die standardmäßigen physischen Tasten (Wiedergabe, Pause, Auf-Ab, Menü usw.), es verfügt über die Aktivitätstasten ("Fernsehen", "Film ansehen" usw.), es hat die Bildschirmtasten (wenn Ihre Fernbedienung hat einen Bildschirm), und sie verfügt über die Smarthome-Tasten (wenn Ihre Fernbedienung diese Funktion unterstützt).
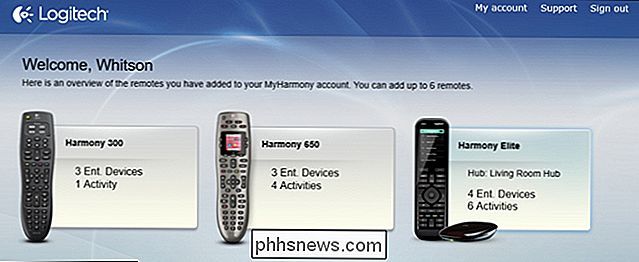
In diesem Bildschirm können Sie alle diese Schaltflächensätze anpassen. Beginnen wir mit der Anpassung der physischen Remote-Schaltflächen. Klicken Sie auf das Dropdown-Menü "Aktivität oder Gerät auswählen" unter "Remote-Schaltflächen" und wählen Sie eine Aktivität aus der Liste aus, z. B. "Fernsehen". Klicken Sie auf "Go".
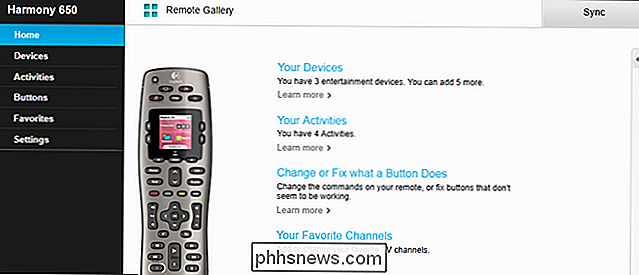
Sie sehen jetzt ein Close-Up-Layout Ihrer Fernbedienung. Sie können den Mauszeiger über eine Schaltfläche bewegen, um zu sehen, welche Aktion ihr zugewiesen wurde. Beispielsweise können Sie in der Aktivität "Fernsehen" über die Menüschaltfläche gehen, um zu sehen, dass sie die Menüfunktion des Fernsehgeräts aufruft. Wenn Sie den Mauszeiger über die Lautstärketasten bewegen, rufen Sie die Lautstärkefunktion des AV-Receivers auf.
Sie können die Tasten auch neu zuweisen. Angenommen, ich möchte, dass die Schaltfläche "Guide" anstelle des TV-Guides eine Kanalliste anzeigt. In der Dropdown-Liste "Gerät" auf der linken Seite wähle ich "Samsung TV" ...
... und ziehe dann die Funktion "ChannelList" zur Zuweisung auf den "Guide" -Button.
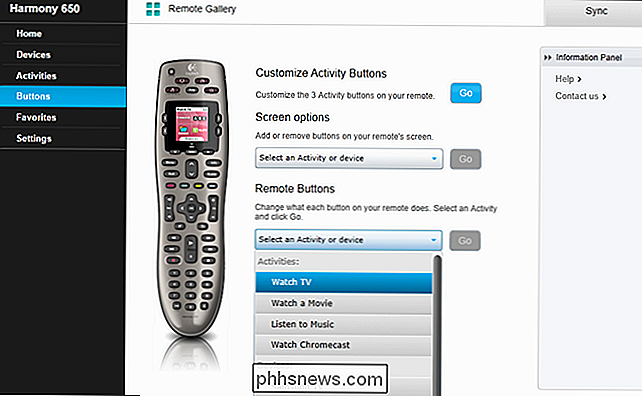
Auf einigen Logitech-Geräten End-Fernbedienungen können Sie Funktionen für kurze und lange Tasten für jede Taste zuweisen. In diesen Fällen müssen Sie auf eine Schaltfläche klicken, um zu sehen, was in der oberen rechten Ecke geschieht. Um es neu zuzuweisen, können Sie den Mauszeiger über eine Funktion in der rechten Seitenleiste bewegen und "Kurzes Drücken", "Langes Drücken" oder "Beide" wählen, um es der Schaltfläche zuzuweisen.
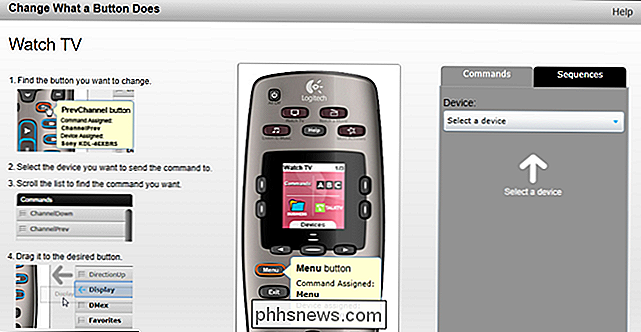
Wiederholen Sie diesen Vorgang für alle Funktionen, die Sie möchten für auf der Fernbedienung. (Fett gedruckte Funktionen sind nicht zugewiesen, ausgegraute Funktionen sind bereits einer Schaltfläche zugewiesen.) Sie können dies auch für Ihre anderen Aktivitäten oder für bestimmte Geräte tun, für die seltenen Fälle, in denen Sie dieses Gerät getrennt von einer Aktivität steuern .
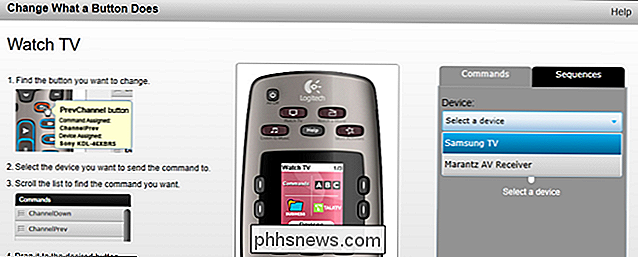
So passen Sie die Bildschirmtasten an (auf unterstützten Fernbedienungen)
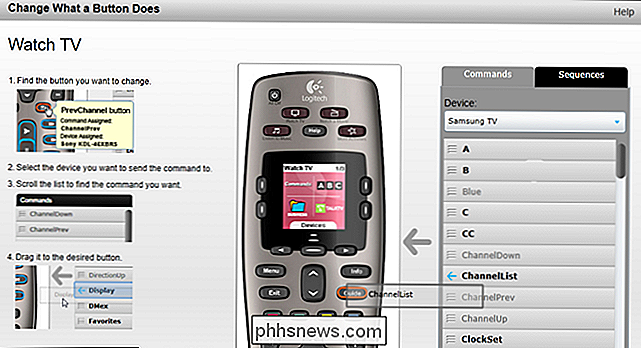
Wenn Ihre Fernbedienung über einen Bildschirm verfügt, können Sie damit Funktionen hinzufügen, die keine eindeutigen Tastenzuweisungen haben. Zum Beispiel hat mein Receiver einen "Nachtmodus", der den Dynamikumfang des Audiosignals verringert, so dass ich mit einer angenehmen Lautstärke schauen kann, ohne meine Nachbarn zu wecken. Meine Fernbedienung hat keine physische "Nachtmodus" -Taste, aber ich kann sie sehr einfach auf dem Bildschirm hinzufügen.
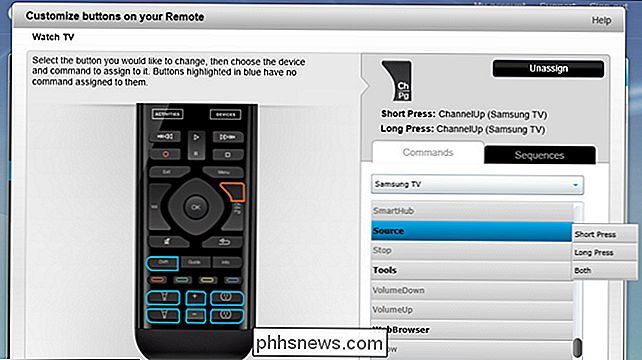
Wählen Sie auf der Hauptschaltfläche eine Aktivität (oder ein Gerät) aus dem Dropdown-Menü unter "Bildschirmoptionen" aus. . In diesem Fall bearbeite ich die "Watch a Movie" -Aktivität (da ich diese Funktion am häufigsten für Filme benötige). Drücken Sie Los.
MyHarmony hat wahrscheinlich bereits einige Optionen auf Ihrem Bildschirm hinzugefügt. Sie können sie entfernen, indem Sie auf das "X" neben ihnen klicken. (Dieser Bildschirm kann je nach verwendeter Fernbedienung ein wenig anders aussehen, aber der Vorgang ist für alle Fernbedienungen identisch.)
Um eine neue Funktion hinzuzufügen, klicken Sie rechts auf das Dropdown-Menü "Gerät auswählen" und wählen Sie Gerät, das die Funktion enthält, die Sie hinzufügen möchten. Da ich den "Nachtmodus" meines Receivers zu meiner Watch a Movie-Aktivität hinzufügen möchte, wähle ich meinen Receiver aus dieser Liste aus.
Dann scrolle ich nach unten zur "Night" -Option (das ist meine Nachtmodus des Empfängers), und ziehen Sie es auf den Bildschirm.
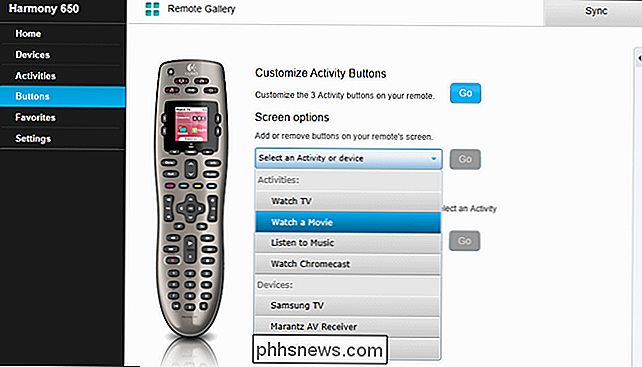
Und voila! Es erscheint auf dem Bildschirm mit den anderen Funktionen. Sie können sie umbenennen, indem Sie darauf klicken und dem Feld "Label" einen neuen Namen hinzufügen.
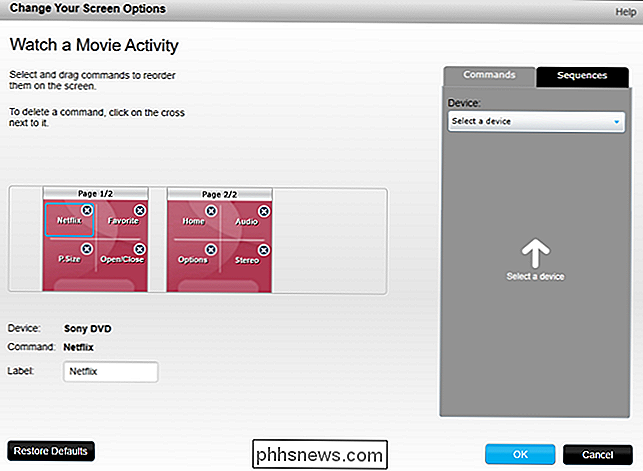
Wiederholen Sie diesen Vorgang für alle anderen Funktionen, die Sie dem Bildschirm und für Ihre anderen Aktivitäten oder Geräte hinzufügen möchten.
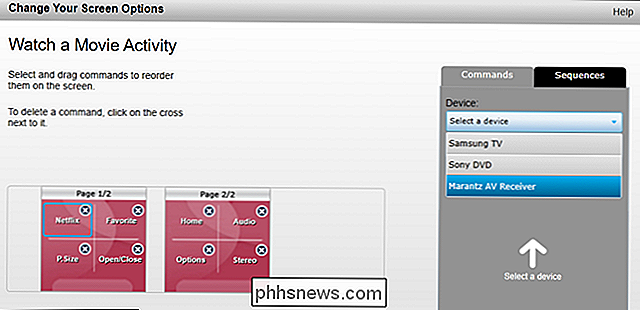
Nicht Vergessen Sie die Synchronisierung Ihrer Fernbedienung!
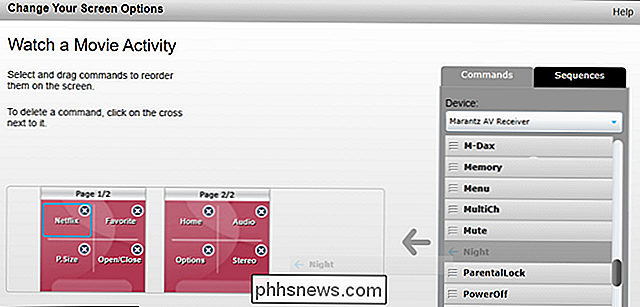
Sobald Sie Ihre Tastenanpassungen vorgenommen haben, müssen Sie diese Änderungen mit Ihrer Fernbedienung synchronisieren. Schließen Sie das mitgelieferte USB-Kabel an und die "Sync" -Taste auf der MyHarmony-Seite sollte von gelb nach blau wechseln.
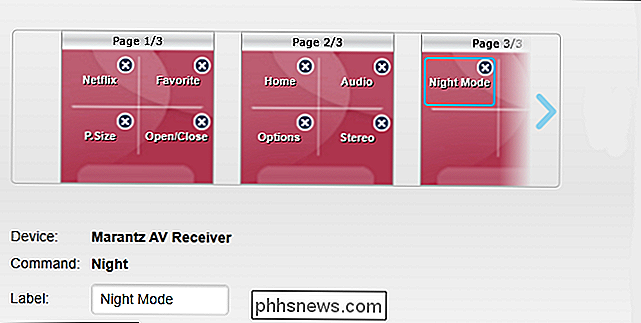
Klicken Sie auf "Sync", um die Änderungen an der Fernbedienung zu synchronisieren. Es dauert ein paar Augenblicke, aber Ihre Änderungen sollten mit Ihrer Fernbedienung synchronisiert werden, damit Sie sie verwenden können.
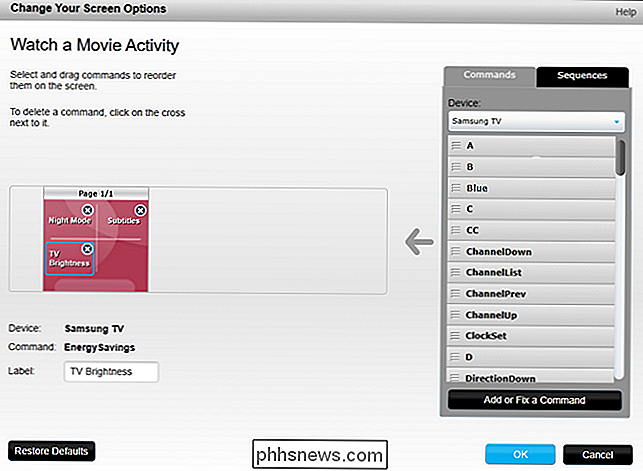
Wenn Sie eine Fernbedienung haben, die sich mit einem Harmony Hub verbindet, müssen Sie nicht über USB synchronisieren Wenn du möchtest). Da Ihre Remote-Anpassungen online gespeichert werden, können Sie einfach auf dem Bildschirm der Fernbedienung auf die Schaltfläche Einstellungen tippen und zu Einstellungen> Remote synchronisieren wechseln. Ihre Fernbedienung und ihr Hub werden mit den Harmony-Servern synchronisiert, und Ihre letzten Änderungen sollten erscheinen, wenn sie abgeschlossen sind.
Wenn Sie eine von Logitechs High-End-Fernbedienungen haben, können Sie auch die Symbole für die verschiedenen Aktivitäten der Fernbedienung ändern. Bildschirmeinstellungen (oder über die Harmony-App für iOS und Android).
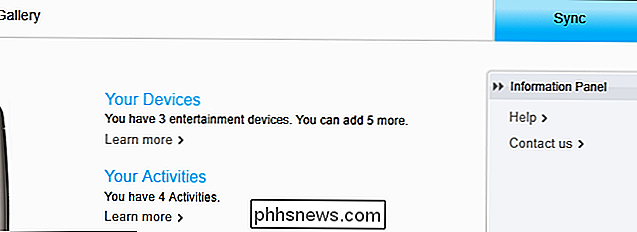
Das scheint ein langer, komplizierter Prozess zu sein, aber ob Sie es glauben oder nicht, das sind nur die Grundlagen. Sie können auch komplexe Sequenzen von Funktionen erstellen, die einer Schaltfläche zugewiesen werden, oder Befehle hinzufügen oder korrigieren, die nicht funktionieren. Aber für die meisten Geräte sollten die obigen Anweisungen 99% Ihrer Anforderungen erfüllen. Wenn Sie fertig sind, sollten Sie eine schnittige Fernbedienung haben, die Ihr gesamtes Heimkino mit Leichtigkeit steuert - und das mit deutlich weniger Tastendrücken.
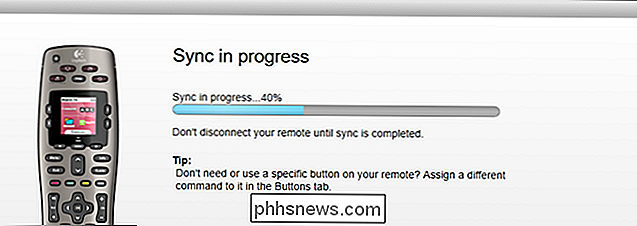

Warum verwenden Scanner PDF als Standarddateiformat?
Nahezu alle Software hat ein bestimmtes Format, das beim Erstellen eines neuen Dokuments oder einer Datei standardmäßig automatisch verwendet wird, das ausgewählte Format jedoch nicht scheinen intuitiv einen Sinn zu ergeben. Vor diesem Hintergrund hat der heutige SuperUser-Q & A-Beitrag die Antwort auf die Frage eines neugierigen Lesers.

Mit 1 Milliarde Views So weit, wir bewegen uns vorwärts Geek Forward
Neun Jahre nach dem Start von How-To Geek haben wir unseren Lesern 1 Milliarde Seitenzugriffe geliefert. Hier ist die (kurze) Geschichte, wie wir es gemacht haben und wie wir die Dinge auf die nächste Ebene bringen werden. Spoiler: Wir haben einen tollen neuen Chefredakteur eingestellt. Falls Sie nicht wissen, wer ich bin, heiße ich Lowell Heddings, und ich bin der Gründer, Eigentümer, Serveradministrator, Programmierer und aktueller Chefredakteur von How-To Geek.



