Erstellen Sie ein bootfähiges USB-Wiederherstellungslaufwerk in Windows 8/10
Gestern schrieb ich darüber, wie Sie mit verschiedenen Methoden in die Systemwiederherstellungsoptionen von Windows booten können. Es gibt zwei Methoden zum Laden von Windows und die andere Methode ist, wenn Windows die Wiederherstellungsoptionen automatisch lädt, wenn Windows nicht ordnungsgemäß geladen werden kann.
Das ist großartig, aber es wird Fälle geben, in denen etwas so schrecklich schief läuft, dass selbst das automatische Laden von Wiederherstellungsoptionen fehlschlägt. In diesem Fall haben Sie kein Glück, es sei denn, Sie haben eine Systemreparatur-CD oder ein Systemwiederherstellungs-USB-Laufwerk. Beide sind im Wesentlichen die gleichen, man ist nur auf einer CD und der andere ist auf einem USB-Stick.
In diesem Artikel werde ich Sie durch die Schritte führen, um ein USB-Systemwiederherstellungslaufwerk zu erstellen, mit dem Sie starten können, falls Windows 8/10 nicht vollständig geladen werden kann. Wenn Sie das Wiederherstellungslaufwerk nicht zuvor erstellt haben, können Sie es mit einem anderen Windows 8/10-Computer erstellen und dann auf dem beschädigten PC verwenden.
Systemwiederherstellung USB-Flash-Laufwerk in Windows 8/10
Um zu beginnen, öffne die Systemsteuerung und klicke auf Recovery . Möglicherweise müssen Sie zur Ansicht der großen oder kleinen Symbole wechseln, um sie wie folgt anzuzeigen:

Jetzt gehen Sie voran und klicken Sie auf Create a recovery drive :
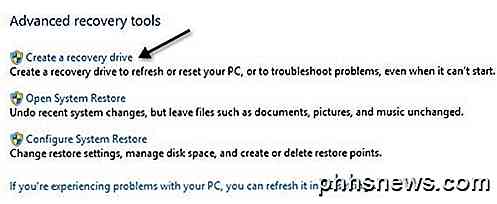
Der Wiederherstellungsassistent wird gestartet und wenn Ihr Computer bereits über eine integrierte Wiederherstellungspartition verfügt, können Sie das Kontrollkästchen unten aktivieren, das den Inhalt der Partition auf Ihren USB-Stick kopiert. Wenn Sie keine Wiederherstellungspartition haben, wird sie nur ausgegraut.
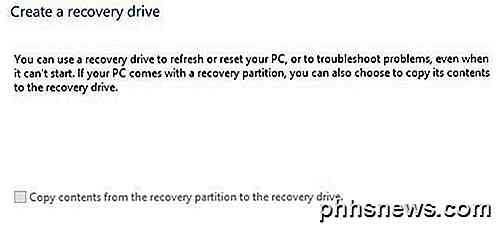
In Windows 10 ist der Bildschirm etwas anders formuliert und das Kontrollkästchen dient zum Kopieren der Systemdateien auf das Flash-Laufwerk anstelle der Wiederherstellungspartition.
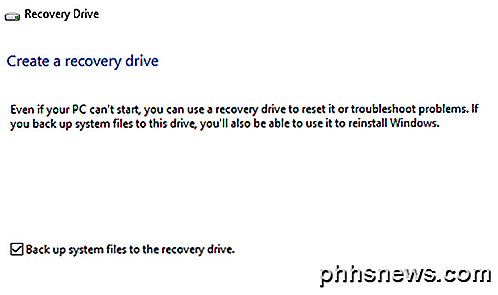
Klicken Sie auf Weiter und es wird automatisch nach allen verfügbaren Laufwerken gesucht, die Sie für das Wiederherstellungslaufwerk verwenden können. Wählen Sie Ihr Flash-Laufwerk und klicken Sie auf Weiter. In Windows 10 muss das Laufwerk mindestens 8 GB groß sein.
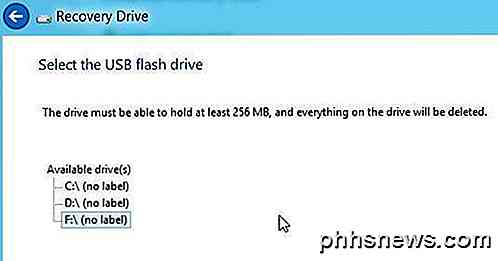
Windows wird Ihnen mitteilen, dass alles auf dem Laufwerk gelöscht wird. Sichern Sie daher alle Daten, die Sie möglicherweise benötigen.
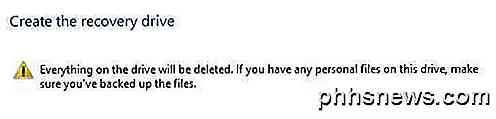
Jetzt klicken Sie auf die Schaltfläche Erstellen, um den Prozess zu starten. Windows kopiert die entsprechenden Dienstprogramme auf das Flash-Laufwerk.
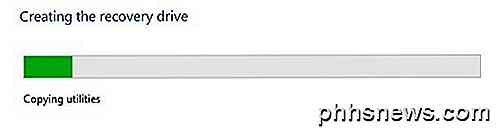
Der Vorgang dauert nur ein paar Minuten und das war's! Sie haben jetzt ein bootfähiges System Recovery USB-Flash-Laufwerk, das Sie verwenden können, falls Ihre Kopie von Windows 8/10 abstürzt und brennt! Es ist auch eine gute Idee, eine Windows-System-Image-Sicherung zu erstellen, die dann wiederhergestellt werden kann, falls Windows beschädigt wird usw. Viel Spaß!

So ändern Sie Nachrichten- und Ruftöne unter OS X
Wenn Sie Ihren Mac so eingerichtet haben, dass er SMS- und Telefonanrufe über Handoff empfängt, haben Sie möglicherweise festgestellt, dass der Standardklingelton für Anrufe ist Öffnen, das Sie in wenigen einfachen Schritten ändern können. Diese Option befindet sich in der FaceTime-App, Sie müssen sie also ändern (auch wenn Sie FaceTime nie verwenden).

Alles, was Sie über die Batterielebensdauer Ihres iPhone wissen müssen
Die Telefone sind schneller und schneller geworden, aber ihre Akkulaufzeit hat sich nicht wesentlich verbessert. Moderne iPhones haben es immer noch schwer, einen einzigen Tag durchzuhalten, wenn Sie sie stark benutzen, aber es gibt Möglichkeiten, die Akkulaufzeit zu verlängern und das iPhone am Laufen zu halten.



