So aktivieren Sie eine Pre-Boot-BitLocker-PIN unter Windows

Wenn Sie Ihr Windows-Systemlaufwerk mit BitLocker verschlüsseln, können Sie eine PIN für zusätzliche Sicherheit hinzufügen. Sie müssen die PIN jedes Mal eingeben, wenn Sie Ihren PC einschalten, bevor Windows überhaupt gestartet wird. Dies ist getrennt von einer Login-PIN, die Sie nach dem Hochfahren von Windows eingeben.
RELATED: So verwenden Sie einen USB-Schlüssel zum Entsperren eines BitLocker-verschlüsselten PCs
Eine Pre-Boot-PIN verhindert den Verschlüsselungsschlüssel Wird während des Bootvorgangs automatisch in den Systemspeicher geladen, wodurch vor Angriffen durch direkten Speicherzugriff (Direct Memory Access, DMA) auf Systeme mit einer für sie empfindlichen Hardware geschützt wird. Die Microsoft-Dokumentation erläutert das ausführlicher.
Schritt 1: BitLocker aktivieren (falls noch nicht geschehen)
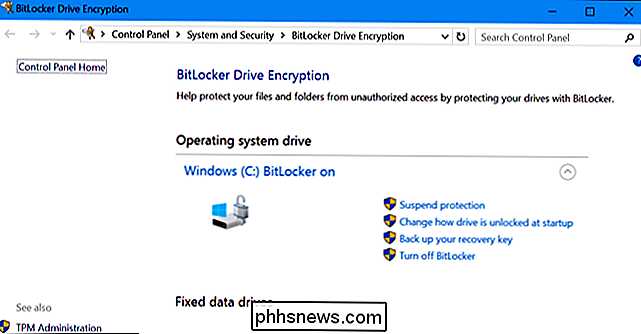
VERWANDT: So richten Sie die BitLocker-Verschlüsselung unter Windows ein
Dies ist eine BitLocker-Funktion Sie müssen die BitLocker-Verschlüsselung verwenden, um eine Pre-Boot-PIN festzulegen. Dies ist nur für Professional- und Enterprise-Editionen von Windows verfügbar. Bevor Sie eine PIN festlegen können, müssen Sie BitLocker für das Systemlaufwerk aktivieren.
Beachten Sie, dass Sie aufgefordert werden, ein Startkennwort zu erstellen, wenn Sie BitLocker auf einem Computer ohne TPM aktivieren das wird anstelle des TPM verwendet. Die folgenden Schritte sind nur erforderlich, wenn Sie BitLocker auf Computern mit TPMs aktivieren, die die meisten modernen Computer haben.
Wenn Sie eine Home-Version von Windows haben, können Sie BitLocker nicht verwenden. Möglicherweise verwenden Sie stattdessen die Geräteverschlüsselungsfunktion, dies funktioniert jedoch anders als in BitLocker und ermöglicht das Bereitstellen eines Systemstartschlüssels nicht.
Schritt 2: Aktivieren Sie die Startup-PIN im Gruppenrichtlinien-Editor
Sobald Sie BitLocker aktiviert haben , müssen Sie keine Mühen scheuen, um eine PIN zu aktivieren. Dies erfordert eine Änderung der Gruppenrichtlinieneinstellungen. Um den Gruppenrichtlinieneditor zu öffnen, drücken Sie Windows + R, geben Sie "gpedit.msc" in das Dialogfeld Ausführen ein und drücken Sie die Eingabetaste.
Gehen Sie zu Computerkonfiguration> Administrative Vorlagen> Windows-Komponenten> BitLocker-Laufwerkverschlüsselung> Betriebssystemlaufwerke Gruppenrichtlinienfenster.
Doppelklicken Sie im rechten Fensterbereich auf die Option "Zusätzliche Authentifizierung beim Start anfordern".
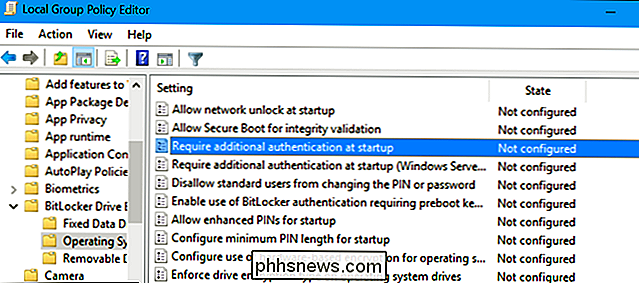
Wählen Sie oben im Fenster "Aktiviert" aus. Klicken Sie dann auf das Feld unter "Configure TPM Startup PIN" und wählen Sie die Option "Require Startup PIN With TPM". Klicken Sie auf "OK", um Ihre Änderungen zu speichern.
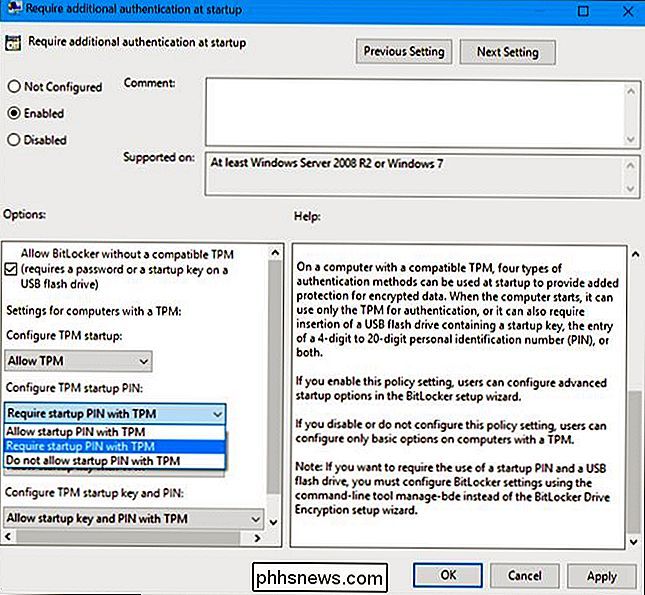
Schritt 3: Hinzufügen einer PIN zu Ihrem Laufwerk
Sie können jetzt den Befehlmanage-bdeverwenden, um die PIN zu Ihrem mit BitLocker verschlüsselten Laufwerk hinzuzufügen.
Starten Sie dazu ein Eingabeaufforderungsfenster als Administrator. Unter Windows 10 oder 8 klicken Sie mit der rechten Maustaste auf die Schaltfläche Start und wählen Sie "Eingabeaufforderung (Admin)". Unter Windows 7 finden Sie die Verknüpfung "Eingabeaufforderung" im Startmenü, klicken Sie mit der rechten Maustaste darauf und wählen Sie "Als Administrator ausführen".
Führen Sie den folgenden Befehl aus. Der folgende Befehl funktioniert auf Laufwerk C: Wenn Sie einen Startschlüssel für ein anderes Laufwerk benötigen, geben Sie den Laufwerksbuchstaben stattc:ein.
manage-bde -protectors -add c: -TPMAndPIN
Sie werden hier aufgefordert, Ihre PIN einzugeben. Beim nächsten Booten werden Sie nach dieser PIN gefragt.
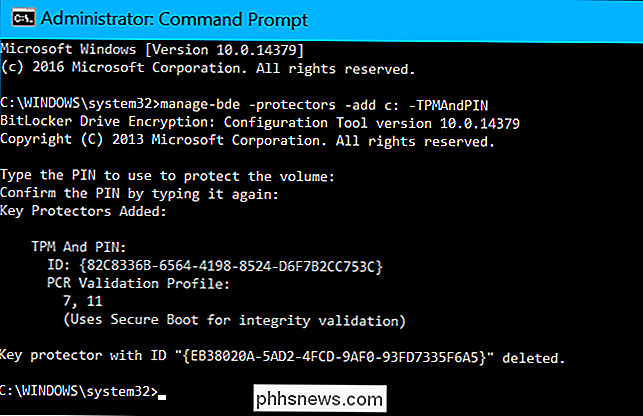
Um zu überprüfen, ob der TPMAndPIN-Beschützer hinzugefügt wurde, können Sie den folgenden Befehl ausführen:
manage-bde -status
(" Numerisches Passwort "Der hier angezeigte Schlüsselschutz ist Ihr Wiederherstellungsschlüssel."
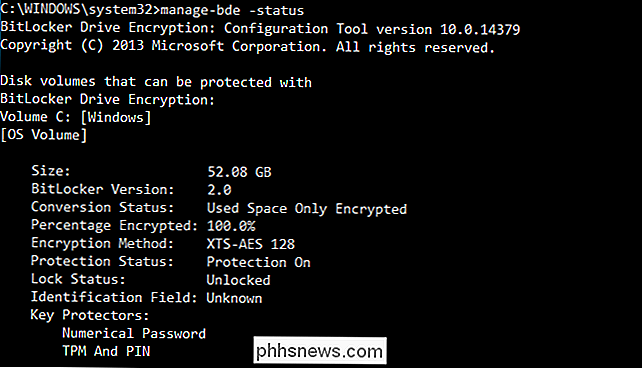
So ändern Sie Ihre BitLocker-PIN
Um die PIN zukünftig zu ändern, öffnen Sie ein Eingabeaufforderungsfenster als Administrator und führen Sie den folgenden Befehl aus:
verwalten -bde -changepin c:
Bevor Sie fortfahren, müssen Sie Ihre neue PIN eingeben und bestätigen.
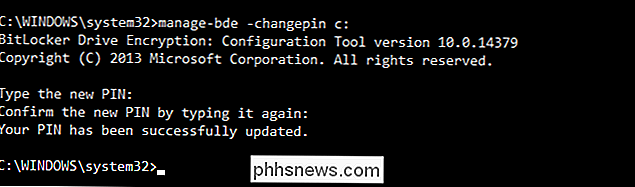
So entfernen Sie die PIN-Anforderung
Wenn Sie Ihre Meinung ändern und die PIN später nicht mehr verwenden möchten, müssen Sie Diese Änderung kann rückgängig gemacht werden.
Zunächst müssen Sie zum Gruppenrichtlinienfenster wechseln und die Option zurück auf "Start-PIN mit TPM zulassen" ändern. Sie können die Option nicht auf "Erfordert Startup-PIN mit TPM" setzen oder Windows lässt das Entfernen der PIN nicht zu.
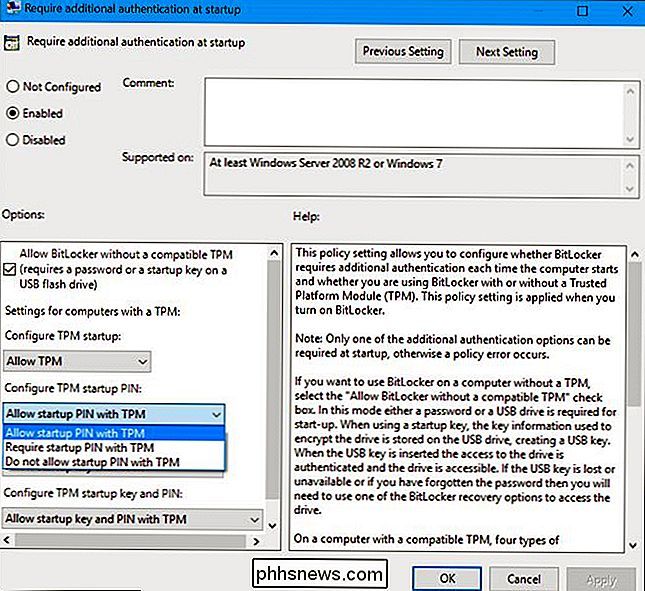
Als nächstes öffnen Sie ein Eingabeaufforderungsfenster als Administrator und führen Sie den folgenden Befehl:
manage-bde -protectors -add c: -TPM
Dies ersetzt die Anforderung "TPMandPIN" durch eine Anforderung "TPM" und löscht die PIN. Ihr BitLocker-Laufwerk wird beim Booten automatisch über das TPM Ihres Computers entsperrt.
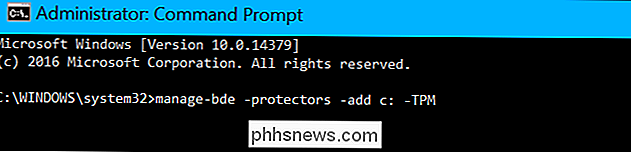
Um zu überprüfen, dass dies erfolgreich ausgeführt wurde, führen Sie den Befehl status erneut aus:
manage-bde -status c:
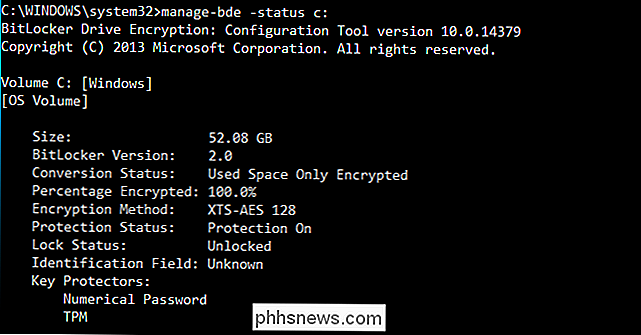
Wenn Sie die PIN vergessen haben Wenn Sie BitLocker für Ihr Systemlaufwerk aktiviert haben, müssen Sie den BitLocker-Wiederherstellungscode bereitstellen, den Sie sicher gespeichert haben sollten.

So stellen Sie sicher, dass Fotos von Ihrem Mac und iPhone mit iCloud synchronisiert werden
Fotos ist Apples universelle Antwort auf die gemeinsame Nutzung von Fotos auf allen seinen Geräten. Egal ob du ein iPhone oder iPad verwendest oder einen vertrauenswürdigen Mac hast, wenn du deine Fotos auf einem Gerät gespeichert hast, sollten sie auf dem Rest verfügbar sein. Fotos ist jedoch eine relativ neue App, die das ersetzen soll Ehrwürdiges iPhoto und wie gesagt, erstelle eine universelle App, die mit iCloud synchronisiert und dann alle Fotos auf dem von dir verwendeten Gerät anzeigt.

Drei Möglichkeiten zum Zugriff auf das Windows 8 oder 10 Startoptionen-Menü
Windows 8 und 10 konsolidieren verschiedene Startoptionen in einem einzigen Bildschirm namens "Erweiterte Optionen". Dieses Menü bietet Zugriff auf Reparaturwerkzeuge und Optionen zum Ändern des Windows-Startverhaltens - z. B. Debuggen, Starten in den abgesicherten Modus und Starten in einer Wiederherstellungsumgebung.



