So stellen Sie sicher, dass Fotos von Ihrem Mac und iPhone mit iCloud synchronisiert werden

Fotos ist Apples universelle Antwort auf die gemeinsame Nutzung von Fotos auf allen seinen Geräten. Egal ob du ein iPhone oder iPad verwendest oder einen vertrauenswürdigen Mac hast, wenn du deine Fotos auf einem Gerät gespeichert hast, sollten sie auf dem Rest verfügbar sein.
Fotos ist jedoch eine relativ neue App, die das ersetzen soll Ehrwürdiges iPhoto und wie gesagt, erstelle eine universelle App, die mit iCloud synchronisiert und dann alle Fotos auf dem von dir verwendeten Gerät anzeigt. In der Theorie funktioniert es ziemlich fehlerfrei, und in den meisten Fällen sollten Sie keine Probleme haben.
VERWANDT: So deaktivieren Sie die iCloud Foto-Synchronisierung in OS X Fotos
Das heißt, für die Foto-Synchronisierung Wenn Sie richtig arbeiten, müssen Sie sicherstellen, dass Ihre Einstellungen auf Ihren Geräten korrekt konfiguriert sind. Heute möchten wir besprechen, wie Sie sicherstellen können, dass alles ordnungsgemäß funktioniert. Was Sie auf Ihrem Mac sehen, ist das, was Sie auf Ihrem iPhone sehen und umgekehrt.
Wir haben besprochen, wie Sie die Synchronisierungseinstellungen von Fotos auf dem Betriebssystem deaktivieren können X in einem früheren Artikel, also wenn Sie die vollständige Low-Down wollen, empfehlen wir Ihnen, es zu lesen. Heute wollen wir uns nur auf die einzigen wichtigen Einstellungen konzentrieren.
Auf Ihrem Mac
Als erstes müssen Sie sicherstellen, dass Sie mit einem Mac, iPhone oder iPad signiert sind in den gleichen iCloud-Account. Überspringen Sie diesen Schritt nicht.
Wie Sie wahrscheinlich überprüfen möchten, ob Ihre iCloud-Synchronisierungseinstellungen korrekt sind, öffnen Sie die Einstellungen für Fotos und vergewissern Sie sich, dass "iCloud Photo Library" aktiviert ist.
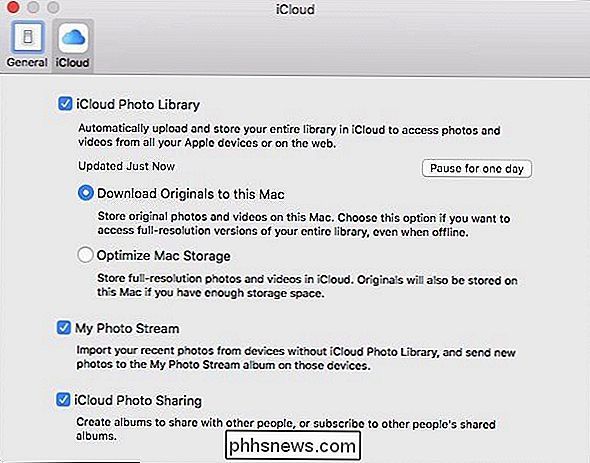
Öffnen Sie die iCloud-Systemeinstellungen und klicken Sie dann auf die Schaltfläche "Optionen ...".
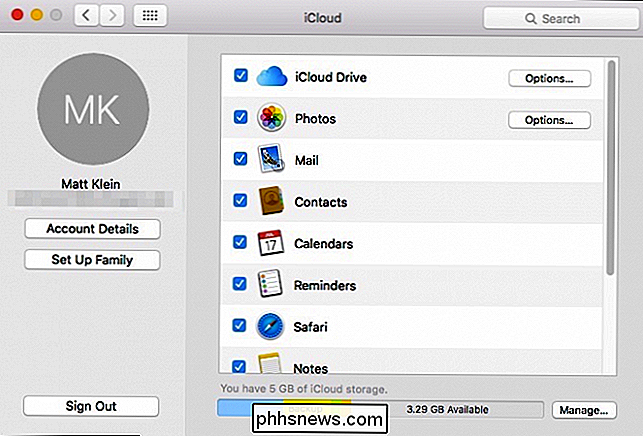
Vergewissern Sie sich, dass "iCloud Photo Library" aktiviert ist.
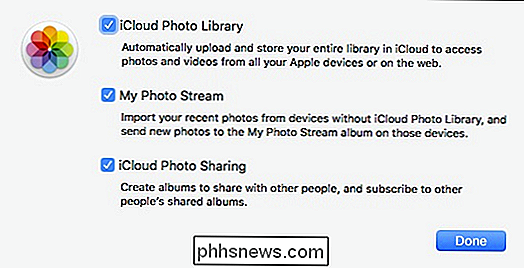
Beachten Sie, dass Sie unter "Meine" weitere Einstellungen vornehmen können Photo Stream "und" iCloud Photo Sharing ", aber die erste Option ist der Schlüssel, den Sie aktivieren möchten, wenn Sie alle Ihre Fotos automatisch auf all Ihren Geräten synchronisieren möchten.
Auf Ihrem iOS-Gerät
Wenn Sie Bei Verwendung eines iPads oder iPhones unterscheiden sich die Einstellungen nicht. Wenn Sie also Probleme mit der Synchronisierung haben, möchten Sie diese sofort überprüfen. Öffne zuerst die Einstellungen auf deinem iOS-Gerät und tippe dann auf "Fotos & Kamera".
Nun wirst du sehen, dass die gleichen drei Optionen, die du auf deinem Mac gesehen hast, ebenfalls hier sind. Im folgenden Beispiel sehen Sie, dass "iCloud Photo Library" nicht aktiviert ist. Das heißt, obwohl wir alle unsere Fotos von unserem Mac auf unserem iPad hochgeladen haben, werden wir keine Fotos auf unserem iPad auf unserem Mac sehen.
Stellen Sie daher sicher, dass "iCloud Photo Library" aktiviert ist Ein Bild auf Ihrem iPhone oder iPad wird nicht nur automatisch in iCloud hochgeladen, sondern ist auch auf anderen Geräten verfügbar, die in diesem iCloud-Konto eingebunden sind.
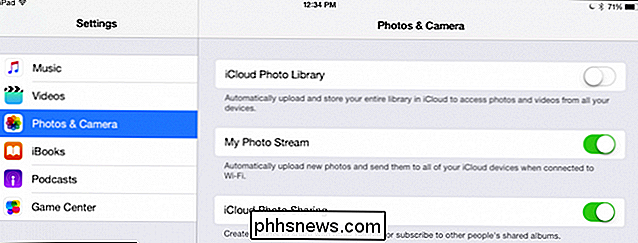
Foto-Sharing ist eine großartige Möglichkeit, sicherzustellen, dass Sie unabhängig von Ihrem Gerät Sie haben immer Zugriff auf all Ihre wertvollen Erinnerungen. Das heißt, wenn Sie jemandem Bilder auf Ihrem iPhone zeigen, müssen Sie nicht anhalten und Ihren Laptop holen, um ihnen etwas zu zeigen, das darauf gespeichert ist.
Sie müssen dennoch sicherstellen, dass Ihre Geräte verbunden sind zu demselben iCloud-Account, und alle Ihre Einstellungen sind korrekt aktiviert.
Wenn Sie Fragen oder Kommentare zu diesem Artikel haben möchten, hinterlassen Sie bitte Ihr Feedback in unserem Diskussionsforum.

Warum jeder Benutzer auf Ihrem Computer seinen eigenen Benutzeraccount haben sollte
Mehrere Benutzeraccounts waren früher unter Windows nicht mehr praktikabel, aber nicht mehr. Wenn mehrere Personen Ihren Computer benutzen - insbesondere Kinder oder Gäste - sollten Sie jedem Benutzer ein separates Benutzerkonto geben. Dieser Artikel konzentriert sich auf Windows-spezifische Details, aber die gleichen allgemeinen Gründe gelten für Mac OS X, Linux und sogar Android Tablets mit ihrer neuen Funktion für mehrere Benutzerkonten Warum nicht einfach ein Konto verwenden?

So planen oder verzögern Sie das Senden von E-Mail-Nachrichten in Outlook
Wenn Sie in einer E-Mail auf Senden klicken, wird diese in der Regel sofort gesendet. Aber was, wenn Sie es zu einem späteren Zeitpunkt senden möchten? Outlook ermöglicht es Ihnen, das Senden einer einzelnen Nachricht oder aller E-Mail-Nachrichten zu verzögern. VERWANDT: So verwalten Sie E-Mails in Outlook mit schnellen Schritten und Regeln Beispielsweise senden Sie jemandem eine E-Mail-Nachricht spät in der Nacht und sie sind in einer Zeitzone, die 3 Stunden vor dir liegt.



