So fügen Sie den Dateinamen in die Kopf- oder Fußzeile eines Word-Dokuments ein

Durch Hinzufügen einer Kopfzeile der Fußzeile in Word können Sie Informationen hinzufügen, die auf jeder Seite angezeigt werden. Es kann verschiedene Gründe geben, den Dateinamen zur Kopf- oder Fußzeile hinzuzufügen, und wir zeigen Ihnen, wie Sie dies tun können.
VERWANDT: So fügen Sie einem Word-Dokument eine Kopf- oder Fußzeile hinzu
HINWEIS: Wir haben Word 2013 verwendet, um diese Funktion zu veranschaulichen, und fügten in diesem Beispiel den Dateinamen dem Header hinzu.
Klicken Sie auf die Registerkarte "Einfügen" und fügen Sie eine leere Kopf- oder Fußzeile ein, wie in unserem Artikel zum Hinzufügen einer Kopf- oder Fußzeile beschrieben Ihr Word-Dokument. Für dieses Beispiel haben wir eine leere Kopfzeile für den Dateinamen erstellt.
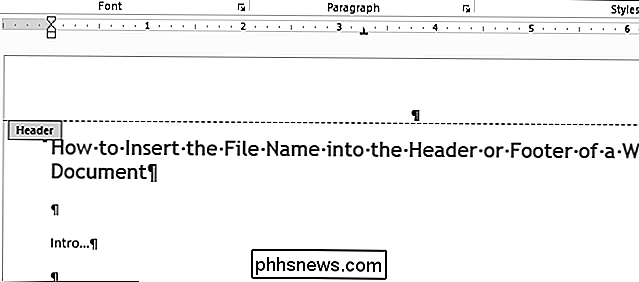
Nachdem Sie eine leere Kopfzeile (oder Fußzeile) hinzugefügt haben, klicken Sie auf die Registerkarte "Einfügen".
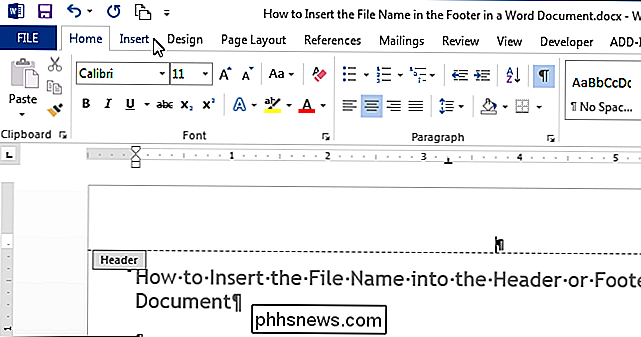
Im Abschnitt "Text" der "Einfügen" Klicken Sie auf die Schaltfläche "Quick Parts".
Hinweis: Der Text auf den Schaltflächen möglicherweise nicht angezeigt, abhängig von der Größe des Word-Fensters. Wenn Sie neben der Schaltfläche keinen Text sehen, suchen Sie nach dem Symbol in der Abbildung unten.
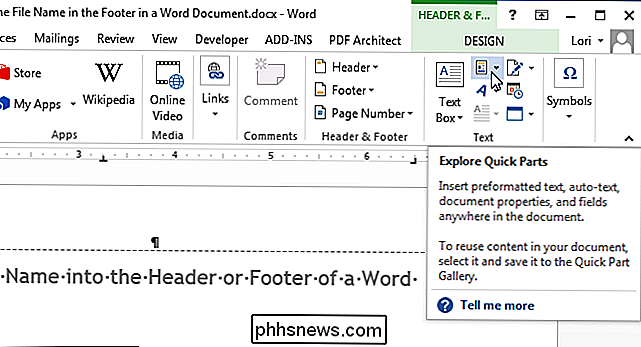
Wählen Sie "Feld" aus dem Dropdown-Menü.
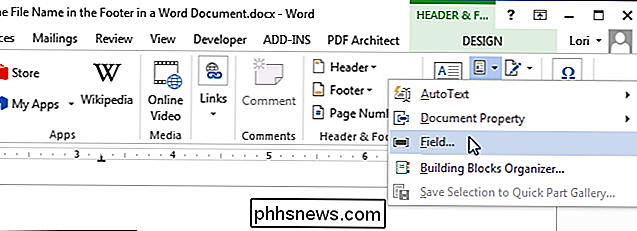
Das Dialogfeld "Feld" wird angezeigt. Scrollen Sie in der Liste "Feldnamen" nach unten und wählen Sie "Dateiname" in der Liste. Wenn Sie den vollständigen Pfad zur Datei im Dateinamen angeben möchten, aktivieren Sie das Kontrollkästchen "Pfad zum Dateinamen hinzufügen" im Bereich "Feldoptionen", damit ein Häkchen im Feld angezeigt wird. Klicken Sie auf "OK", um Ihre Auswahl zu bestätigen und das Dialogfeld "Feld" zu schließen.
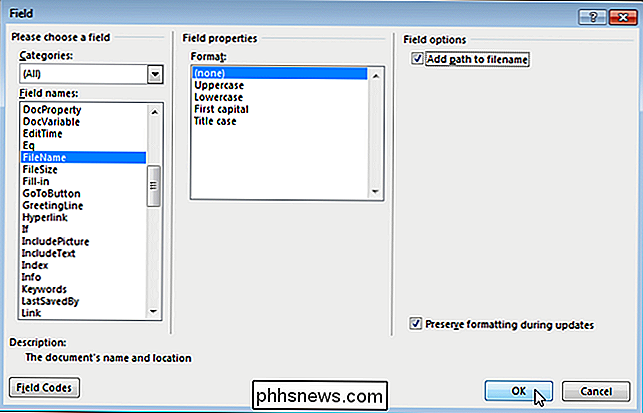
Der Dateiname wird in die Kopfzeile (oder Fußzeile) eingefügt.
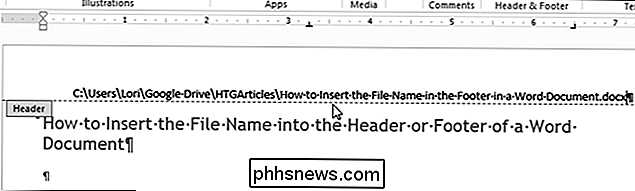
Um zum Hauptteil des Dokuments zurückzukehren, doppelklicken Sie auf Textbereich Ihres Dokuments oder klicken Sie auf die Schaltfläche "Schließen Kopf- und Fußzeile" im Abschnitt "Schließen" der Kopf- und Fußzeile Registerkarte "Design".
HINWEIS: Wenn Sie die Schaltfläche "Kopf- und Fußzeile schließen" verwenden dorthin zurückgekehrt, wo du aufgehört hast. Wenn Sie jedoch auf den Textkörper Ihres Dokuments doppelklicken, um es wieder zu bearbeiten, kehren Sie an den Anfang des Dokuments zurück.

So blenden Sie sensible Benachrichtigungen auf Ihrem Android-Sperrbildschirm aus
Wenn Google Benachrichtigungen an den Sperrbildschirm von Android gesendet hat, war dies ein Wendepunkt. Sofortiger Zugriff auf wichtige und relevante Daten ist eines der Dinge, die Smartphones so weit verbreitet und in unserem Leben verankern. Aber wenn diese Daten persönlich sind, wollen Sie nicht, dass sie auf Ihrem Sperrbildschirm angezeigt werden, damit jemand sie sehen und sehen kann.

Androids verwirrende "Bitte nicht stören" -Einstellungen, erklärt
Androids "Bitte nicht stören" scheint eine einfache, selbsterklärende Einstellung zu sein. Aber als Google das Stummschalten von Android mit "Nicht stören" in Lollipop drastisch überarbeitete und es dann in Marshmallow erneut neu gestaltete, wurden die Dinge etwas verwirrend. Aber es ist alles gut - wir sind hier, um dir einen Sinn zu geben.



