Gewusst wie: Organisieren und Hinzufügen von Verknüpfungen zur Liste aller Apps unter Windows 10

Die Liste Alle Anwendungen von Windows 10 funktioniert etwas anders als die Liste Alle Programme in Windows 7. Sie können nicht einfach ziehen -und-drop-Verknüpfungen oder klicken Sie mit der rechten Maustaste auf Alle Programme und wählen Sie Explore.
Verwenden Sie diesen Trick, um eigene benutzerdefinierte Verknüpfungen zum Menü hinzuzufügen oder vorhandene Verknüpfungen zu entfernen. Sie können beispielsweise das Menü bereinigen, indem Sie nicht benötigte Ordner entfernen oder Ihre Desktop-Apps in Ordnern organisieren.
Organisieren und Anpassen vorhandener Tastenkombinationen
VERWANDT: So deinstallieren Sie die integrierten Windows 10-Apps (und wie Installieren Sie sie erneut.)
Um eine bestehende App-Verknüpfung zu ändern, zu organisieren oder neu anzuordnen, öffnen Sie die Liste Alle Apps, suchen Sie die App-Verknüpfung, klicken Sie mit der rechten Maustaste darauf und wählen Sie "Dateipfad öffnen".
Beachten Sie, dass Sie ' t dies zu einer "Universal App" aus dem Store. Sie müssen mit der rechten Maustaste darauf klicken und Deinstallieren auswählen, um die Verknüpfung zu entfernen. Dadurch wird auch die gesamte App entfernt. Wenn Sie die Verknüpfungen zu Apps entfernen möchten, die Teil des Standardsystems von Windows 10 sind, müssen Sie diesen Trick verwenden, um vorinstallierte Apps zu entfernen.
Sie müssen mit der rechten Maustaste auf eine Verknüpfung zu einer Desktopanwendung klicken. Sie können nicht einmal mit der rechten Maustaste auf einen Ordner in der Liste "Alle Apps" klicken - Sie müssen mit der rechten Maustaste auf eine Desktop-App-Verknüpfung klicken.
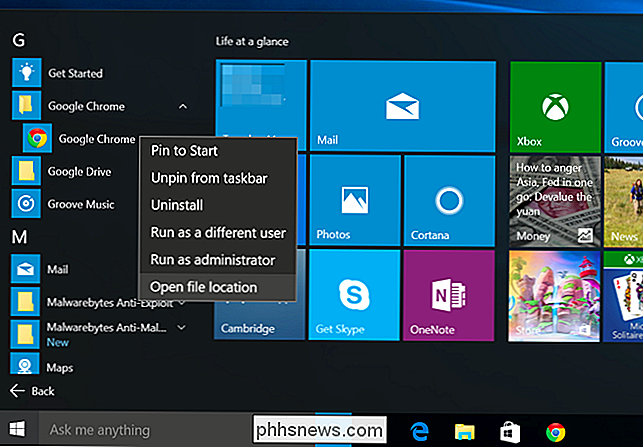
Es wird ein Datei-Explorer-Fenster mit der ausgewählten Verknüpfung angezeigt. Nehmen Sie Änderungen von hier vor und sie werden automatisch von der Liste "Alle Apps" ausgewählt.
Sie könnten beispielsweise:
- Umbenennen Sie die Verknüpfung, indem Sie mit der rechten Maustaste darauf klicken, Umbenennen auswählen und einen neuen Namen eingeben.
- Ändern Sie die Eigenschaften der Verknüpfung, indem Sie mit der rechten Maustaste darauf klicken, Eigenschaften auswählen und die Optionen ändern. Dies kann erforderlich sein, wenn Sie die Startoptionen eines Programms anpassen oder einfach nur sein Symbol ändern möchten.
- Löschen Sie die Verknüpfung im Startmenü, indem Sie mit der rechten Maustaste darauf klicken und Löschen auswählen. Dies wäre besonders nützlich bei nutzlosen Verknüpfungen wie den Links zu Webseiten, die einige Programme enthalten.
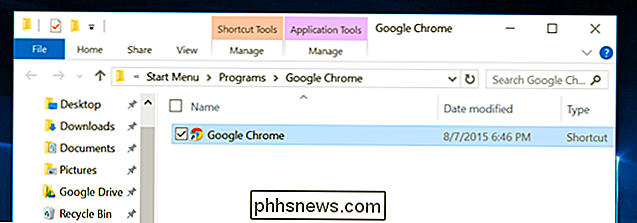
Wir könnten diese spezielle Abkürzung aus einem Ordner entfernen wollen. Zuerst würden wir mit der rechten Maustaste darauf klicken und Ausschneiden auswählen oder Strg + X drücken. Als nächstes klicken wir auf den Aufwärtspfeil neben dem Adressfeld auf "Nach oben".
Sie werden im obersten Ordner landen und Sie können die Verknüpfung hier mit Strg + V einfügen. Es wird dann in der Top-Level-Liste "Alle Apps" angezeigt. Sie können dann den ursprünglichen Ordner entfernen, wenn keine Verknüpfungen mehr vorhanden sind, obwohl die Liste "Alle Apps" immer leere Ordner ausblenden wird.
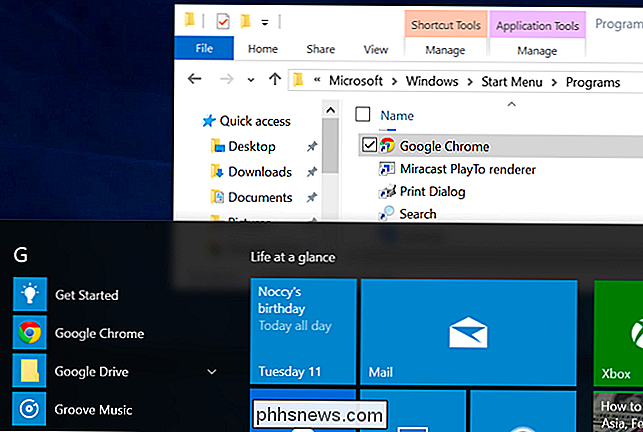
Wiederholen Sie diesen Vorgang, um die Liste "Alle Apps" weiter zu bereinigen und Anwendungsverknüpfungen zu verschieben unnötige Ordner in der Hauptliste.
(Wenn in diesem Ordner keine Verknüpfung angezeigt wird, gehen Sie zur Liste Alle Apps, klicken Sie mit der rechten Maustaste darauf und wählen Sie "Speicherort öffnen". Windows speichert diese Verknüpfungen in zwei separaten Ordnern .)
Sie können die Verknüpfungen auch in Ordnern anordnen. Zum Beispiel könnten Sie einen "Spiele" -Ordner erstellen und alle Ihre Spiel-Verknüpfungen von ihren einzelnen Ordnern dorthin verschieben. Sie erscheinen alle unter dem Ordner "Spiele" in "Alle Apps" und erleichtern das Scrollen durch den Rest Ihrer Apps-Liste.
Hinzufügen benutzerdefinierter Verknüpfungen
Das Hinzufügen eigener Desktop-Anwendungsverknüpfungen zur Liste Alle Apps ist ebenfalls einfach. Sie müssen sie nur dem entsprechenden Ordner auf Ihrem System hinzufügen. Dies sind die gleichen Ordner, die angezeigt werden, wenn Sie mit der rechten Maustaste auf Verknüpfungen klicken und "Dateispeicherort öffnen" auswählen.
Sie können darauf zugreifen, indem Sie die folgenden Adressen in ein Datei-Explorer-Fenster, das Suchfeld im Startmenü kopieren. oder ein Ausführen-Dialogfeld. Sie können dort nicht einfach normal browsen, ohne dass versteckte Dateien sichtbar sind, da diese Ordner standardmäßig ausgeblendet sind.
Startmenü-Verknüpfungen für Ihr Benutzerkonto:
% appdata% Microsoft Windows Startmenü Programme
Startmenüverknüpfungen für alle Benutzer:
C: ProgramData Microsoft Windows Startmenü Programme
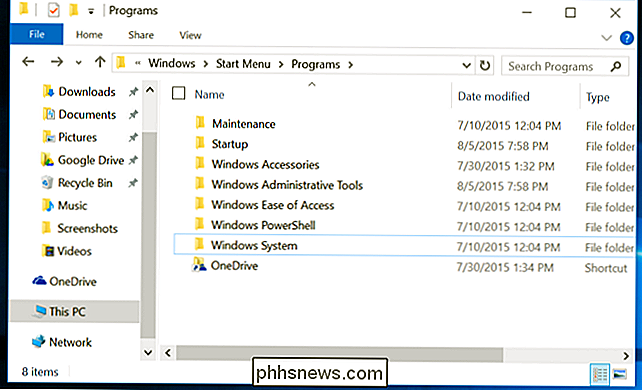
Erstellen Sie beliebige Verknüpfungen, die Sie hier mögen. Beispielsweise können Sie mit der rechten Maustaste auf eine EXE-Datei an anderer Stelle auf Ihrem System klicken, Kopieren auswählen, auf diese Verknüpfung zugreifen und dann mit der rechten Maustaste klicken und "Verknüpfung einfügen" auswählen. Benennen Sie die Verknüpfung nach Belieben um und es wird in Ihrem Startmenü angezeigt .
Dies ist besonders nützlich für portable Anwendungen und ähnliche Anwendungen, die Verknüpfungen nicht automatisch installieren.
Obwohl Sie EXE-Dateien tatsächlich direkt in die Startmenü-Ordner unter Windows 7 und früheren Versionen kopieren und einfügen können, erscheinen sie im Startmenü Wenn Sie eine EXE-Datei direkt in einen dieser Ordner legen, ignoriert Windows sie und zeigt sie nicht im Startmenü an. Stattdessen müssen Sie die EXE-Datei an einem anderen Speicherort ablegen und dann eine Verknüpfung in einem dieser Ordner erstellen. Windows zeigt nur Verknüpfungen in der Liste "Alle Apps" an.
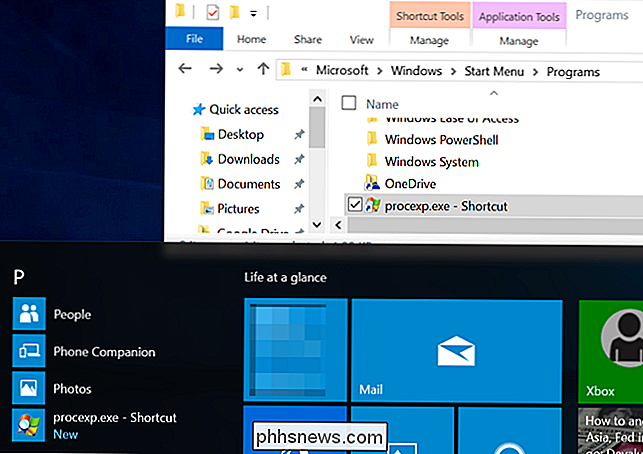
Das Startmenü von Windows 10 funktioniert unter der Haube anders. Es wird tatsächlich von einem Systemdienst verwaltet, der die oben genannten Ordner nach Änderungen durchsucht und basierend darauf eine Liste mit allen Apps anzeigt. In der Praxis funktioniert das ähnlich.
Ars Technica hat festgestellt, dass die erste Release-Version von Windows 10 nur 500 Einträge in dieser Shortcut-Datenbank verarbeiten kann, bevor sie bricht und keine neuen Verknüpfungen mehr anzeigt. Fügen Sie also nicht zu viele hinzu! Microsoft wird dieses niedrige Limit in einem zukünftigen Update für Windows 10 hoffentlich beheben.

Wiederherstellen gelöschter Dateien, Kontakte, Kalender und Fotos von iCloud
Mit iCloud von Apple können Sie jetzt gelöschte Dateien von iCloud Drive wiederherstellen, kürzlich gelöschte Fotos wiederherstellen und Ihre Fotos wiederherstellen Kontakte und Kalender in einen vorherigen Zustand. Wenn Sie versehentlich etwas gelöscht haben, können Sie es wiederherstellen. Die Daten können auch an anderer Stelle gespeichert werden.

Wie zu beheben, Internet Explorer hat ein Problem festgestellt und muss geschlossen werden
Haben Sie schon einmal im Internet mit dem Internet surfen, bis Sie plötzlich diese schreckliche "Internet Explorer hat ein Problem festgestellt und muss schließen" Fehlermeldung, nach der IE vollständig heruntergefahren und Sie verlieren alle Ihre Tabs mit allen Formulare, die Sie ausgefüllt haben könnten? Jet



