So ermöglichen Sie Apps die Kommunikation über die Windows-Firewall

Die Windows-Firewall verhält sich wie ein Zaun zwischen Ihrem Computer und dem Rest der Internet-Welt, wodurch unerwünschter Netzwerkverkehr verhindert wird Apps auf Ihrem Computer von der Kommunikation mit der Außenwelt. Aber jeder Zaun benötigt ein Tor, und hier kommen Ausnahmen ins Spiel.
Wenn Sie einer App erlauben, über die Firewall zu kommunizieren, wird eine "Ausnahme" hinzugefügt. In den meisten Fällen geschieht dies alles automatisch. Windows erstellt Ausnahmen für seine eigenen Systemdienste und Apps, und wenn Sie eine neue App installieren, die mit der Außenwelt kommunizieren möchte, fragt Windows Sie, ob dies zulässig ist.
Manchmal möchten Sie jedoch vielleicht erstellen eine Ausnahme manuell, damit eine App mit dem Internet kommunizieren kann. Vielleicht ist es eine App, zu der Sie ursprünglich nein gesagt haben, als Windows gefragt hat, aber jetzt haben Sie Ihre Meinung geändert. Oder vielleicht ist es eine App, die aus irgendeinem Grund nicht automatisch konfiguriert wurde. In diesen Fällen müssen Sie sich in die Windows-Firewall-Einstellungen begeben.
So fügen Sie eine Ausnahme manuell hinzu
Starten Sie die Windows-Firewall-Einstellungen, indem Sie auf Start klicken und nach Firewall suchen. Klicken Sie auf die Windows-Firewall-App und nicht auf Windows-Firewall mit erweiterter Sicherheit. Wir werden später darüber sprechen.
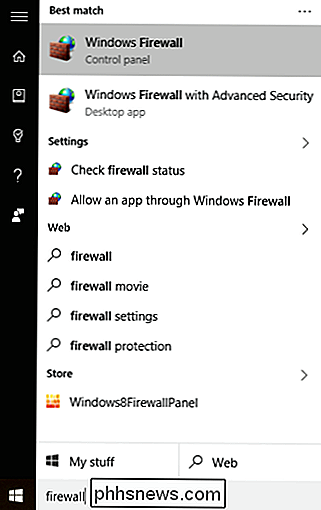
Der Windows-Firewall-Bildschirm zeigt Ihnen, wie die Firewall sowohl für private Netzwerke (z. B. zu Hause oder im Büro) als auch für öffentliche Netzwerke (mit denen Sie auf Ihrem Laptop verbunden sind) konfiguriert ist in der Welt). Klicken Sie in der Liste der Einstellungen auf der linken Seite auf "App oder Feature durch Windows-Firewall zulassen".
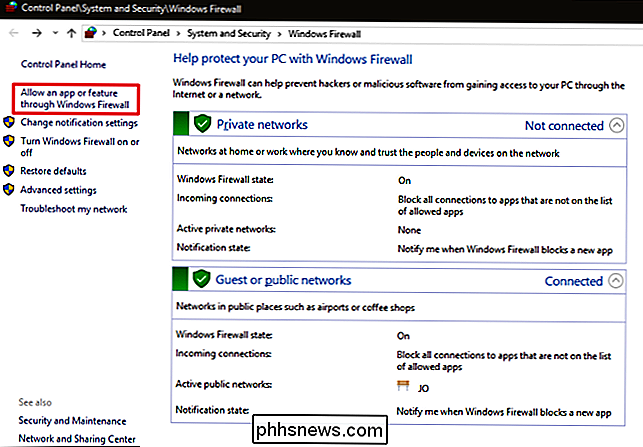
Die nächste Ansicht zeigt Ihnen eine Liste aller Apps, die bereits kommunizieren dürfen und über welche Arten von Netzwerken (privat oder öffentlich). Wenn Sie die Windows-Firewall zum ersten Mal geöffnet haben, klicken Sie auf die Schaltfläche Einstellungen ändern, um sich selbst Berechtigungen zu erteilen, um Änderungen vorzunehmen oder neue Apps hinzuzufügen. Sie müssen dies nur einmal tun. Um eine neue App zur Liste hinzuzufügen, klicken Sie auf "Eine andere App zulassen".
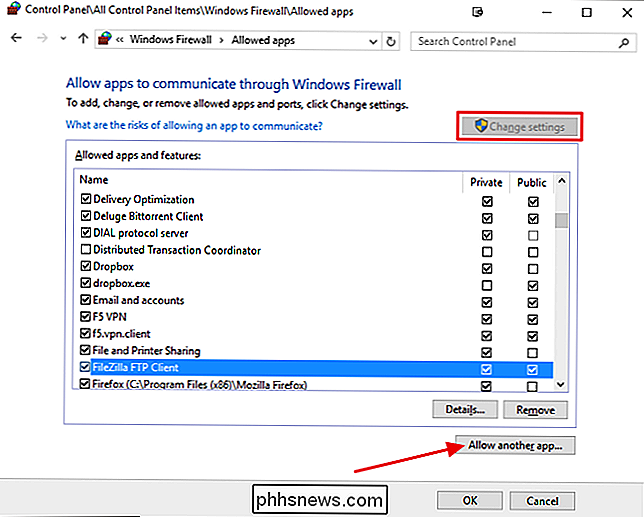
Suchen Sie im Fenster "App hinzufügen" nach der App, für die Sie den Netzwerkzugriff zulassen möchten. Klicken Sie auf die Schaltfläche Netzwerktypen, um anzugeben, ob Sie den App-Zugriff in öffentlichen oder privaten Netzwerken (oder beiden) zulassen möchten. Klicken Sie auf Hinzufügen, wenn Sie fertig sind und das war's. Sie haben die App durch Ihre Firewall zugelassen. Sie wird in der Liste der zulässigen Apps angezeigt und sollte Internet- oder netzwerkbezogene Funktionen verwenden können.
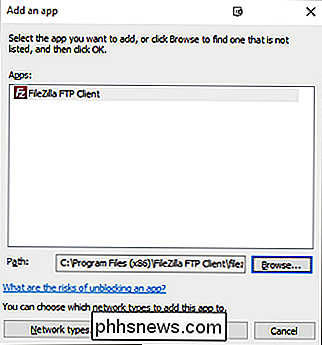
So konfigurieren Sie erweiterte Firewallregeln
Windows bietet Ihnen tatsächlich zwei verschiedene Schnittstellen zum Arbeiten mit der Firewall. Die grundlegende Einstellungsoberfläche, die wir uns angesehen haben, ist bei weitem der einfachste Weg, um einer App die Kommunikation zu ermöglichen. Ein anderes Tool, die Windows-Firewall mit erweiterter Sicherheit, bietet viel mehr Optionen. Sie können es wie folgt verwenden:
- Erstellen Sie Regeln für eingehenden und ausgehenden Datenverkehr, nicht nur für Apps, sondern auch für Netzwerkverkehr, der über einen bestimmten Port eingeht. Eine gute Verwendung könnte darin bestehen, eingehenden Datenverkehr, der eine bestimmte Portnummer verwendet, an eine ausgewählte App weiterzuleiten.
- Direkten Netzwerkverkehr zu bestimmten Computern in Ihrem lokalen Netzwerk basierend auf den App- oder Portnummern.
- Erstellen Sie Verbindungssicherheitsregeln, die Zwingen Sie andere Computer, die versuchen mit Ihnen zu kommunizieren, verschiedene Arten von Authentifizierungsprotokollen zu verwenden, um ihre Identität festzustellen.
- Überwachen Sie die Verwendung von Regeln und anderen Sicherheitszuordnungen.
Es ist unwahrscheinlich, dass Sie jemals die von Windows-Firewall mit erweiterter Sicherheit, außer unter besonderen Umständen. Vielleicht verwenden Sie einen Ihrer Computer, um Ihre Internetverbindung zu teilen und als Hauptfirewall für Ihr Netzwerk zu dienen. Dennoch ist es hilfreich zu wissen, welche Optionen vorhanden sind, wenn Sie sie benötigen, auch wenn Sie nur wissen, warum zwei verschiedene Windows-Firewall-Apps bei der Suche erscheinen.
Denken Sie auch daran, dass die meisten Haushalte und Unternehmen über eine dedizierte Hardware-Firewall verfügen Da es in Ihrem Router eingebaut ist, ist es noch weniger wahrscheinlich, dass Sie diese Art von Funktionen auf Ihrem Windows-Computer benötigen. Wenn Sie Regeln für die Verkehrslenkung einrichten müssen, tun Sie dies wahrscheinlich auf dem Router selbst.

So installieren Sie Erweiterungen außerhalb des Chrome Web Stores und der Firefox Add-ons-Galerie
Moderne Versionen von Google Chrome und Mozilla Firefox verhindern die Installation nicht genehmigter Add-ons. Dies ist eine gute Sache und hilft, Malware von Ihrem Browser zu blockieren. Manchmal müssen Sie jedoch ein nicht genehmigtes Add-on aus einer CRX- oder XPI-Datei installieren. Dies ist nur für erfahrene Benutzer gedacht.

So starten Sie schnell eine Bash-Shell Im Windows Explorer für Windows
Starten Sie Bash unter Windows 10 und es wird automatisch zum Home-Ordner Ihres UNIX-Kontos geöffnet. Anstatt den Befehl cd zu verwenden, um in einen anderen Ordner zu wechseln, können Sie Bash direkt aus einem Ordner im Datei-Explorer starten. Sie können dies ohne Registrierungs-Hacks oder Änderungen durchführen.



