Verwendung von Markern im OS X-Terminal für eine einfachere Navigation

Die Verwendung des Terminals in OS X ist wahrscheinlich die wirksamste und direkteste Möglichkeit, tiefgreifende Änderungen auf Ihrem Mac zu beeinflussen. Wenn Sie ein Fan der Befehlszeile sind, ist es immer schön, einen neuen Trick zu lernen.
Wir sind nie dagegen, neue Wege zu finden, OS X über das Terminal zu "hacken". Wir wissen beispielsweise, dass wir mit dem Befehl "Caffeinate" verhindern können, dass unser Mac schläft. Ein weiterer großartiger Trick besteht darin, zu ändern, wo OS X automatisch Screenshots speichert.
Der heutige Trick kommt in Form von Markierungen. Markierungen funktionieren ähnlich wie Lesezeichen, da sie Ihnen ermöglichen, Befehle auszuführen und Positionen zu markieren, zu denen Sie später zurückkehren können.
Lesezeichen unterscheiden sich jedoch dadurch, dass sie von Terminalfenster / Registerkarte zu Terminalfenster / Registerkarte bestehen. Markierungen gelten nur für ein einzelnes Fenster oder eine Registerkarte. Nach dem Beenden von Terminal wird es jedoch nicht mehr funktionieren.
Funktionsweise von Marken
Jedes Mal, wenn Sie in einem Terminalfenster die Eingabetaste drücken, wird die Zeile durch Einfügen einer Klammer am Anfang eines Befehls markiert
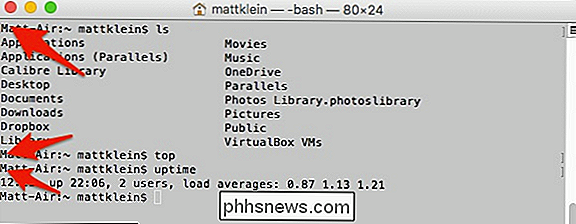
Markierungen machen es dann einfach, durch Befehle zu springen, besonders wenn Sie einen Befehl mit einer langen Ausgabe ausführen.
Sie können dann mit "Befehl + Auf" oder "Befehl + Ab" durch Marken springen.
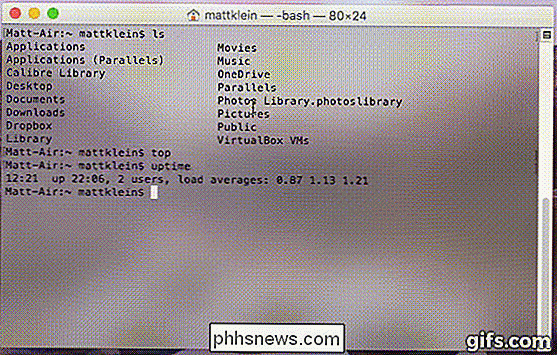
So das ist ziemlich einfach und unkompliziert, wie konfiguriert man dann das Markenverhalten?
Wenn Sie Marken sofort deaktivieren möchten, können Sie dies über das Bearbeiten-Menü des Terminals tun: Bearbeiten> Marken> Markierungszeilen automatisch markieren. Sie können einen Befehl jedoch weiterhin mit der Tastaturkombination Befehl + Eingabe markieren.
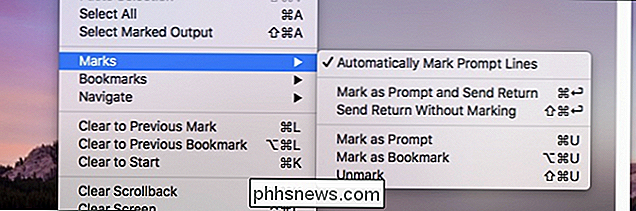
Wenn Sie alle Befehle zum Verwenden oder Nichtverwenden von Markierungen verwenden möchten, wählen Sie das Menü Bearbeiten> Markierungs-Terminal.
Alternativ zum Verlassen Wenn Sie die automatische Markierung aktiviert haben, aber eine Zeile überspringen, können Sie die Tastenkombination Befehl + Umschalt + Enter verwenden.
Natürlich möchten Sie vielleicht die ganze Kraft behalten, die Marken bieten, aber sie einfach nicht sehen wollen. In diesem Fall, gehen Sie zum Menü Ansicht und wählen Sie "Hide Marks".
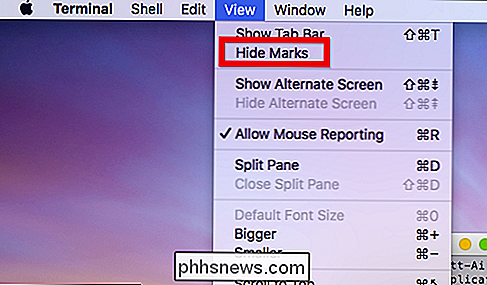
Wenn Sie Markierungen verstecken, werden sie immer noch da sein, Sie werden sie einfach nicht sehen.
Nehmen wir an, Sie haben die automatische Markierung deaktiviert und Sie vergessen, eine wichtige Linie zu markieren, während Sie durch Ihre Befehle fliegen. Sie können eine Zeile immer noch manuell markieren, indem Sie im Terminal-Fenster mit der Maus und dann Bearbeiten> Marken> Als Eingabeaufforderung markieren oder über die Tastenkombination Befehl + U wählen.
Schließlich gibt es einen weiteren wirklich nützlichen Befehl von dieser neu gefundenen Terminal-Power. Um Inhalte automatisch auszuwählen, fügen Sie die Umschalttaste hinzu. Mit anderen Worten, wenn es einen bestimmten Befehl gibt, den Sie kopieren und erneut verwenden möchten, oder wenn Sie eine Protokollausgabe oder etwas ähnliches kopieren möchten, verwenden Sie Befehl + Umschalt + Auf oder Befehl + Umschalt + Ab.
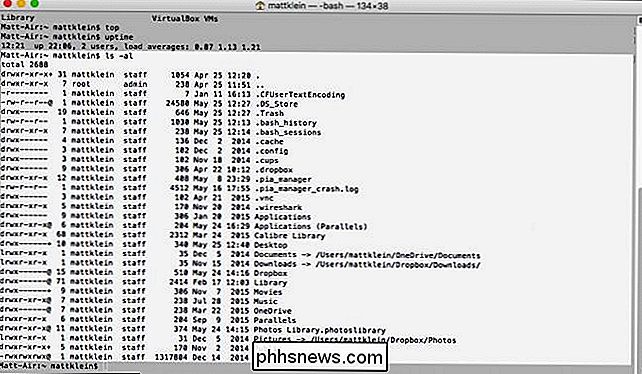
Jetzt können Sie einfach Kopieren Sie die Ausgabe in die Zwischenablage, um sie in etwas anderes einzufügen, z. B. wenn Sie ein Problem diagnostizieren oder einen Punkt demonstrieren.
Das Hinzufügen von Markierungen zu Ihren Terminalfähigkeiten ist eine leistungsstarke Möglichkeit, mühelos mehrere Ausgabemasken zu durchblättern. Besser noch, du kannst deinen Weg wählen, indem du entscheidest, ob du Markierungen benutzen willst oder nicht.
Auf diese Weise wirst du niemals deinen Platz verlieren, oder du wirst es schaffen um es schnell und einfach wiederzufinden.

Gibt es ein aktuelles USB-Kommunikationsprotokoll?
Die meisten von uns denken nie an unsere USB-Geräte, wir schließen sie einfach an und vergessen sie. Aber was ist, wenn Sie der neugierige Typ sind, der mehr darüber wissen möchte, wie USB funktioniert? Der heutige SuperUser Q & A-Post hat Antworten auf Fragen eines neugierigen Lesers. Die heutige Frage-Antwort-Sitzung kommt dank SuperUser zustande - einer Unterteilung von Stack Exchange, einer Community-gesteuerten Gruppierung von Q & A-Websites.
So ändern Sie die Größe von Text, Symbolen und mehr in Android
Seien wir ehrlich: Egal, wie gut die Bildschirme auf unseren Telefonen und Tablets sind, kann der Text manchmal zu klein sein wenn du Sehschwäche hast. Die gute Nachricht ist, dass es eine Vielzahl von Methoden gibt, mit denen Sie das Schielen reduzieren können, um Text (oder etwas anderes) lesbarer zu machen.



