So ermöglichen Sie Pings (ICMP-Echoanforderungen) über Ihre Windows-Firewall

Wenn die Windows-Firewall mit Standardeinstellungen aktiviert ist, können Sie den Ping-Befehl von einem anderen Gerät nicht verwenden ist am Leben. So ändern Sie das.
Der Ping-Befehl sendet spezielle Pakete, die als ICMP-Echoanforderungen (Internet Control Message Protocol) bezeichnet werden, an ein Zielgerät und wartet dann darauf, dass das Gerät ein ICMP-Echoantwortpaket zurücksendet. So können Sie nicht nur testen, ob ein Gerät mit Netzwerkverbindung aktiv ist, sondern auch die Reaktionszeit messen und diese auch für Sie anzeigen. Standardmäßig blockiert die Windows-Firewall mit erweiterter Sicherheit ICMP-Echoanforderungen vom Netzwerk. Sicher, Sie könnten den drastischen Schritt machen, die Firewall zu Testzwecken zu deaktivieren, aber eine einfachere Lösung besteht darin, eine Ausnahme zu erstellen, die ICMP-Anfragen über die Firewall zulässt. Wir zeigen Ihnen, wie Sie das sowohl über die Eingabeaufforderung als auch über die Windows-Firewall mit erweiterter Sicherheitsschnittstelle tun.
Die Anweisungen in diesem Artikel sollten für Windows 7, 8 und 10 funktionieren. Wir werden darauf hinweisen, wo Es gibt große Unterschiede.
Warnung : Das Erstellen von Ausnahmen und Öffnen von Ports durch Ihre Firewall führt zu Sicherheitsrisiken. Das Zulassen von Ping-Anfragen ist kein allzu großes Problem, aber es ist normalerweise am besten, alles zu blockieren, was Sie nicht brauchen.
Ping-Anfragen über die Eingabeaufforderung zulassen
Der schnellste Weg, eine Ausnahme für Ping-Anfragen zu erstellen, ist mit die Eingabeaufforderung. Sie müssen es mit Administratorrechten öffnen. Drücken Sie in Windows 8 und 10 Windows + X und wählen Sie dann "Eingabeaufforderung (Admin)". In Windows 7 drücken Sie Start und geben Sie "Eingabeaufforderung" ein. Klicken Sie mit der rechten Maustaste auf den resultierenden Eintrag und wählen Sie "Als Administrator ausführen". "
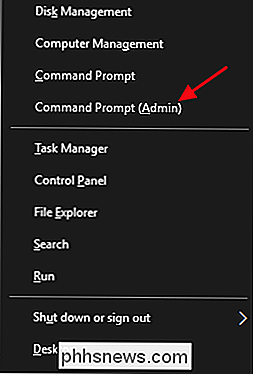
Zum Aktivieren von Ping-Anforderungen werden Sie zwei Ausnahmen erstellen, um den Datenverkehr durch die Firewall zuzulassen - einen für ICMPv4-Anfragen und einen für ICMPv6-Anfragen. Um die ICMPv4-Ausnahme zu erstellen, geben Sie folgenden Befehl an der Eingabeaufforderung ein (oder kopieren und einfügen) und drücken Sie die Eingabetaste:
netsh advfirewall Firewall Regel hinzufügen name = "ICMP Erlaube eingehende V4-Echoanforderung" protocol = icmpv4: 8, beliebiges Verzeichnis = in action = allow
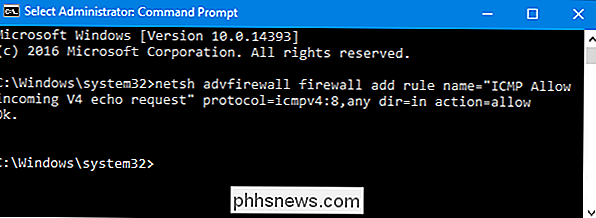
Um die ICMPv6-Ausnahme zu erstellen, verwenden Sie folgenden Befehl:
netsh advfirewall Firewall Regel hinzufügen name = "ICMP Erlaube eingehende V6-Echo-Anfrage" protocol = icmpv6: 8, beliebiges dir = in action = allow
Die Änderungen werden sofort durchgeführt - Sie müssen Ihren PC nicht neu starten. Wenn Sie nun Ihren PC von einem Remote-Gerät aus anpingen, sollten Sie ein tatsächliches Ergebnis erhalten.
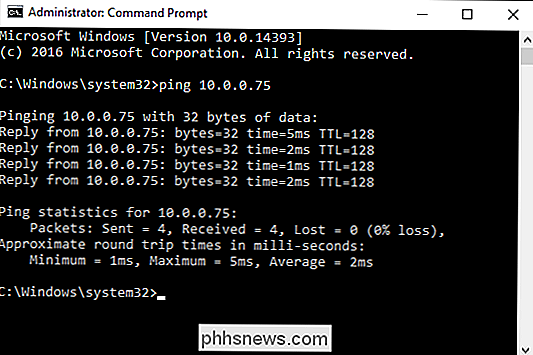
Um die Ping-Anfragen erneut zu deaktivieren, müssen Sie beide von Ihnen erstellten Ausnahmen deaktivieren. Geben Sie für die ICMPv4-Ausnahme diesen Befehl an der Eingabeaufforderung ein (oder kopieren und einfügen) und drücken Sie die Eingabetaste:
netsh advfirewall Firewall Regelname hinzufügen = "ICMP Eingehende V4-Echoanforderung zulassen" protocol = icmpv4: 8, beliebiges dir = in Aktion = block
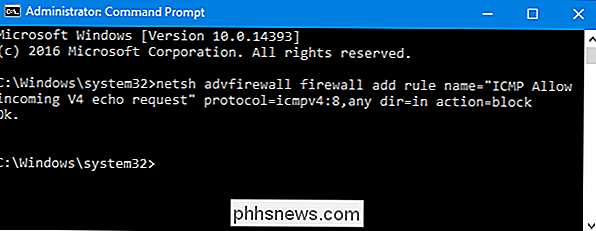
Und um ICMPv6-Anfragen zu deaktivieren, verwenden Sie folgenden Befehl:
netsh advfirewall Firewall Regel hinzufügen name = "ICMP Erlaube eingehende V6-Echo-Anfrage" protocol = icmpv6: 8, irgendein dir = in action = block
Wann Anfragen werden blockiert, Ping-Anfragen an Ihren PC werden mit einem "Request Timeout" -Fehler beantwortet.
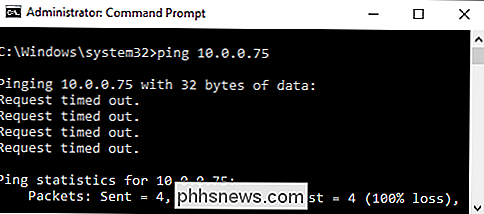
Beachten Sie, dass Sie bei Verwendung der eben besprochenen Befehle einen beliebigen Namen für die gewünschte Regel verwenden können. Wenn Sie jedoch eine Regel deaktivieren, sollten Sie denselben Regelnamen verwenden wie bei der Erstellung. Wenn Sie den Namen der Regel vergessen haben, können Sie mithilfe der Eingabeaufforderung eine Liste aller Regeln anzeigen. Geben Sie einfach den folgenden Befehl ein und drücken Sie die Eingabetaste:
netsh advfirewall Firewall show rule name = alle
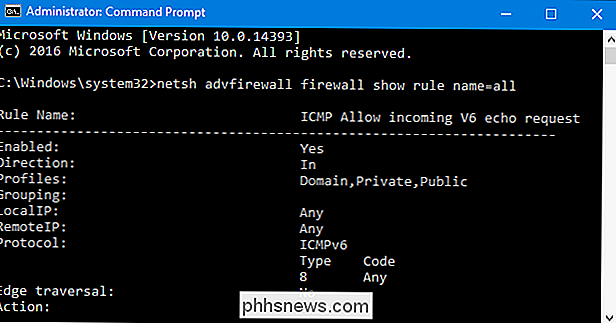
Sie werden viele Regeln aufgelistet sehen, aber scrollen Sie zurück zum Anfang der Liste und Sie sollten alle Regeln sehen, die Sie '
Ping-Anfragen über die Windows-Firewall mit erweiterter Sicherheit zulassen
Während die Eingabeaufforderung die schnellste Möglichkeit ist, eine Ausnahme für Ping-Anfragen in Ihre Firewall einzufügen, können Sie dies auch in der Grafik tun Schnittstelle mit der App "Windows-Firewall mit erweiterter Sicherheit". Klicken Sie auf Start, geben Sie "windows firewall with" ein und starten Sie dann "Windows Firewall with Advanced Security".
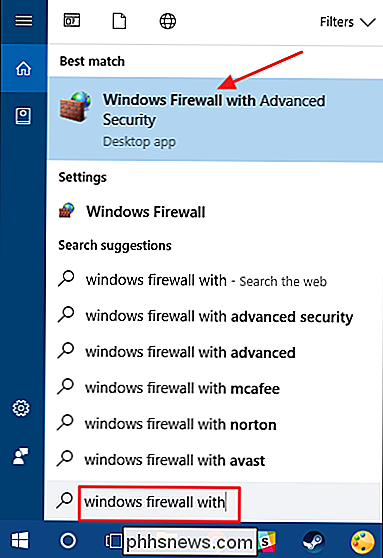
Sie erstellen zwei neue Regeln - eine für das Zulassen von ICMPv4-Anfragen und eine für das Zulassen von ICMPv6-Anfragen. Klicken Sie im linken Bereich mit der rechten Maustaste auf "Eingehende Regeln" und wählen Sie "Neue Regel".
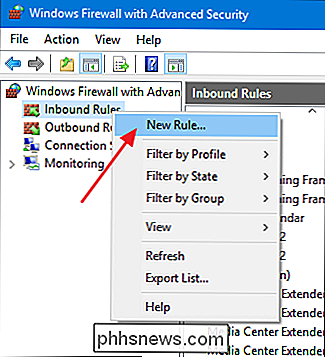
Wählen Sie im Fenster "Assistent für neue eingehende Regel" "Benutzerdefiniert" und klicken Sie auf "Weiter".
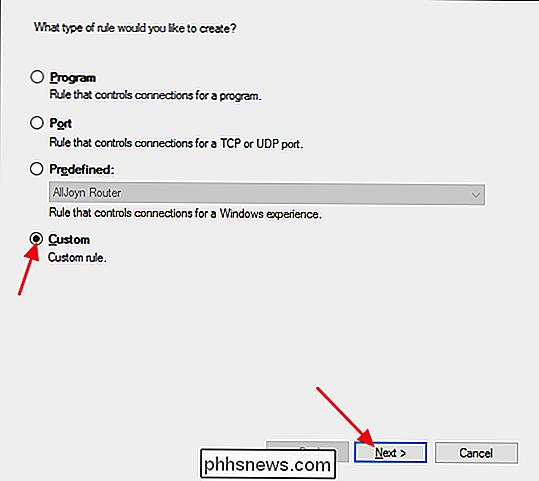
Auf der nächsten Seite , stellen Sie sicher, dass "Alle Programme" ausgewählt ist, und klicken Sie dann auf "Weiter".
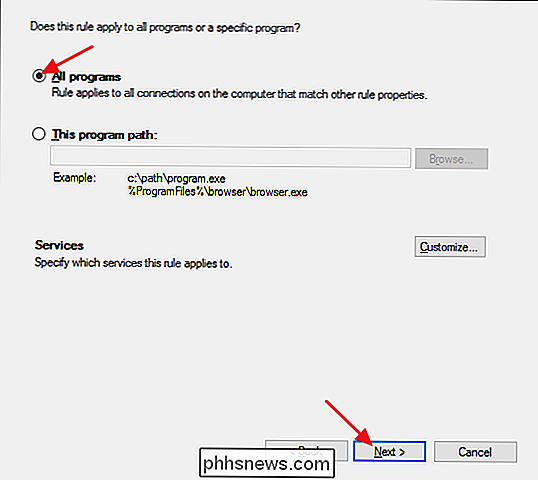
Wählen Sie auf der nächsten Seite "ICMPv4" aus dem Dropdown-Menü "Protokolltyp" und klicken Sie dann auf "Anpassen".
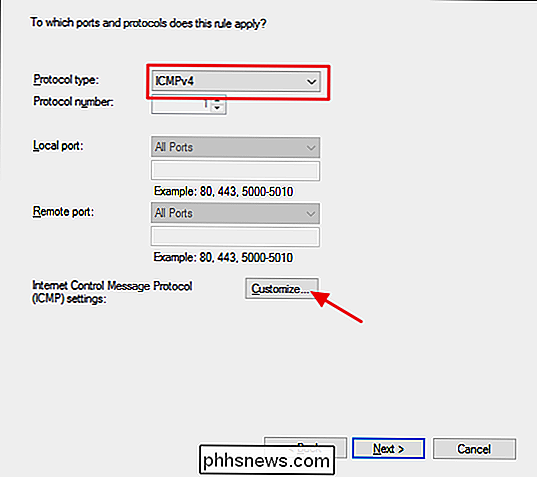
In der " Anpassen der ICMP-Einstellungen ", wählen Sie die Option" Spezifische ICMP-Typen ". Aktivieren Sie in der Liste der ICMP-Typen "Echo Request" und klicken Sie dann auf "OK".
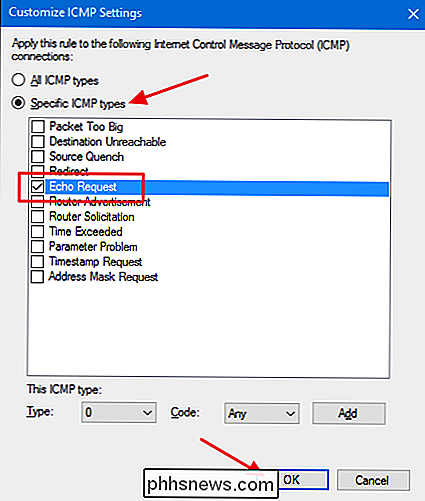
Im Fenster "Assistent für neue eingehende Regeln" können Sie auf "Weiter" klicken.
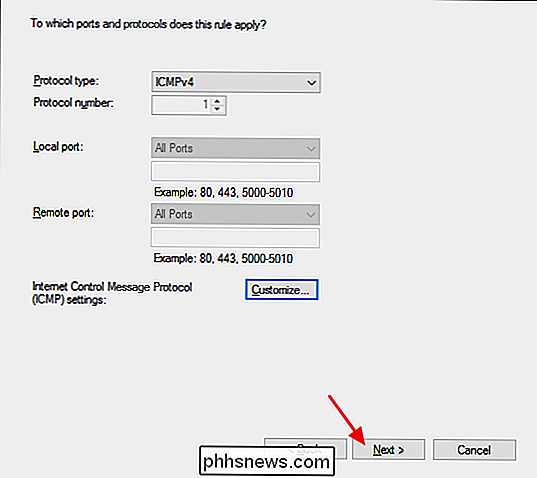
Auf der nächsten Seite Am einfachsten ist es, sicherzustellen, dass die Optionen "Any IP address" für lokale und Remote-IP-Adressen ausgewählt sind. Wenn Sie möchten, können Sie bestimmte IP-Adressen konfigurieren, auf die Ihr PC auf eine Ping-Anfrage antworten wird. Andere Ping-Anfragen werden ignoriert. Dadurch können Sie die Dinge ein wenig einschränken, so dass nur bestimmte Geräte Ihren PC anpingen können. Sie können auch separate Listen genehmigter IP-Adressen für Ihre lokalen und Remote-Netzwerke (Internet) konfigurieren. Wie auch immer Sie es einrichten, klicken Sie auf "Weiter".
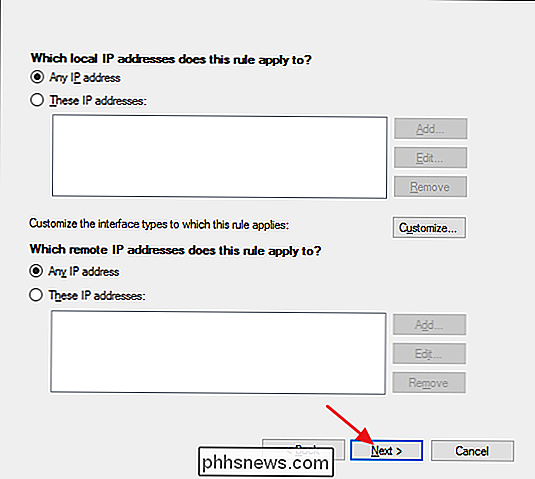
Stellen Sie auf der nächsten Seite sicher, dass die Option "Verbindung zulassen" aktiviert ist und klicken Sie dann auf "Weiter".
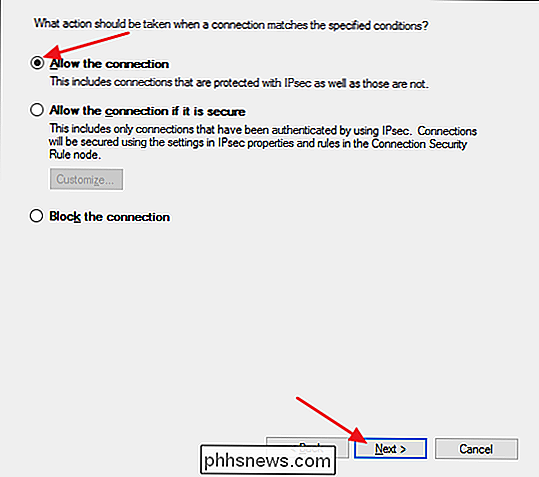
Die nächste Seite ermöglicht Sie haben eine Kontrolle darüber, wann die Regel aktiv ist. Wenn Sie möchten, dass die Regel angewendet wird, unabhängig davon, mit welchem Netzwerktyp sie verbunden ist, lassen Sie die Optionen unverändert und klicken Sie auf "Weiter". Wenn Ihr PC jedoch nicht Teil eines Unternehmens ist (und keine Verbindung zu einer Domäne herstellt) ), oder wenn Sie es vorziehen, auf Ping-Anfragen nicht zu reagieren, wenn es mit einem öffentlichen Netzwerk verbunden ist, können Sie diese Optionen deaktivieren.
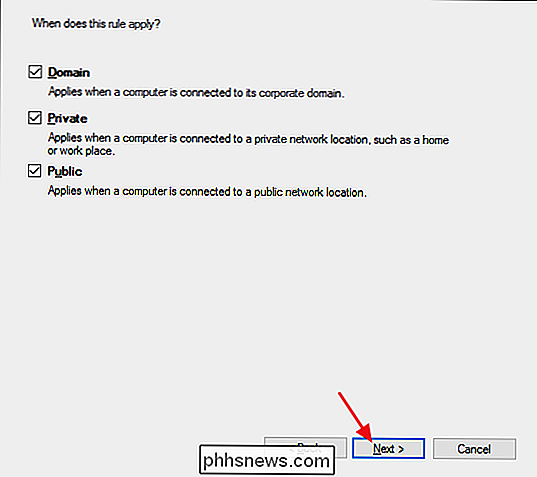
Schließlich müssen Sie Ihrer neuen Regel einen Namen und optional eine Beschreibung geben. Wir empfehlen jedoch, dass Sie mindestens den Text "ICMPv4" erhalten, da Sie auch eine zweite Regel für das Zulassen von ICMPv6-Anfragen erstellen. Wählen Sie, was Ihnen sinnvoll erscheint, und klicken Sie auf "Fertig stellen".
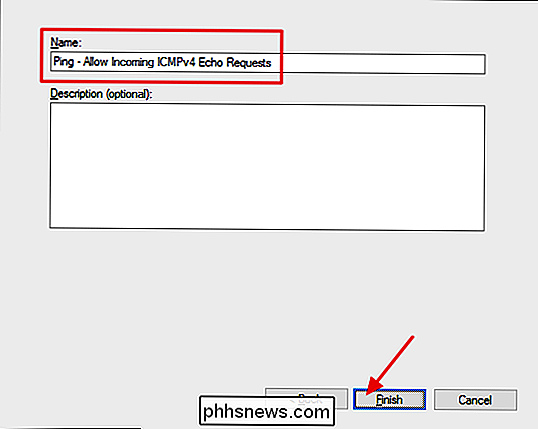
Leider sind Sie noch nicht ganz fertig. Es empfiehlt sich, eine zweite Regel zu erstellen, die eingehende ICMPv6-Anforderungen zulässt. Meistens ist es eine gute Just-in-Case-Maßnahme. Menschen neigen dazu, beim Ausgeben von Ping-Befehlen IPv4-Adressen zu verwenden, aber einige Netzwerk-Apps verwenden IPv6. Genauso gut können Ihre Basen abgedeckt sein.
Befolgen Sie die gleichen Schritte, die wir gerade durchlaufen haben, und stellen Sie alle Optionen genau so ein wie für die ICMPv4-Regel. Wenn Sie jedoch die Seite mit den Ports und Protokollen aufrufen, wählen Sie "ICMPv6" aus der Dropdown-Liste statt "ICMPv4". Das - und das Erstellen eines anderen Namens für die Regel - sind die einzigen beiden Dinge, die sich ändern.
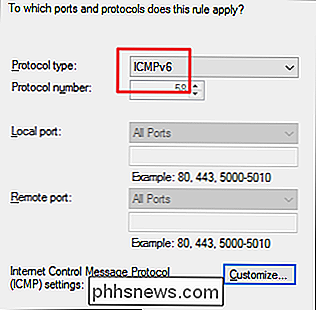
Wenn Sie Wenn die zwei neuen Regeln vorhanden sind, können Sie die App "Windows-Firewall mit erweiterter Sicherheit" schließen. Keine Notwendigkeit, Ihren PC oder etwas neu zu starten. Ihr PC sollte sofort auf Pings reagieren.
Wenn Sie dies alles deaktivieren möchten, können Sie diese beiden Regeln löschen. Sie sollten jedoch lieber die Regeln deaktivieren. Auf diese Weise können Sie sie wieder aktivieren, ohne sie erneut zu erstellen. Wählen Sie in der App "Windows-Firewall mit erweiterter Sicherheit" auf der linken Seite "Eingehende Regeln" aus und suchen Sie die Regeln, die Sie im mittleren Bereich vorgenommen haben. Klicken Sie mit der rechten Maustaste auf eine Regel und wählen Sie "Deaktivieren", um zu verhindern, dass Ping-Anfragen die Firewall passieren.
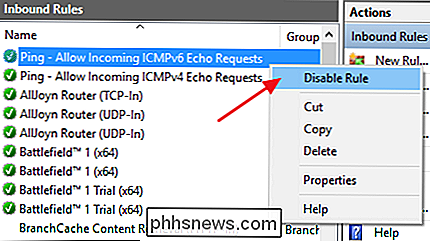
Ping-Anfragen an Ihren PC zu ermöglichen, ist nicht alles, was jeder tun muss. Aber wenn Sie irgendeine Art von Netzwerk-Fehlerbehebung durchführen, kann Ping ein wertvolles Werkzeug sein. Es ist auch ziemlich einfach, ein- und auszuschalten, sobald Sie die Dinge eingerichtet haben.

Verwendung der Vergleichsfunktion von Microsoft Word
Wenn Sie in einem kollaborativen Team von Mitarbeitern arbeiten oder nur mit mehreren Revisionen Ihrer eigenen Arbeit arbeiten, ist dies wichtig verfolgen inkrementelle Änderungen. In Microsoft Word ist die Möglichkeit, jeden Unterschied in zwei nahezu identischen Dokumenten zu vergleichen, in das Compare-Tool integriert.

Was ist Adobe Lightroom, und brauche ich es?
Adobe Photoshop Lightroom verwirrt viele neue Fotografen. Es hat Photoshop im Namen, aber es ist nicht Photoshop? Was gibt's? Lightroom ist eine wirklich wichtige Software für Fotografen, also schauen wir uns an, was es macht und warum es nützlich ist. Lightroom ist unter Windows, macOS, iOS und Android verfügbar (obwohl die mobilen Versionen nicht (t so ziemlich leistungsstark) wie eine eigenständige App für 149 US $ oder als Teil des Adobe Creative Cloud Photography Plan, der mit Photoshop für 9,99 $ pro Monat geliefert wird.



