Verwendung der Vergleichsfunktion von Microsoft Word

Wenn Sie in einem kollaborativen Team von Mitarbeitern arbeiten oder nur mit mehreren Revisionen Ihrer eigenen Arbeit arbeiten, ist dies wichtig verfolgen inkrementelle Änderungen. In Microsoft Word ist die Möglichkeit, jeden Unterschied in zwei nahezu identischen Dokumenten zu vergleichen, in das Compare-Tool integriert. So verwenden Sie es:
Öffnen Sie zunächst Word und eine beliebige Dokumentdatei. (Dies kann einer der Vergleiche sein, ein anderes Dokument oder ein leeres Projekt.) Klicken Sie oben auf dem Bildschirm auf die Registerkarte "Review", um das Menüband zu öffnen. Klicken Sie dann auf die Schaltfläche "Compare" (Vergleichen). Es befindet sich in der Nähe der rechten Seite des Menüs.
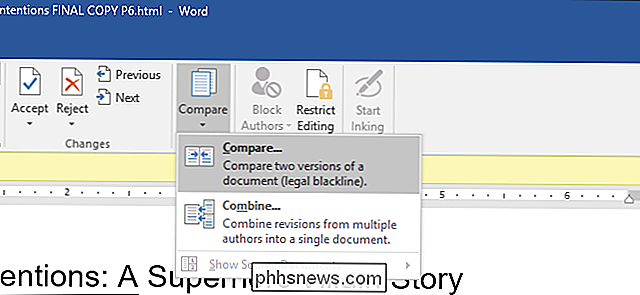
Klicken Sie erneut auf "Vergleichen", wenn ein anderes Menü geöffnet wird. Wählen Sie dann im neuen Fenster Ihre zwei Dokumente aus: das Dokument "Original" (oder früher) und das Dokument "Überarbeitet" (oder später). Wenn Sie das Dropdown-Menü nicht sehen, klicken Sie rechts auf das Ordnersymbol, um mit Ihrem Dateibrowser zum Dokument zu navigieren.
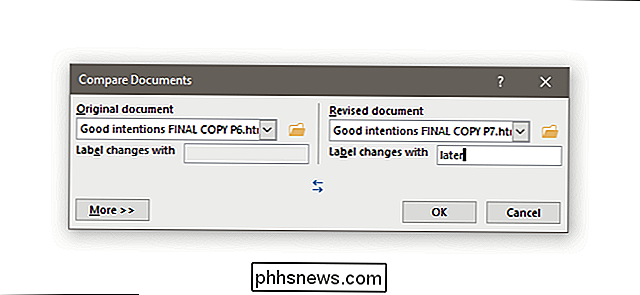
Unter "Label ändert mit" können Sie eine Notiz festlegen, die Ihnen hilft, den Überblick zu behalten welcher Unterschied gehört zu welchem Dokument. Hier beschreibe ich "später", da es die neueste Version des Manuskripts ist. Sie können dem überarbeiteten Dokument nur ein Tag hinzufügen, aber Sie können mit dem Doppelpfeil-Symbol zwischen ihnen wechseln.
Klicken Sie auf die Schaltfläche "Mehr", um die erweiterte Option anzuzeigen. Die meisten davon sind selbsterklärend und alle Optionen sind standardmäßig aktiviert. Beachten Sie die Option "Änderungen anzeigen um", die einzelne Änderungen entweder einzeln (sehr langsam) oder jeweils nur ein Wort anzeigt.
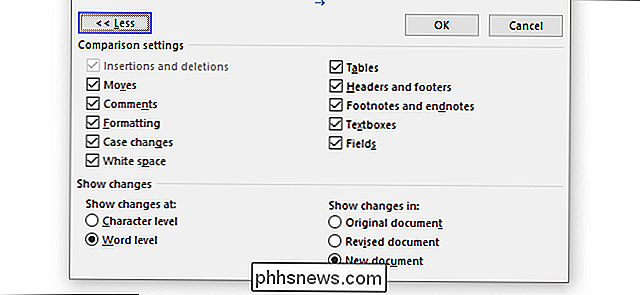
Klicken Sie auf "OK". Word öffnet eine komplizierte Auswahl von Fenstern in ein einziges Dokument. Von links nach rechts haben Sie eine aufgeschlüsselte Liste von Änderungen, eine vollständige Ansicht des "Überarbeiteten" Dokuments mit roten Markierungen am linken Rand, die Änderungen anzeigen, und ein doppeltes Fenster mit den gestapelten Original- und überarbeiteten Dokumenten. Wenn Sie mit dem Mausrad scrollen, werden alle drei Hauptfenster gleichzeitig durchgeblättert. Sie können jedoch mit den Bildlaufleisten rechts daneben die einzelnen Fensterbereiche durchblättern.
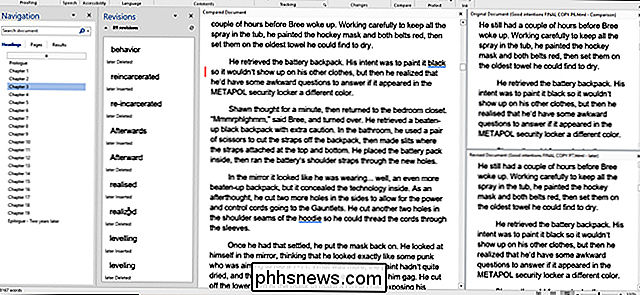
Das Fenster "Änderungen" ist hier am nützlichsten. Es zeigt jede Änderung an, was entfernt wurde und was hinzugefügt wurde, in der Reihenfolge von oben nach unten. Es ist eine fantastische Möglichkeit, die Unterschiede in Text und Formatierung auf einen Blick zu sehen. Wenn Sie auf einen der Einträge im Bereich "Revisionen" klicken, werden die anderen Fenster an die entsprechende Position verschoben. Ordentlich!
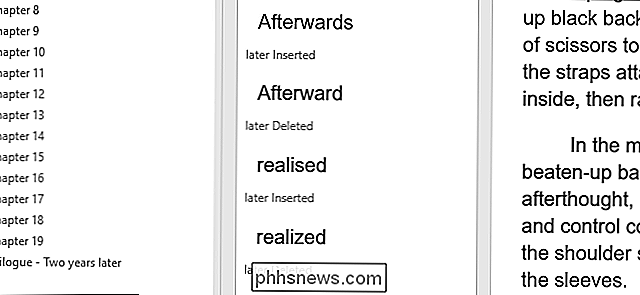
Sobald Sie die Registerkarte Revisionen verwendet haben, um die bestimmte Revision zu finden, können Sie mit der rechten Maustaste auf den relevanten Text im mittleren Bereich klicken. Klicken Sie auf "Akzeptieren" oder "Ablehnen" (gefolgt von der entsprechenden Aktion), um die Änderung beizubehalten bzw. rückgängig zu machen.
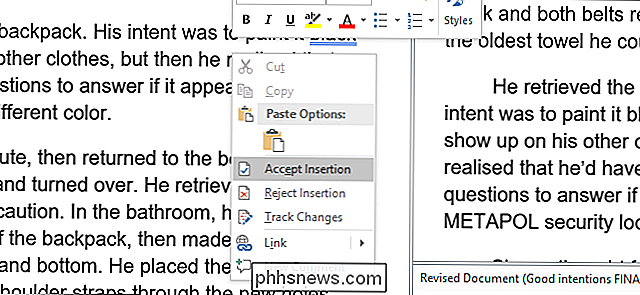
Sie können dieses verglichene Dokument als separate Datei speichern, die sich nicht auf die aktuellen Dokumente auswirkt ansehen. Klicken Sie einfach auf Datei> Speichern unter und speichern Sie sie wie jedes andere Word-Dokument.
Beachten Sie, dass die Funktion Vergleichen nicht verfügbar ist, wenn eines der Dokumente über einen Kennwortschutz verfügt oder seine Änderungen in Word geschützt sind. Sie können diese Einstellung in den einzelnen Dokumenten ändern, indem Sie auf Überprüfen> Änderungen verfolgen klicken.

Sechs Möglichkeiten, wie das Amazon-Echo während der Spiele-Nacht hilfreich sein kann
Das Amazon Echo kann mit nur einer Stimme eine Menge Aufgaben erledigen, z. B. Lichter einschalten, Alarme einstellen und sogar Musik abspielen. Aber wenn es Zeit für die Spieleabend in Ihrem Haushalt ist, kann Alexa auch eine große Hilfe sein. Hier sind einige gute Möglichkeiten, wie das Amazon Echo bei der nächsten Ausgabe der Brettspiele hilfreich sein kann.
Funktionsweise der neuen intelligenten Verfolgungsverhinderung von Safari
Es ist eines der am meisten diskutierten neuen Features in High Sierra: die neue intelligente Verfolgungsverhinderung von Safari. Werbetreibende sind darüber verärgert und behaupten, dass sie "schlecht für die werbefinanzierten Online-Inhalte und -Dienste sind, die die Verbraucher lieben". Apple ist von der Rhetorik nicht betroffen.



