So ändern Sie die Geschwindigkeit von (oder deaktivieren Sie) Windows Taskleiste Thumbnail Previews

Wenn Sie den Mauszeiger über eine Taskleiste für eine App mit geöffneten Fenstern bewegen, erscheint eine Miniaturansicht dieser Fenster oben. Standardmäßig wird die Vorschau geringfügig verzögert angezeigt. Mit einer einfachen Registry-Bearbeitung können Sie diese Verzögerung eliminieren oder sogar die Thumbnail-Vorschau vollständig deaktivieren.
Vorschaubilder der Taskleiste steuern, indem Sie die Registrierung manuell bearbeiten
Sie können die Vorschauvorschau der Thumbnails ändern (oder deaktivieren) müssen Sie nur eine schnelle Bearbeitung der Windows-Registrierung vornehmen.
Standardwarnung: Der Registrierungseditor ist ein mächtiges Werkzeug, dessen Missbrauch das System instabil oder sogar funktionsunfähig machen kann. Dies ist ein ziemlich einfacher Hack und solange Sie sich an die Anweisungen halten, sollten Sie keine Probleme haben. Wenn Sie noch nie damit gearbeitet haben, sollten Sie darüber nachdenken, wie Sie den Registrierungseditor verwenden können, bevor Sie beginnen. Sichern Sie die Registrierung (und Ihren Computer!), Bevor Sie Änderungen vornehmen.
Öffnen Sie den Registrierungseditor, indem Sie Start drücken und "regedit" eingeben. Drücken Sie die Eingabetaste, um den Registrierungs-Editor zu öffnen und Änderungen an Ihrem PC zuzulassen
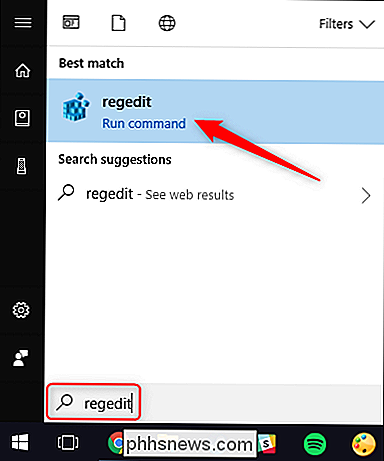
Verwenden Sie im Registrierungs-Editor die linke Seitenleiste, um zum folgenden Schlüssel zu navigieren (oder kopieren Sie ihn und fügen Sie ihn in die Adressleiste des Registrierungs-Editors ein):
HKEY_CURRENT_USER Software Microsoft Windows CurrentVersion Explorer Erweitert
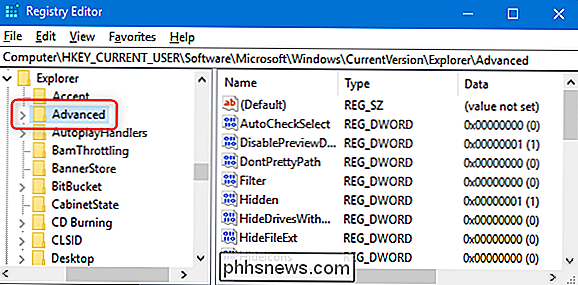
Als Nächstes erstellen Sie einen neuen Wert innerhalb der TasteErweitert. Klicken Sie mit der rechten Maustaste auf dieAdvanced-Taste und wählen Sie Neu> DWORD (32-Bit) Value. Benennen Sie den neuen WertExtendedUIHoverTime.
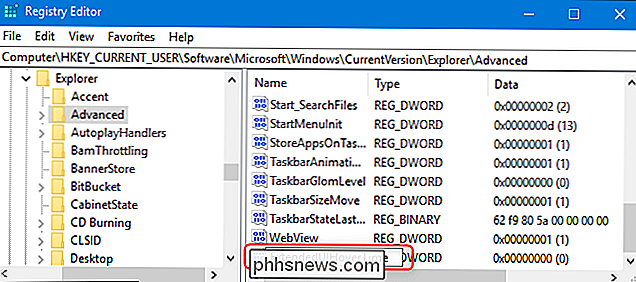
Doppelklicken Sie auf den neuen WertExtendedUIHoverTime, um das Eigenschaftenfenster zu öffnen.
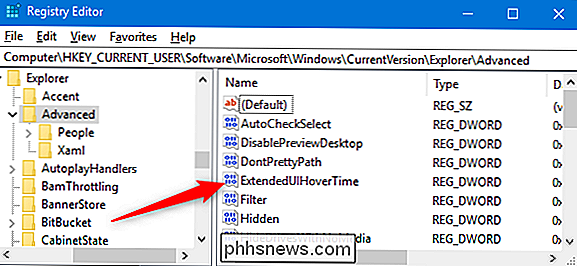
Im Eigenschaftenfenster haben Sie einige Optionen:
- Sofortige Thumbnail-Vorschau: Wenn Sie die Thumbnail-Vorschauverzögerung deaktivieren möchten, sodass sie sofort angezeigt wird, wenn Sie den Mauszeiger über eine Taskleistenschaltfläche bewegen, ändern Sie den Wert
ExtendedUIHovertimeauf 1. - Verzögerung erhöhen : Wenn Sie aus irgendeinem Grund eine längere Verzögerung wünschen, geben Sie hier einen Wert bis zu 5.000 Millisekunden (5 Sekunden) ein. Werte darüber hinaus wirken etwas flockig.
- Vorschau deaktivieren: Geben Sie einen Wert von 30.000 ein, um die Vorschaubilder vollständig zu entfernen. Sie können die Miniaturansicht weiterhin anzeigen, indem Sie auf die Taskleistenschaltfläche klicken, aber die automatische Vorschau wird nicht angezeigt.
- Standardverzögerung wiederherstellen: Um die Standardverzögerung wiederherzustellen, setzen Sie den Wert
ExtendedUIHoverTimeauf 0 (oder nur lösche es).
In unserem Beispiel deaktivieren wir die Vorschau, indem wir einen Wert von 30.000 eingeben.
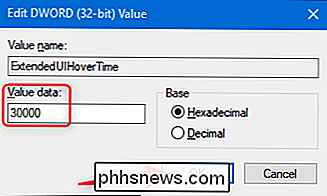
RELATED: Wie starte ich Windows Explorer.exe neu (zusammen mit der Taskleiste und dem Startmenü)
Wenn Sie fertig sind, können Sie den Registrierungseditor schließen. Sie müssen sich abmelden und wieder bei Windows anmelden (oder einfach den Windows Explorer neu starten), damit die Änderungen wirksam werden.
Laden Sie unsere One-Click Registry Hacks herunter
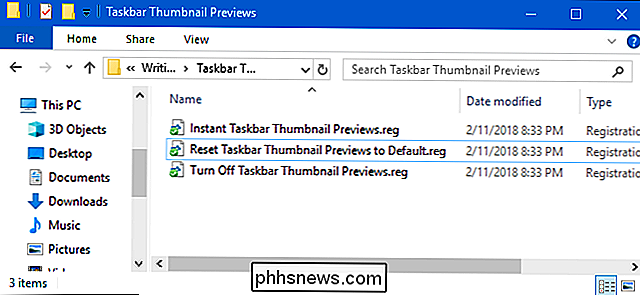
Wenn Sie nicht Lust haben, in die Registriere dich selbst, wir haben einige Registry-Hacks erstellt, die du benutzen kannst. Laden Sie einfach die folgende ZIP-Datei herunter und extrahieren Sie sie:
Vorschau der Vorschaubilder der Taskleiste ändern
Im Inneren finden Sie drei Dateien:
- Sofortige Taskleiste Vorschaubilder Vorschau: Setzt den Wert
ExtendedUIHoverTimeauf 1 und eliminiert die Verzögerung, bevor Task-Thumbnail-Vorschau angezeigt wird. - Taskleiste-Miniaturvorschau deaktivieren: Stellt den Wert
ExtendedUIHoverTimeauf 30,000 ein und verhindert, dass Vorschaubilder automatisch angezeigt werden. - Taskleisten-Vorschaubilder zurücksetzen to Default: Setzt den Wert
ExtendedUIHoverTimeauf 0 und stellt so die Standardverzögerung von Windows für Miniaturansichten wieder her.
Doppelklicken Sie einfach auf die Datei, die Sie verwenden möchten, und bestätigen Sie Stellen Sie sicher, dass Sie Änderungen an Ihrer Registry vornehmen möchten.
RELATED: Wie Sie Ihre eigenen Windows-Registry-Hacks erstellen
Diese Hacks sind wirklich nur dieAdvanced-SchlüsselExtendedUIHoverTimeWert, über den wir im vorherigen Abschnitt gesprochen haben, und dann in eine .REG-Datei exportiert. Das Ausführen der Hacks ändert nur den Wert in Ihrer Registrierung. Und wenn Sie gerne mit der Registry herumhantieren, sollten Sie sich die Zeit nehmen, zu lernen, wie Sie Ihre eigenen Registry-Hacks erstellen.

So schalten Sie Ihr Fernsehgerät automatisch mit der PlayStation 4 oder Pro ein HDMI-CEC verwenden
Rufen Sie es als kleinlaut an, aber es gibt nur etwas, wenn Sie das Einschalten des Fernsehers ausschalten deine PlayStation 4, die den gesamten Prozess schneller erscheinen lässt. Und die gute Nachricht ist, dass es einfach ist, diese Aktion in Ihrem Setup zu aktivieren. RELATED: So aktivieren Sie HDMI-CEC auf Ihrem Fernseher und warum sollten Sie Das ist natürlich Auch eine Funktion, die auf dem Fernseher unterstützt werden muss.

So blocken Sie jemanden auf WhatsApp
WhatsApp ist ein großartiger Service, aber jeder mit Ihrer Telefonnummer kann Sie darüber informieren. Ob Sie einen bestimmten Spambot oder ehemaligen Freund davon abhalten möchten, mit Ihnen Kontakt aufzunehmen, hier ist, wie es geht: Was macht ein Block? Wenn Sie jemanden in WhatsApp blockieren: Nachrichten, die er an Sie sendet, nicht Sie werden sehen, dass die Nachrichten nicht zugestellt werden, wissen aber nicht warum.



