So kalibrieren Sie Ihren Gaming Controller in Windows 10

Die meisten PC-Spieler würden lieber sterben, als dass Sie ihre Maus und Tastatur wegnehmen. Aber für Third-Person-Action-Spiele, Rennspiele oder emulierte Retro-Spiele können Gamepads immer noch nützlich sein. Wenn dein Controller nicht richtig funktioniert, kannst du ihn in Windows 10 kalibrieren, um sicherzustellen, dass jede Bewegung mit 100% Genauigkeit in dein Spiel umgesetzt wird.
Warum sollte ich das tun?
Obwohl viele Gamepads, Wie die Xbox One oder Xbox 360 Controller, sind in der Regel kalibriert für Spiele auf einem PC direkt aus der Box, andere müssen möglicherweise Sie zu kalibrieren, bevor das System alle ihre Bewegungen mit absoluter Genauigkeit erkennt. Wenn Sie zum Beispiel einen Nintendo 64-Controller mit einem USB-Adapter verwenden, muss er fast unbedingt kalibriert werden, bevor Sie ihn verwenden können.
In anderen Fällen benötigen Sie möglicherweise nur einen alten Controller, der ein wenig Hilfe benötigt. Zum Beispiel, vielleicht haben Sie eine Taste, die kleben bleibt und Sie sind nicht sicher, wie viel der Computer in der Lage ist, davon bei jeder Presse zu lesen. Oder vielleicht hat Ihr Gamepad einen abgenutzten Daumen, der nicht so weit zu kippen scheint. Mit dem Kalibrierungswerkzeug können Sie Ihren Controller so genau wie möglich einwählen.
Wir werden für dieses Handbuch einen Xbox 360 Controller verwenden, da wir das haben, aber es sollte genauso funktionieren ein beliebiges Gamepad, das Sie anschließen.
Öffnen Sie das Calibration Tool
Um das Calibration Tool zu finden, gehen Sie zu Ihrem Startmenü und wählen Sie "Einstellungen".
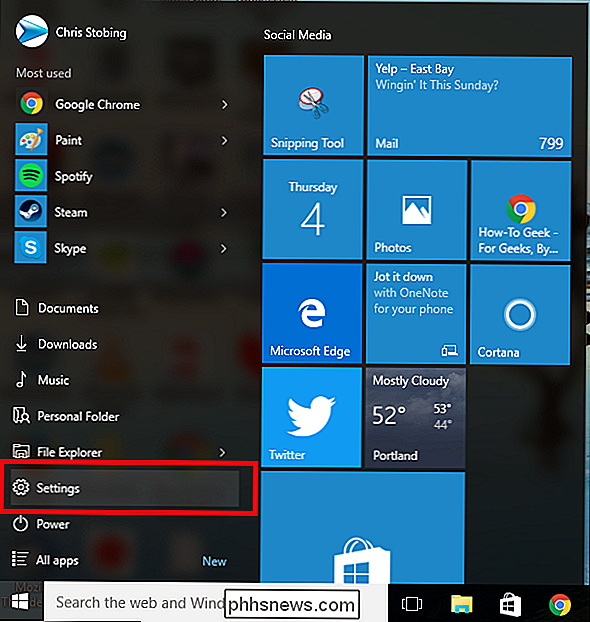
Klicken Sie in den Einstellungen auf " Geräte ":
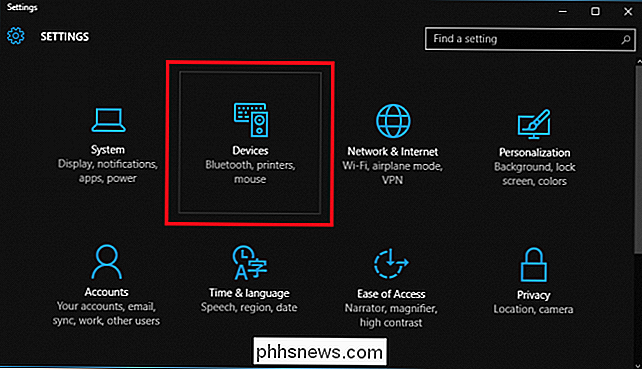
Scrollen Sie nach dem nächsten Fenster auf den Link" Geräte und Drucker "in der Registerkarte" Drucker und Scanner "und klicken Sie darauf.
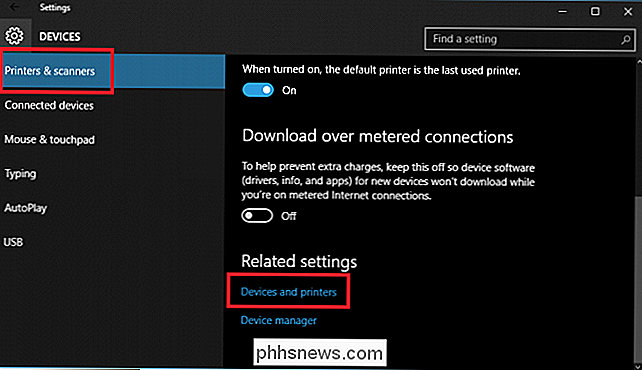
(Sie können auch hier in Control gelangen Panel> Geräte und Drucker in allen Windows-Versionen.
VERWANDTE: Warum sollten Sie einen Xbox-Controller für PC-Gaming
Von hier aus sollte der Controller angezeigt werden, solange es bereits verbunden ist. Wenn nicht, stellen Sie sicher, dass Sie die neuesten Treiber für den Controller Ihrer Wahl installiert haben.
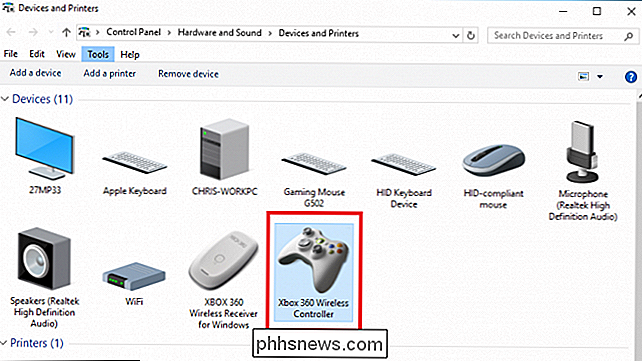
Suchen Sie den Controller und klicken Sie mit der rechten Maustaste darauf, um das folgende Dropdown-Menü aufzurufen. Klicken Sie hier auf die Option für "Gamecontroller-Einstellungen".
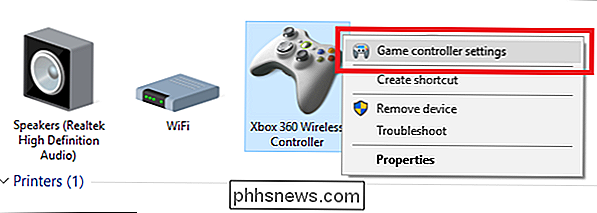
Nachdem Sie darauf geklickt haben, sollte das folgende Fenster automatisch erscheinen. Klicken Sie dort auf die Schaltfläche "Eigenschaften".
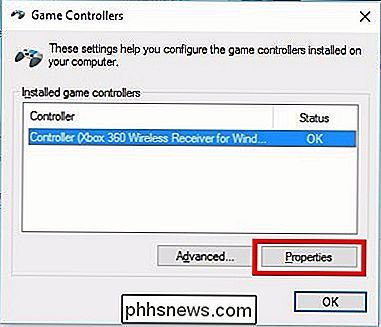
Das folgende Fenster enthält zwei Optionen: "Einstellungen" und "Test". Wählen Sie zunächst die Registerkarte Einstellungen und klicken Sie dann auf die Schaltfläche in diesem Fenster mit der Aufschrift "Kalibrieren".
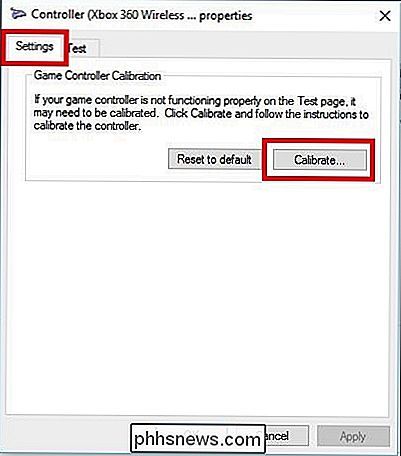
Von hier an wird der Kalibrierungsassistent Sie automatisch durch den Prozess führen, um Ihren Controller richtig einzurichten. (In diesem Fenster finden Sie auch die Schaltfläche "Zurücksetzen auf Standard", falls das Werkzeug Änderungen, die während eines vorherigen Kalibrierungslaufs vorgenommen wurden, automatisch zurücksetzen soll.)
Kalibrieren Sie Ihren Controller
Erneut Wir verwenden den Xbox 360-Controller hier, sodass Sie je nach Controller leicht unterschiedliche Fenster sehen können, aber das meiste sollte sehr ähnlich sein. Klicken Sie auf Weiter, um die Kalibrierung zu starten.
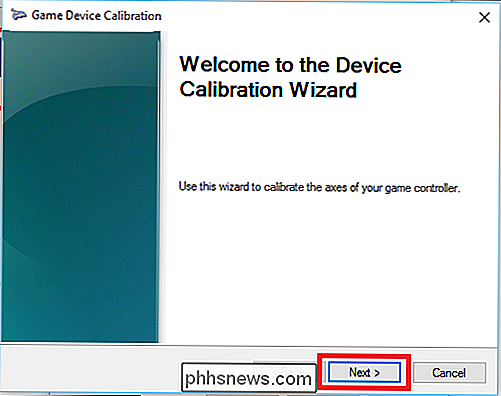
Das Kalibrierungstool startet mit der "D-Pad" -Kalibrierung, die auf dem Xbox 360-Controller eigentlich der linke Stick ist. Zuerst werden Sie aufgefordert, den Daumenstift in Ruhe zu lassen, damit er den Mittelpunkt finden kann.
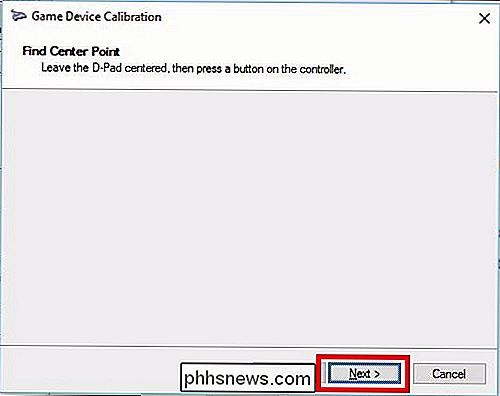
Lassen Sie den Daumenstick los und klicken Sie auf "Weiter". An diesem Punkt gelangen Sie zum nächsten Bildschirm.
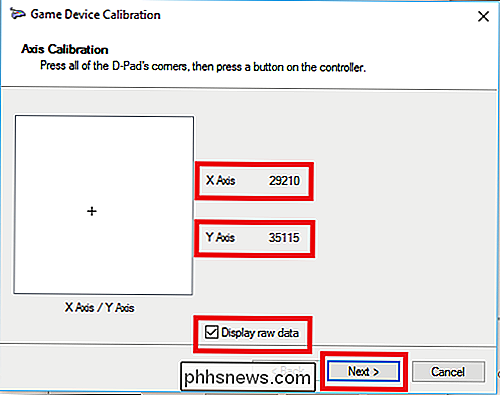
Obwohl es nicht notwendig ist, empfehlen wir Ihnen, das Feld "Rohdaten anzeigen" zu aktivieren, in dem Sie genau sehen können, wo sich der Ruhepunkt für den Stick mit quantifizierbaren Zahlen befindet. Diese Daten sind wertvoll, weil sie dir sagen werden, wenn einer deiner Daumenstöcke aufgrund von Überbeanspruchung abnutzt, und können dir helfen, Gründe zu finden, warum deine Genauigkeit im Spiel verrutschen könnte.
Schwinge von hier aus nach links Daumen um den ganzen Bewegungsbereich ein paar Mal herum. Sie sollten sehen, dass das kleine Kreuz alle vier Ecken in der darüber liegenden Box berührt oder zumindest alle vier Seiten der Box berührt.
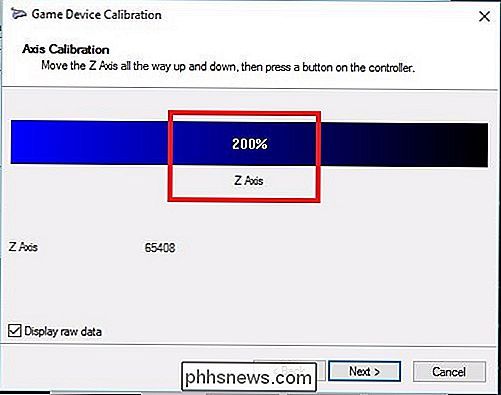
Als nächstes werden Sie die gleichen Werkzeuge für alle "Achsen" auf Ihrem Controller durchlaufen. Dies könnten druckempfindliche Tasten sein, wie die linken und rechten Auslöser der Xbox, Thumbsticks, oder sie könnten nur reguläre Tasten auf einigen Gamepads sein.
In unserem Fall werden die Xbox 360-Trigger entlang der Z-Achse gemessen und sollten sich registrieren irgendwo von 100% (ruhend) bis 200% (vollständig heruntergezogen). Die X-Achse kalibriert den rechten Daumenstick der Xbox für horizontale Bewegung, deshalb musst du nur den Daumenstick ganz nach links und rechts ziehen und sehen, ob der gesamte Bewegungsbereich entsprechend registriert wird.
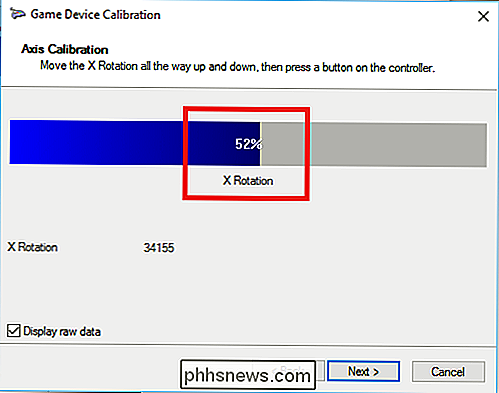
Das Gleiche gilt für die Y-Achse (vertikale Bewegung). Schwingen Sie es nach oben und unten, und solange Sie die Zahlen "0%" und "100% an den äußersten Punkten des oberen und unteren Bereichs des Bewegungsbereichs des Schiebereglers sehen (sowie in der Mitte bei 50% ruhen) ), Ihr Controller ist richtig kalibriert. Wie Sie im obigen Beispiel sehen können, liegt die X-Achse meines rechten Daumensticks tatsächlich bei 52%, dem Produkt des Alters und einer Menge intensiver Runden von Halo Online.
VERWANDT: Wie man den Windows Desktop Mit einem Xbox- oder Steam-Controller
Leider hilft Ihnen die Softwareseite der Kalibrierung, herauszufinden, wie gut Ihr Controller auf Ihre Bewegungen reagiert - und sogar den richtigen Kurs für einen fehlerhaften Thumbstick - die einzige Hardware Wenn es anfängt abgenutzt zu werden, muss man sich in den Laden begeben und einen neuen Controller nehmen. Oder, wenn Sie sich nützlich fühlen, können Sie Teile wie Daumenstöcke online kaufen und sie selbst ersetzen.
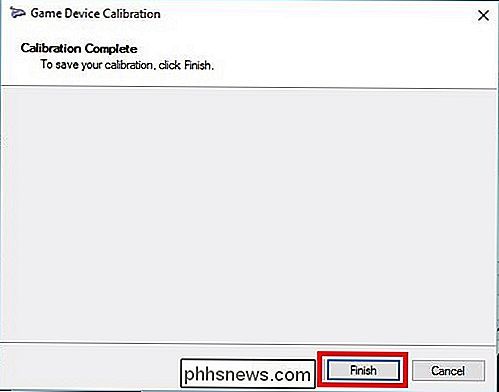
Sobald Sie alle vier Kalibrierungen durchlaufen haben, können Sie auf "Fertig stellen" klicken, um zum Testabschnitt des Prozesses zu gelangen .
Test der Kalibrierung
Sobald der Kalibrierungsprozess abgeschlossen ist, ist es Zeit, die Ergebnisse zu testen. In demselben Fenster, von dem aus Sie gestartet wurden (mit den Registerkarten "Einstellungen" und "Test"), möchten Sie nun auf den Tab "Test" klicken.
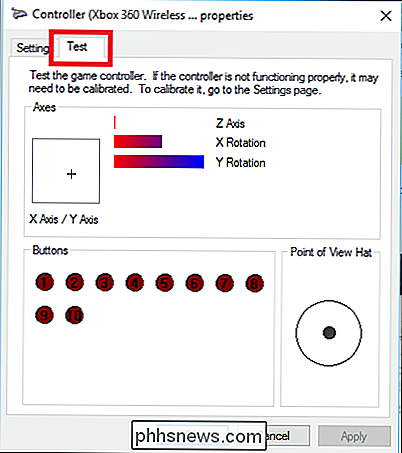
Von hier aus werden alle Bewegungen oder Tastenbetätigungen, die Sie vornehmen, ausgeführt erscheint automatisch auf dem Bildschirm. Dies ist ein guter Weg, um genau zu bestimmen, wie schnell die Tasten registriert werden - wenn sie überhaupt registriert werden - und zu notieren, wie nah (oder weit entfernt) der Daumenstick von gerade einmal 50% liegt, nachdem Sie ihn bewegt haben ein wenig.
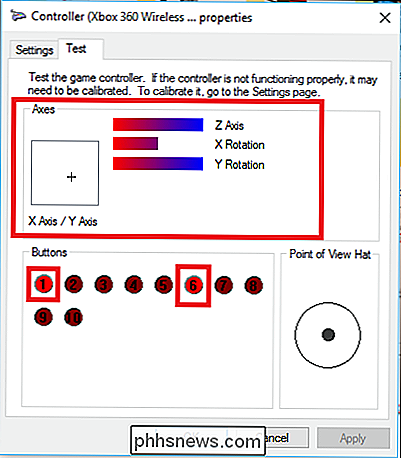
Sobald Sie Ihre Tests abgeschlossen haben, stellen Sie sicher, dass Sie auf Übernehmen, bevor Sie das Fenster schließen, und Sie sind fertig!
Obwohl die meisten modernen Controller aus der Box kalibriert werden, um fehlerfrei mit Windows, es tut nie weh, einmal alle paar Monate hineinzugehen und neu zu kalibrieren, nur um sicher zu sein, dass du keine Kopfschüsse verpasst, weil ein Controller nicht in Ordnung ist.
Bildnachweise: Pexels

So ändern Sie die Sprachlautstärke in Apple Maps
Wenn Sie die Sprachführung von Apple Maps während des Musikhörens verfolgt haben, wissen Sie wahrscheinlich, wie Siri laut eingibt, um zu geben Sie die nächste Aufforderung. Es kann erschreckend sein, aber zum Glück gibt es eine einfache Lösung. In Apple Maps gibt es eine Option, um die Lautstärke von Siris Stimme anzupassen.

So verschieben oder ändern Sie den Speicherort des Ordners Eigene Dateien
Der Ordner Eigene Dateien befindet sich standardmäßig in Windows XP und Windows Vista befindet sich auf demselben Laufwerk oder derselben Partition wie das Betriebssystem. Dies ist in Ordnung für alle, die nur ein einzelnes Laufwerk oder eine einzelne Partition auf ihren Computern haben, wie z. B. d



