So richten Sie den Apple HomePod

Der intelligente HomePod-Lautsprecher von Apple ist endlich da. Wenn Sie ein Produkt gekauft haben und gerne loslegen möchten, gehen Sie folgendermaßen vor:
VERWANDT: Amazon Echo vs. Google Home: Welches Produkt sollten Sie kaufen?
Zunächst einmal, bevor Sie überhaupt darüber nachdenken Um es einzurichten, benötigen Sie ein iPhone oder iPad, um es einzurichten, und Ihr Gerät muss auf mindestens iOS 11.2.5 aktualisiert werden. Außerdem sollten Sie sicherstellen, dass sowohl die Home-App als auch die Apple Music App auf Ihrem Gerät installiert sind, da die erstere benötigt wird, um die Einstellungen für den HomePod anzupassen und anzupassen, während letzteres während der Einrichtung erforderlich ist.
Einmal Wenn Sie den HomePod anschließen, beginnt ein weißes Licht auf dem Display zu kreisen, gefolgt von einem kurzen Basston. Von dort beginnt das weiße Licht zu schwingen und es ist bereit für die Einrichtung.

Stellen Sie sicher, dass Sie sich in der Nähe des HomePod befinden und Ihr iPhone oder iPad (mit aktiviertem WLAN und Bluetooth) haben. Entsperren Sie Ihr Gerät, um zum Home-Bildschirm zu gelangen, und Sie sollten ein automatisches Popup-Fenster sehen, um den HomePod einzurichten. Tippe unten auf "Set Up".
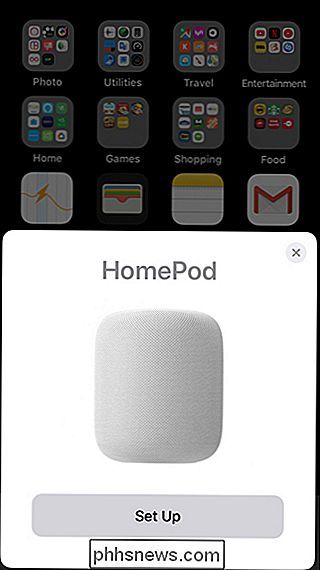
Drücke "Continue".
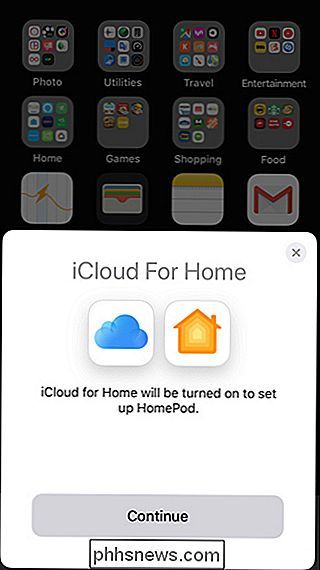
Wähle als nächstes den Ort, an den du den HomePod legst und drücke dann "Continue".
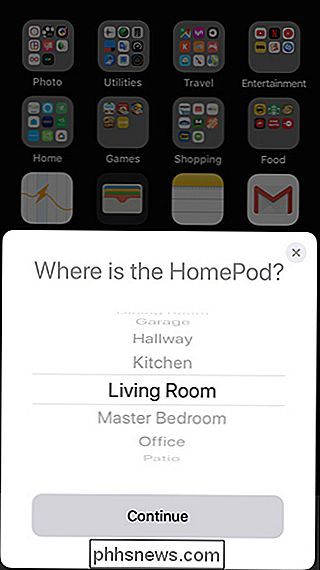
RELATED: Wie behebt man a Leerer weißer Bildschirm beim Einrichten des HomePod
Danach können Sie Apple Music abonnieren, da dies der einzige Musikdienst ist, den Sie mit dem HomePod steuern können. Es ist jedoch nicht erforderlich, dass Sie es abonnieren. Wenn Sie nicht möchten, tippen Sie einfach auf "Nicht jetzt". (Wenn Sie hier einen leeren weißen Bildschirm sehen, liegt dies wahrscheinlich daran, dass die Apple Music App nicht installiert ist.)
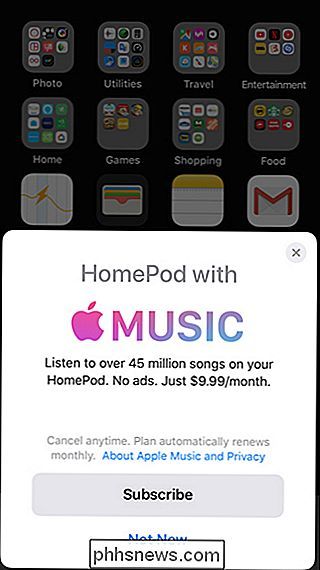
Wählen Sie als Nächstes aus, ob Sie persönliche Anfragen aktivieren möchten oder nicht. Wenn Sie dies tun, denken Sie daran, dass jeder Siri bitten kann, Ihre letzten Textnachrichten zu lesen und auf Ihre Erinnerungen, Notizen und andere Informationen zuzugreifen, indem Sie Siri so lange wie Ihr iPhone fragen ist mit Ihrem WLAN-Netzwerk verbunden.
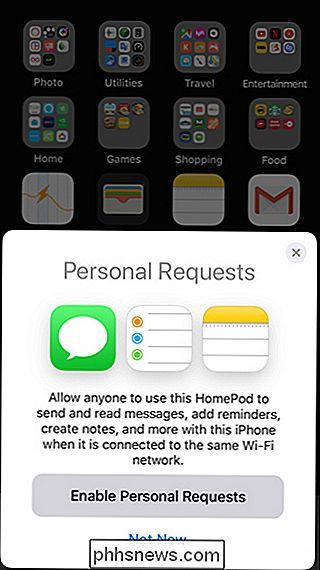
Tippen Sie im nächsten Bildschirm auf "Zustimmen".
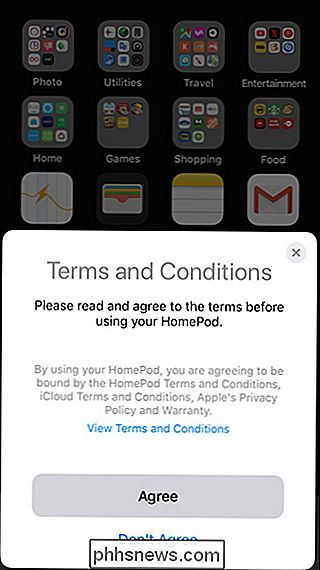
Tippen Sie auf "Übertragungseinstellungen".
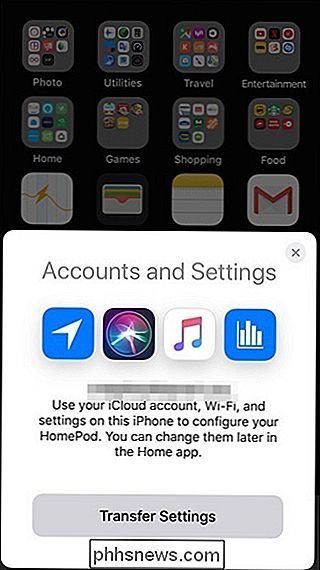
Ihr HomePod beginnt mit der Einrichtung. Während dieser Zeit gibt der HomePod einige verschiedene Töne als "Audio-Passwort" aus. Versuchen Sie, während dieses Vorgangs kein anderes Geräusch zu erzeugen.
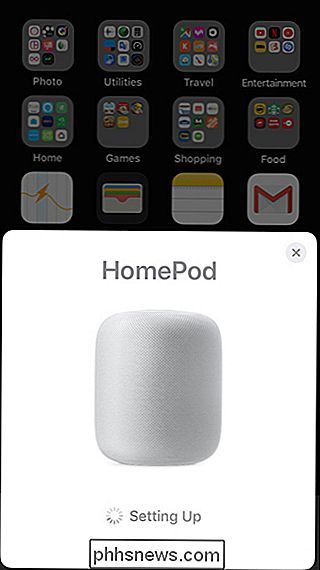
Sobald Ihr HomePod angeschlossen ist, wird Siri Sie durch die verschiedenen Dinge führen, die Sie mit dem HomePod machen können, also fühlen Sie sich frei, mit ihm an diesem Punkt herumzuspielen gemütlich. Ansonsten sag einfach "Hey Siri, stopp".
Drücke "Fertig" auf deinem iPhone oder iPad, um den Einrichtungsvorgang abzuschließen.
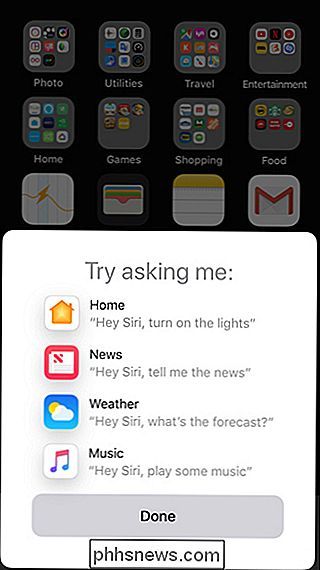
VERWANDT: 26 Wirklich nützliche Dinge, die du mit Siri tun kannst
Von Dort sollten Sie in der Lage sein, Ihren HomePod nach allem zu fragen, was Siri normalerweise tun könnte - einschließlich Musik abspielen, Erinnerungen erstellen, Smarthome-Geräte steuern und Nachrichten hören.
Um auf die Einstellungen des HomePod zuzugreifen, öffnen Sie das Home App und Sie sehen Ihren HomePod unter "Favorite Accessories".
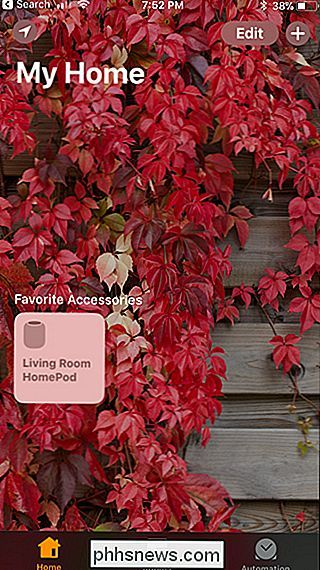
Tippen Sie auf das HomePod-Symbol, um Musik abzuspielen / anzuhalten. Langes Drücken oder 3D Berühren des Symbols öffnet weitere Optionen, in denen Sie "Alarme" oder "Details" auswählen können.
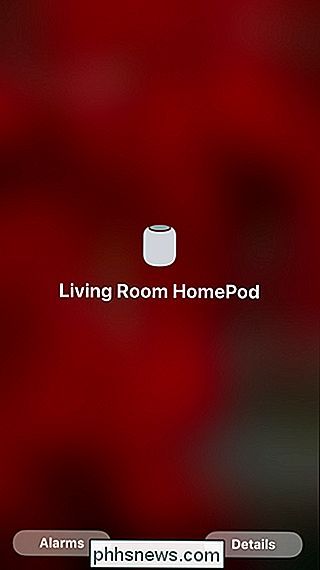
Tippen Sie auf "Details", um Zugriff auf die Einstellungen des HomePods zu erhalten, z. B. Anpassen von Hey Siri Musikeinstellungen
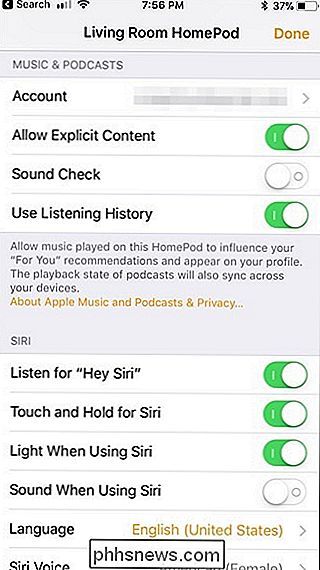
Wenn Sie mit dem Touchpad oben auf dem HomePod interagieren, wird durch Antippen die Musikwiedergabe angehalten und fortgesetzt, und langes Drücken aktiviert Siri. Wenn Sie Musik hören, erscheinen die Lautstärkeregler kontinuierlich auf dem Touchpad, bis Sie die Musik stoppen.

Abgesehen davon ist es ein ziemlich einfaches Gerät, das eindeutig auf das Abspielen von Musik ausgerichtet ist und nicht der End-Voice-Assistent ist wie das Amazon Echo oder Google Home. In jedem Fall, genießen Sie Ihren neuen Siri-powered Lautsprecher und lassen Sie uns wissen, was Sie davon in den Kommentaren denken, wenn Sie einen haben!

So verhindern Sie, dass die Meltdown- und Spectre-Patches Ihren PC verlangsamen
Die Windows-Patches für Meltdown und Spectre verlangsamen Ihren PC. Auf einem neueren PC mit Windows 10 werden Sie wahrscheinlich nichts bemerken. Aber auf einem PC mit einem älteren Prozessor - vor allem, wenn Windows 7 oder 8 läuft - können Sie eine merkliche Verlangsamung bemerken. So stellen Sie sicher, dass Ihr PC nach der Sicherung so schnell wie möglich funktioniert.

So nimmst du gute Selbstportraits und Selfies
Ich nehme viele Selbstporträts. Meine Mutter sagt, dass ich sehr hübsch bin und dass die Welt mehr Bilder von mir braucht, und da ich normalerweise derjenige bin, der die Kamera hält, wird es niemand anders tun. Hier sind einige Tipps, wie Sie bessere Porträts von sich selbst machen können. Die Prinzipien sind die gleichen, ob ich ein paar Stunden damit verbringe, ein Selbstporträt wie das unten abgebildete zu stempeln oder ein paar Selfies mit meinem iPhone abzureißen.



