Live-TV-Wiedergabe auf Ihrem Computer, der Spielkonsole und anderen Geräten mit dem HDHomeRun

Es gibt nichts Schöneres als Free-TV mit Hilfe einer Antenne. Aber wäre es nicht nett, wenn Sie diesen Live-TV-Stream auf Ihrem Computer, Tablet oder Xbox bekommen könnten? Mit einem einfachen Stück Hardware können Sie.
RELATED: So erhalten Sie HD-TV-Kanäle kostenlos (ohne Kabel bezahlen)
Tunerkarten und externe Boxen sind nicht gerade eine neue Technologie, aber die Technologie und die Benutzerfreundlichkeit hat Lichtjahre fortgeschritten. Was früher ein enormer Ärger war, ist jetzt eine Plug-and-Play-Angelegenheit, die Sie in wenigen Minuten einrichten und genießen können.
Also bewaffnet mit Ihrer Antenne (oder einem Kabel-Abonnement) und dem HomeRun-TV-Tuner von Silicon Dust, Sie können live lokale Fernsehsendungen auf jedem Gerät in Ihrem Zuhause streamen. Das Schöne am HomeRun - System ist, dass es sich nicht um eine Tuner - Karte für Ihren PC handelt, sondern um eine völlig eigenständige Einheit, die rund um die Uhr läuft, ohne dass Sie Ihren PC hochfahren müssen, um auf andere Geräte im Netzwerk zugreifen zu können TV-Stream.
Der HomeRun ist in drei Varianten erhältlich: HDHomeRun Connect (~ $ 80), HDHomeRun Extend (~ $ 150) und HDHomeRun Prime (~ $ 130). Die ersten beiden, der Connect und der Extend, sind praktisch identische Over-the-Air-Tuner, außer dass der Extend bessere Wi-Fi-Technologie (AC über N für schnellere Konnektivität) und, kritischer, erweiterte h.264 Videokompression ( anstatt nur roher mpeg2 streaming). Der Prime ist ein Tuner, der für kompatible digitale Kabeldienste entwickelt wurde (er bietet also das gleiche Streaming über das ganze Haus zu jedem Gerät, aber mit Ihrem Kabelanbieter als Quelle anstelle von lokalen Fernsehsendern). Für die Zwecke dieses Tutorials richten wir den HDHomeRun Extend ein. Wenn Sie Features detaillierter vergleichen möchten, sehen Sie sich die Vergleichstabelle und die detaillierten Spezifikationen hier an.
Suchen und Aktualisieren Ihres HDHomeRun
Der Einrichtungsvorgang für den HomeRun ist so einfach, Sie verbringen mehr Zeit mit dem Auspacken und Platzieren Sie das Gerät zu Hause, als Sie es konfigurieren. Überschreibe diesen Schritt nicht, da der Ort, an dem sich dein Gerät befindet, einen wesentlichen Einfluss auf die Qualität deiner Erfahrung damit hat.
Werfen wir einen Blick auf die Rückseite des HomeRun, um uns mit dem sehr einfachen Layout vertraut zu machen. Auf der Rückseite des Geräts befindet sich eine Koaxialbuchse (an der das von der Antenne kommende Koaxkabel angeschlossen wird), eine Ethernetbuchse (an der das Gerät an das Heimnetzwerk angeschlossen wird) mit einer Netzwerkanzeigeleuchte und der Netzbuchse Für das Netzteil sehen Sie unten von links nach rechts.

Zuallererst benötigt Ihr Gerät Zugang zu einer Antenne. Wenn Sie eine unbenutzte Antennenantenne an Ihren Schornstein oder ähnliches angeschlossen haben, ist jetzt die Zeit gekommen, den sprichwörtlichen Staub davon zu blasen. Was die meisten Menschen nicht wissen, sind die großen alten Antennen, die auf ihren Dächern sitzen, um digitale Signale herunter zu ziehen - die Tuner-Hardware hat sich mit dem digitalen TV-Rollover geändert, aber das grundlegende Antennendesign nicht. Da der HomeRun das TV-Signal über Ihr Heimnetzwerk streamt, ist es nicht wichtig, dass sich Ihr HomeRun dort befindet, wo Sie den Stream sehen, sondern wo er das beste Signal von der Antenne empfangen kann.
Wenn das bedeutet in einem Büro im Obergeschoss, so dass es eine höhere Höhe und ein klareres Signal hat, also sei es. Wenn das bedeutet, dass du es im Keller einsteckst, damit du dein altes Antennenkabel direkt in die Box stecken kannst, ist das auch ideal. Nochmals, zur Betonung müssen Sie es nicht wie ein herkömmliches Home-Media-Center-Zubehör unter Ihrem TV-Gerät finden, es sei denn, dieser Ort ist eine Idee, denn Sie haben Koax- und Netzwerkzugriff direkt an Ihren Fingerspitzen
Sobald Sie einen idealen Platz für die HomeRun-Box gefunden haben, stecken Sie das Koaxialkabel, das Ethernet-Kabel und die Stromversorgung ein. Bevor Sie jedoch mit dem Tuner spielen, sollten Sie die Firmware aktualisieren, damit Sie die angenehmste Erfahrung genießen können. Navigieren Sie dazu über einen Webbrowser auf einem Computer, der mit Ihrem lokalen Netzwerk verbunden ist, zu my.hdhomerun.com. Sie sehen eine Nachricht wie die folgende:
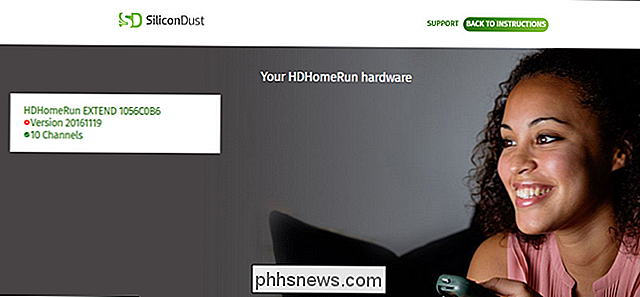
Das weiße Kästchen auf der linken Seite zeigt die Hardware-Version Ihres HomeRun, die aktuelle Firmware-Versionsnummer und die Anzahl der Kanäle, die es über die Antennenquelle aufnimmt. Um die Firmware zu aktualisieren, besuchen Sie diesen Link und laden Sie die entsprechende Desktop-Software für Ihr Betriebssystem herunter. Führen Sie das Installationsprogramm aus. Nach Abschluss des Installationsprogramms wird der HomeRun-Installationsassistent automatisch gestartet. Er überprüft sofort Ihr Netzwerk auf das HomeRun-Gerät und initiiert das Firmware-Update. (Wenn das Gerät aus irgendeinem Grund nicht sofort gefunden wird, können Sie jederzeit auf die Schaltfläche "Rescan" klicken, um den Vorgang erneut zu starten.)
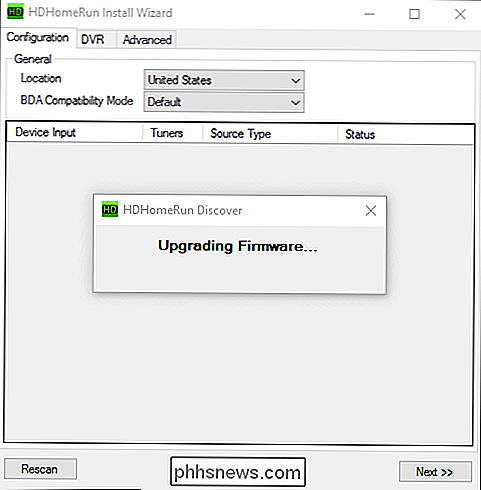
Sobald das Firmware-Update abgeschlossen ist, wird das Gerät neu gestartet und Sie sehen eine Liste dafür in der Systemsteuerung. Sie können auf "Weiter" in der unteren Ecke klicken, um fortzufahren, oder einfach die nächste Registerkarte in der oberen Navigationsleiste auswählen (der Assistent führt Sie einfach durch die Registerkarten, um sicherzustellen, dass Sie die Einstellungen in jedem Fenster abgeschlossen haben.)
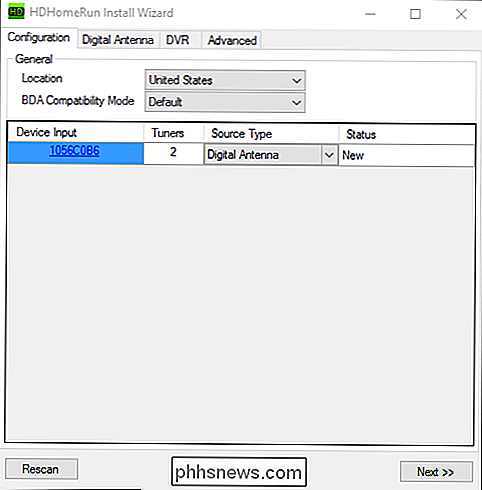
Klicken Sie auf der Registerkarte "Digitalantenne" auf "Scannen", um den Scanvorgang zu starten.
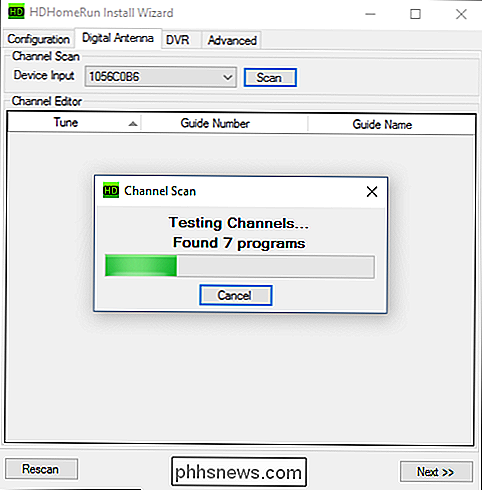
Wenn Sie fertig sind, sehen Sie eine Liste der verfügbaren Kanäle an Ihrem Standort. Als Spaß beiseite, wenn Sie eine Anwendung bereits auf Ihrem Computer installiert haben, wie der populäre Video-Player VLC, der UDP-Videostreams verarbeiten kann, wenn Sie auf den blauen Hyperlink-Kanalnamen für einen bestimmten Kanal klicken, wird dieser Channel-Stream geladen in Ihrem Videoplayer
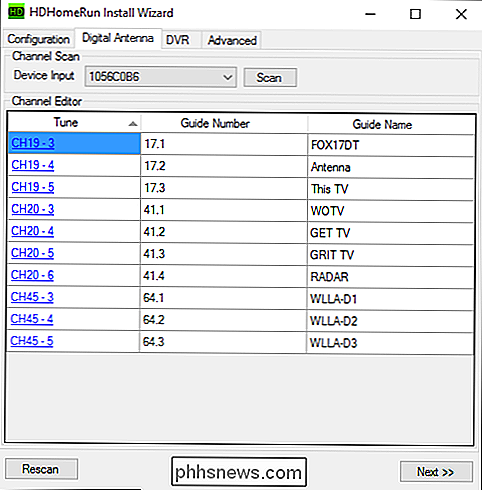
VERWANDT: Wie Sie Live TV mit Kodi und NextPVR ansehen und aufzeichnen
Wenn Sie erneut auf "Weiter" klicken, werden Sie aufgefordert, die erweiterten DVR-Einstellungen für das Gerät zu konfigurieren. Die DVR-Funktionalität, wenn Sie ihre Software verwenden, hat einen Jahresbeitrag von $ 35 pro Jahr. Wenn die Aufzeichnung von Fernsehsendungen für Sie von Interesse ist, können Sie die Abonnementkosten bezahlen oder Sie können ein Tool von Drittanbietern wie NextPVR verwenden, ein Tool, das wir in unserem Handbuch zum Ansehen und Aufnehmen von Live-TV mit Kodi Media Center verwenden. Für unsere Zwecke, einfach ein Netzwerk von Live-Streaming-TV überall in Ihrem Haus erstellt, können wir die Aufnahme-Funktion für jetzt überspringen und einfach klicken Sie auf "Fertig stellen".
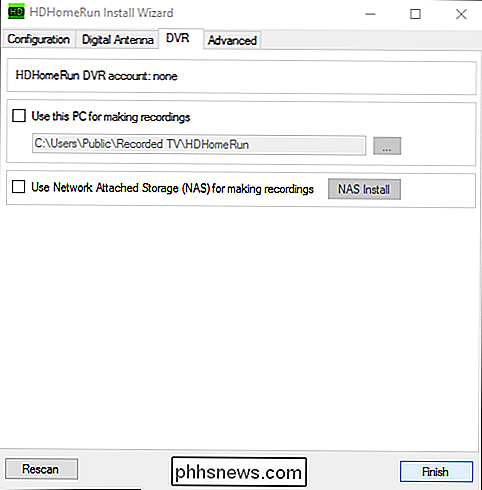
Nachdem Sie auf "Fertig" klicken, speichert der Assistent Ihre Konfigurationseinstellungen und schließen .
Zugang zu Ihrem HomeRun
Sobald der Konfigurationsprozess abgeschlossen ist und Ihr HomeRun an Ihre lokalen Kanäle angeschlossen ist, ist der schwierige Teil vorbei und es ist jetzt einfach, den Livestream von praktisch jedem Gerät in Ihrem zu hören Zuhause. Da wir gerade den Konfigurationsprozess abgeschlossen haben (und gleichzeitig die HomeRun-Desktop-Anwendung installiert haben), werfen wir zunächst einen Blick darauf. Starten Sie das neue HDHomeRun-Programm auf Ihrem PC.
Wenn alles nach Plan läuft, greift die HDHomeRun-Anwendung sofort auf die lokalen Kanäle zu, zeigt den ersten Kanal im Vollbildmodus an und stellt Sie wahrscheinlich in Frage du wolltest überhaupt Live-TV schauen. Wusstest du, dass Maury immer noch im Fernsehen war? Wir auch nicht.
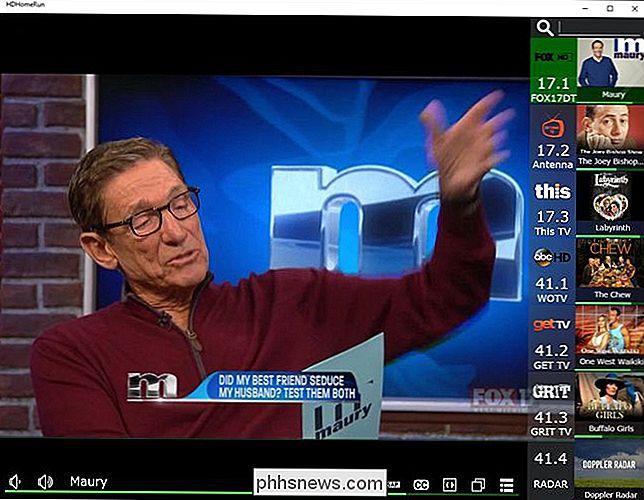
Gut, oder? Die Spannung bringt uns um.
Sie können nicht nur den Live-Stream auf Ihrem Computer ansehen, sondern auch eine der zahlreichen Anwendungen für verschiedene Plattformen nutzen, um Live-TV auf Ihren anderen Geräten zu sehen. Es gibt eine HomeRun-App für iOS, Android, FireOS für die Amazon Fire-Tablets und Fire TV sowie eine Xbox One-App im Windows App Store. Darüber hinaus können Sie von jedem Gerät, das DLNA-Streaming unterstützt (z. B. PlayStation 3, PlayStation 4 oder Smart TV mit DLNA-Unterstützung), auf Ihre HomeRun-Fernsehkanäle zugreifen. Der HomeRun wird unter der Liste der verfügbaren DLNA-Server als "HDHomeRun DMS" angezeigt.
So sieht die Wiedergabe über die iOS-Anwendung auf dem iPhone aus:

Fernsehen wie 1966. Danke, GetTV!
Wir sind die Ersten, die zugeben, dass unser Schaufenster des Systems während der Prime Crud-Day-Time-TV-Stunden nicht gerecht wird - aber wenn Sie nach einem einfachen, unkomplizierten Weg suchen, um Ihre Lieblings-Show zu bekommen oder Sportveranstaltungen auf all Ihren Geräten, damit Sie Hockey oder Ihre Lieblings-Copshow überall sehen können, ohne Kabel, der HDHomeRun leuchtet wirklich.

So aktivieren Sie das Datenschoner-Tool von Facebook
Wenn Sie viel Zeit auf Facebook verbringen, können Sie Ihre mobilen Daten schnell durchblättern, indem Sie an Bildern vorbei blättern und Videos automatisch abspielen. Um den Schaden zu begrenzen, aktivieren Sie das Datensparer-Tool von Facebook. VERWANDT: So verhindern Sie, dass Facebook-Videos automatisch abgespielt werden Facebooks Data Saver füllt Ihren Feed mit kleineren, komprimierten Versionen von Bildern Daher verbraucht jeder neue Post nicht so viele Daten.

Formatieren von USB-Laufwerken mit mehr als 32 GB mit FAT32 unter Windows
Aus irgendeinem Grund ist die Option zum Formatieren von USB-Laufwerken mit mehr als 32 GB mit dem FAT32-Dateisystem im normalen Windows nicht vorhanden Formatwerkzeug. So umgehen Sie das. VERWANDT: Welches Dateisystem sollte ich für mein USB-Laufwerk verwenden? FAT32 ist ein solides Dateisystem für externe Laufwerke, solange Sie keine Dateien verwenden über 4 GB groß.



