So streamen Sie Spiele mit NVIDIA GameStream auf einen beliebigen Computer, Tablet oder Smartphone

Mit der GameStream-Technologie von NVIDIA können Sie Spiele von einem GeForce-betriebenen Windows-PC auf ein anderes Gerät streamen. Es unterstützt offiziell nur NVIDIAs eigene Android-basierte SHIELD-Geräte, aber mit einem Open-Source-GameStream-Client von Drittanbietern, bekannt als Moonlight, können Sie Spiele auf Windows-PCs, Macs, Linux-PCs, iPhones, iPads und Nicht-SHIELD-Android-Geräte streamen .
NVIDIA GameStream vs. Steam In-Home Streaming
VERWANDTSCHAFT: Verwendung von Steam In-Home Streaming
Bevor wir Ihnen zeigen, wie das funktioniert, sollten Sie Steams In-Home Streaming beachten für manche eine bessere Lösung sein. Mit Steam können Sie von einem Windows-PC auf einen anderen Windows-PC, einen Mac, eine Steam Machine, ein Steam Link-Gerät oder einen Linux-PC streamen. Wenn Sie also eine dieser Plattformen verwenden, ist das eine sehr gute Option.
Es gibt jedoch keine Möglichkeit, von Steam auf ein iOS- oder Android-basiertes Gerät zu streamen, was Moonlight / GameStream tun kann . Es ist auch möglich, dass GameStream auf einigen Systemen besser funktioniert als Steam In-Home Streaming. GameStream ist NVIDIAs eigene optimierte Lösung und ist direkt in die GeForce Experience-Anwendung integriert, die mit NVIDIAs Grafiktreibern geliefert wird. Es kann sich lohnen, beides zu versuchen, um die beste Leistung zu erzielen.
Schließlich bietet GameStream auch "Remote Streaming", mit dem Sie Spiele von Ihrem Heim-PC über das Internet streamen können, wenn Sie eine schnelle Internetverbindung haben. Steams In-Home-Streaming lässt dies nicht zu - es ist nur in Ihrem lokalen Netzwerk zuhause, wie der Name schon sagt.
Schritt 1: Richten Sie NVIDIA GameStream auf Ihrem PC ein
Zuerst müssen Sie einstellen up NVIDIA GameStream auf Ihrem Windows PC. Denken Sie daran, dass Sie dafür eine NVIDIA-Grafikkarte verwenden müssen.
Wenn Sie die GeForce Experience-Software nicht installiert haben, müssen Sie sie von NVIDIA herunterladen und installieren. Starten Sie dann die App "GeForce Experience" aus Ihrem Startmenü.
Klicken Sie oben im GeForce Experience-Fenster auf die Registerkarte "Einstellungen" und wählen Sie die Kategorie "SHIELD". Stellen Sie sicher, dass das Kästchen "Erlaube, dass dieser PC Spiele an SHIELD-Geräte streamen" aktiviert ist.
Wenn Ihre Grafikhardware zu alt oder zu leistungsfähig ist, können Sie diese Option nicht aktivieren.
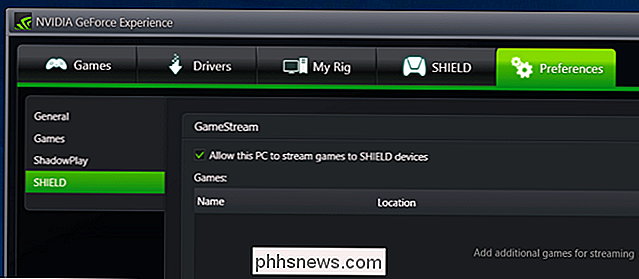
Nach Ihnen Über Moonlight können Sie Spiele aus einer Liste starten. Alle Spiele, die GeForce Experience auf Ihrem PC automatisch erkennt, werden auf der Registerkarte "Spiele" in der GeForce Experience angezeigt und können wiedergegeben werden. Wenn Sie benutzerdefinierte Spiele hinzufügen möchten, die GeForce Experience nicht automatisch gefunden hat, können Sie sie unter Voreinstellungen> Schild zur Spiele-Liste hinzufügen. Sie können hier sogar ein beliebiges Programm hinzufügen - sogar Desktop-Programme.
Wenn Sie Ihren gesamten Desktop streamen möchten, klicken Sie auf die Schaltfläche + auf der rechten Seite der Liste und fügen Sie das folgende Programm hinzu:
C: windows system32 mstsc.exe
Sie können auf die Schaltfläche "Bearbeiten" klicken und anschließend den Eintrag "Windows Desktop" umbenennen.
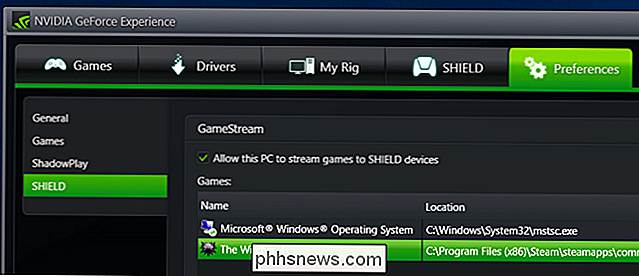
Schritt 2: Moonlight installieren und Streaming starten
VERWANDT: Drehen Sie ein Raspberry Pi in eine Steam Machine mit Moonlight
Besuche jetzt die Moonlight Game Streaming Website und lade den Client für dein Gerät deiner Wahl herunter. Sie finden Clients für Windows, Mac OS X, Linux, Android, Amazon Fire, iPhone, iPad, Raspberry Pi und Samsung VR-Geräte. Wir haben bereits gezeigt, wie man Moonlight zusammen mit einem Raspberry Pi verwendet, um eine eigene Steam Machine zu erstellen.
Nach der Installation von Moonlight, sollte die App automatisch Ihren GameStream-fähigen PC erkennen, wenn das Gerät und der PC eingeschaltet sind das gleiche lokale Netzwerk. Wählen Sie in Moonlight Ihren PC in der Liste aus und klicken oder tippen Sie auf "Pair", um Moonlight mit Ihrem Gaming-PC zu koppeln.
Wenn der PC mit Moonlight nicht automatisch erscheint, müssen Sie seine lokale IP-Adresse manuell hinzufügen. Suchen Sie die IP-Adresse des Windows-PCs und geben Sie diese in Ihre Moonlight-Client-Anwendung ein.
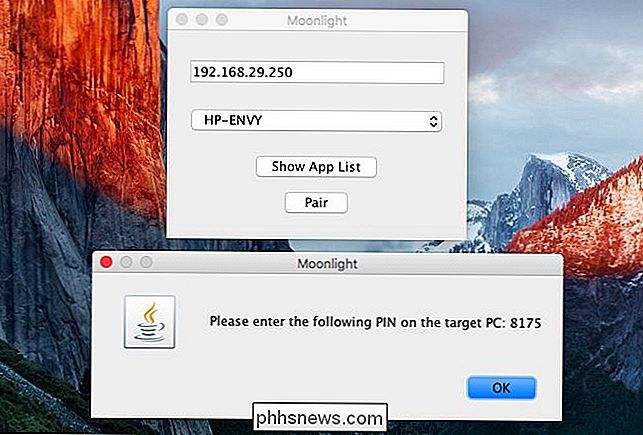
Die Moonlight-App gibt Ihnen eine PIN. Geben Sie es in das Popup-Fenster "SHIELD versucht, sich zu verbinden" ein, das auf Ihrem PC erscheint, und Ihre Geräte werden gepaart.

Wird der PIN-Anfragedialog nicht angezeigt? Wir hatten dieses Problem auch. Um dies zu beheben, öffnen Sie die NVIDIA Control Panel-Anwendung auf dem Windows-PC, klicken Sie auf das Menü "Desktop" und wählen Sie "Benachrichtigungs-Tray-Icon anzeigen". Beim nächsten Versuch, Ihre Geräte zu koppeln, erscheint das PIN-Popup
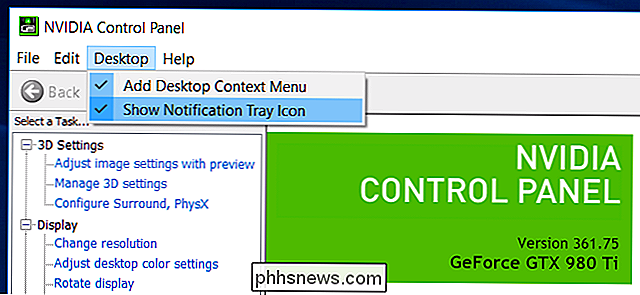
Aus welchem Grund auch immer, das Popup-Fenster für die PIN ist mit diesem Symbol in der Taskleiste verknüpft und wird nur angezeigt, wenn Sie es nicht aktiviert haben.
Sie können jetzt Spiele mit der von Ihnen zur Verfügung stehenden Kontrollmethode spielen . Die meisten Game-Controller - von Xbox-Controllern bis hin zu PlayStation-Controllern und noch weniger gebräuchlichen - sollten funktionieren. Auf einem Computer funktionieren auch Maus und Tastatur. Für die Verwendung einer Maus mit Moonlight unter Android ist jedoch ein gerootetes Gerät erforderlich.
Auf einem Android- oder iOS-Gerät können Sie Touchscreen-Steuerelemente zusammen mit einer Bildschirmtastatur verwenden.
Überprüfen Sie die offizielle Moonlight-Installationsanleitung für Weitere Informationen zu Touch-Steuerelementen, Streaming-Spielen über das Internet und allgemeine Tipps zur Fehlerbehebung finden Sie unter

Wenn Ihre Leistung nicht gut ist, könnten viele Dinge eine Rolle spielen. Die Geschwindigkeit Ihres drahtlosen Routers und Netzwerks ist ebenso wichtig wie die Systemspezifikationen des PC, der das Spiel streamt. Selbst das Gerät, das das Spiel empfängt, benötigt möglicherweise ziemlich hohe Spezifikationen, da Moonlight nicht unbedingt die am besten optimierte Dekodierung hat. Probieren Sie es auf ein paar Geräten aus, um zu sehen, was funktioniert, und wenn Sie einen Computer verwenden, sollten Sie auch Steam-Streaming zu Hause ausprobieren.
Bildquelle: Maurizio Pesce auf Flickr

So deaktivieren Sie alle Aktivitätsbenachrichtigungen auf Ihrer Apple Watch
Standardmäßig erinnert Sie Ihre Apple Watch daran, Sie zu benachrichtigen, Sie über Ihre Zielerfüllungen und Erfolge zu informieren und Ihnen eine wöchentliche Benachrichtigung zu geben Zusammenfassung Ihrer Aktivität Müde, all diese Benachrichtigungen zu sehen? Keine Bange. Sie sind einfach zu deaktivieren.

So können Sie Nachrichten auf dem iPhone, iPad und Mac stummschalten
Wenn Sie Nachrichten auf Ihrem iPhone, iPad oder Mac verwenden, wissen Sie wahrscheinlich, wie schnell Sie mit Nachrichtenbenachrichtigungen überhäuft werden können. vor allem, wenn Sie Teil einer Gruppennachricht sind. Glücklicherweise gibt es eine einfache Möglichkeit, bestimmte Nachrichten stumm zu schalten, damit Sie nicht gestört werden.



