So verwenden Sie Signaturen in Apple Mail auf Ihrem iPhone oder iPad

Wenn Sie wichtige Kunden, Freunde und Verwandte über ein iPhone oder iPad per E-Mail erreichen, möchten Sie wahrscheinlich versuchen, dies zu minimieren viel unnötiges Tippen wie möglich.
Signaturen sind ideal, wenn Sie Ihre Geschäftsadresse und Telefonnummer, ein inspirierendes Zitat oder andere Informationen, die Sie für Ihre Empfänger wissen müssen, benötigen. Signaturen können kurze Arbeit machen, indem sie routinemäßige und sich wiederholende Informationen am Ende Ihrer Nachrichten hinzufügen. Und genau wie jeder Mail-Client können Sie auf Ihrem iOS-Gerät auf einfache Weise Signaturen für Ihre Apple Mail-Konten erstellen, bearbeiten und zuweisen.
Öffnen Sie zuerst die Einstellungen und tippen Sie auf "Mail, Kontakte, Kalender ".
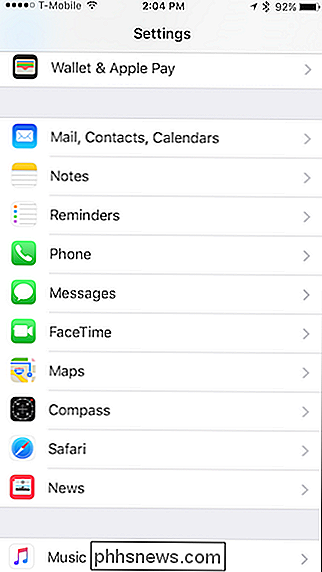
Es gibt viele Optionen hier, aber die einzige, die wir suchen, ist die" Signatur "-Einstellungen. Sie haben es möglicherweise schon einmal besucht, wenn Sie die standardmäßige Signatur "Von meinem iPhone gesendet" oder "Von meinem iPad gesendet" entfernen wollten.
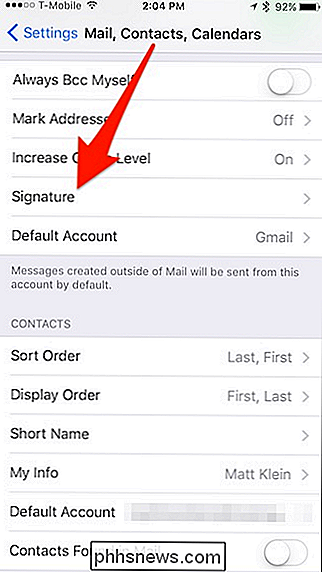
Es gibt zwei Möglichkeiten, Signaturen auf Ihrem iOS-Gerät einzurichten. Die Signatur "Alle Accounts" bedeutet, dass Sie für jedes E-Mail-Konto, das Sie haben, eine Signatur vergeben. Es spielt keine Rolle, ob es sich um eine persönliche oder geschäftliche Adresse handelt, die Empfänger sehen am Ende der Nachrichten denselben Text.
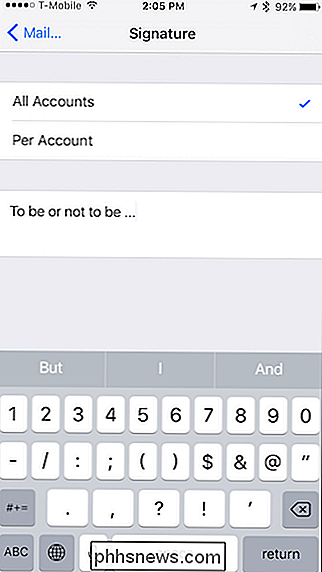
Die andere Option ist diejenige, die wahrscheinlich mehr Menschen ansprechen wird, die eine verfeinerte Herangehensweise wünschen . Mit der "Per Account" -Methode können Sie für jedes Konto eine Signatur hinzufügen. Wenn Sie also über drei Konten verfügen, können Sie drei Signaturen verwenden.
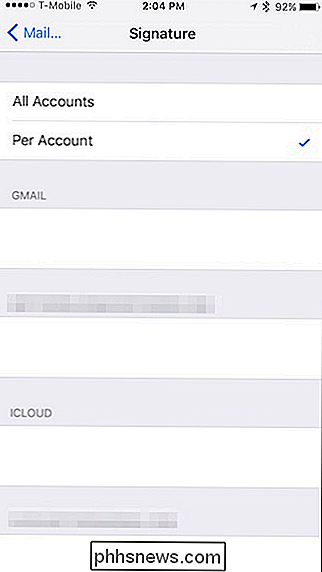
Dies ist eine bessere Option, wenn Sie Ihr Gerät für geschäftliche oder private Zwecke verwenden. Sie können am Ende Ihrer geschäftlichen E-Mails ein lustiges Zitat an Ihre privaten E-Mails und relevante professionelle Dokumente angehängt bekommen.
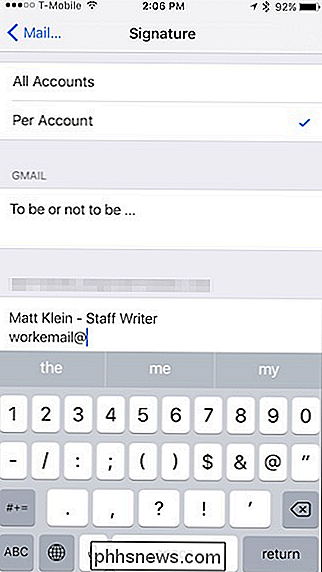
Das Zuweisen von Signaturen auf Ihrem iPhone oder iPad ist wirklich einfach und unkompliziert. Sie werden nicht mehrere Signaturen für jedes Konto haben können, wie Sie es in Apple Mail auf macOS können, aber das ist nicht der Punkt. Sie sparen Zeit und tippen einfach.

Wie man Tabs zu fast jeder App in macOS Sierra hinzufügt
Sie möchten schon immer Tabs in Ihren Lieblings-Apps verwenden? Dank macOS Sierra kannst du. Wenn Sie mehrere Fenster mit einer App öffnen können, besteht eine gute Chance, dass Sie sie zu einem zusammenfassen können, genau wie in Ihrem Browser. VERWANDT: Die besten neuen Funktionen in macOS Sierra (und wie Sie sie verwenden können ) Finder hat vor ein paar Releases Tabs hinzugefügt, und das war nett, aber Sierra geht noch weiter, indem es Tabs in viel mehr Anwendungen unterstützt, darunter viele von Drittanbietern.

Geben Sie schneller auf einem Smartphone, Tablet oder Laptop mit Text Expansion Shortcuts
Ein "Text Expander" Autokorrekte kurze Kombination von Zeichen, die Sie zu längeren Phrasen eingeben. Sie können überall in jedem Betriebssystem verwendet werden. Sie könnten beispielsweise "bbl" eingeben und diese automatisch auf "Ich bin später zurück" erweitern. Dies ist besonders auf Smartphones und Tablets mit Touch-Tastaturen nützlich, kann aber auch verwendet werden, um Zeit zu sparen ein Laptop oder Desktop mit einer traditionellen Tastatur.



