So reparieren Sie den Windows Explorer Anzeigen von Laufwerken zweimal in der Seitenleiste

Wenn Sie ein externes Laufwerk an einen Windows 10-Computer anschließen, wird es als separater Eintrag im Navigationsbereich von Windows Explorer angezeigt. Es erscheint aber auch als Eintrag im verschachtelten Element unter "Dieser PC", wie hier neben Deadpool zu sehen ist.
Wenn Sie so etwas an der Wand entlangfahren, wie wenn Sie das My PC-Menü ständig geöffnet lassen und möchten, dass Ihr Navigationsbereich aufgeräumter ist. Es gibt eine Möglichkeit, dieses Verhalten mit einer kleinen Optimierung im Registrierungseditor einzudämmen. So machen Sie das.
Standardwarnung: Der Registrierungseditor ist ein mächtiges Werkzeug, dessen Missbrauch Ihr System instabil oder sogar funktionsunfähig machen kann. Dies ist ein ziemlich einfacher Hack und solange Sie sich an die Anweisungen halten, sollten Sie keine Probleme haben. Wenn Sie noch nie damit gearbeitet haben, sollten Sie darüber nachdenken, wie Sie den Registrierungseditor verwenden können, bevor Sie beginnen. Sichern Sie die Registrierung (und Ihren Computer!), Bevor Sie Änderungen vornehmen.
Drücken Sie Windows + R auf Ihrer Tastatur, um zu beginnen. Geben Sie im Feld "Öffnen" "regedit" (für den Windows-Registrierungseditor) ein und klicken Sie dann auf "OK".
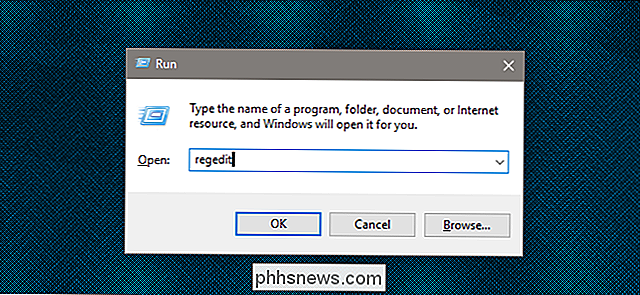
Drücken Sie zum Starten auf Ihrer Tastatur Windows + R. Geben Sie im Feld "open" "regedit" (für den Windows-Registrierungseditor) ein und klicken Sie auf "OK".
Navigieren Sie zu diesem Speicherort mithilfe der Adressleiste:
Computer HKEY_LOCAL_MACHINE SOFTWARE Microsoft Windows CurrentVersion Explorer Desktop NameSpace DelegateFolders {F5FB2C77-0E2F-4A16-A381-3E560C68BC83}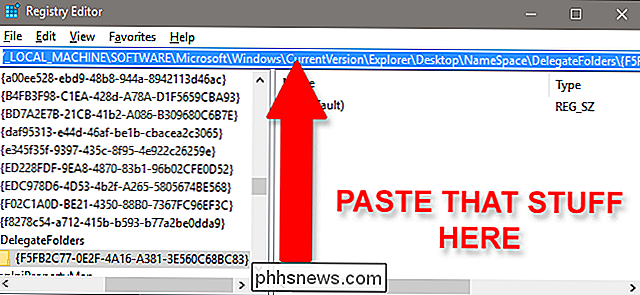
Der Schlüsselordner{F5FB2C77-0E2F-4A16-A381-3E560C68BC83}sollte im unteren Bereich markiert sein das Registrierungs-Editor-Fenster. Klicken Sie mit der rechten Maustaste auf den Ordnernamen und dann auf "Löschen".
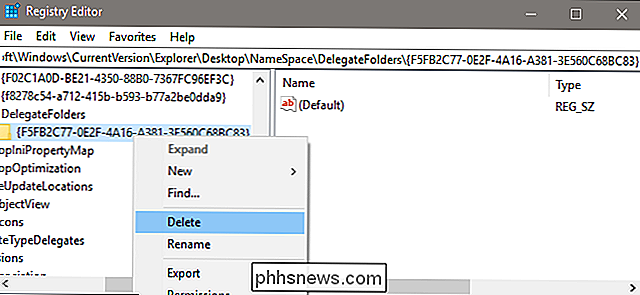
Das Symbol für das duplizierte Laufwerk sollte sofort aus dem Windows Explorer verschwinden.
Es gibt noch einen weiteren Schritt, aber es ist optional. Wenn Sie einen 64-Bit-PC verwenden (und die meisten, die in den letzten Jahren verkauft wurden), müssen Sie auch einen anderen Schlüssel löschen, um die doppelten Laufwerke in den Fenstern "Durchsuchen" und "Öffnen" zu verbergen die, die beim Hochladen von Fotos auf eine Website angezeigt werden. Um dies zu bedecken, wechseln Sie zu einem anderen Schlüssel, indem Sie denselben Prozess wie oben verwenden.
Computer HKEY_LOCAL_MACHINE SOFTWARE WOW6432Node Microsoft Windows AktuelleVersion Explorer Desktop NameSpace DelegateFolders {F5FB2C77-0E2F-4A16-A381- 3E560C68BC83}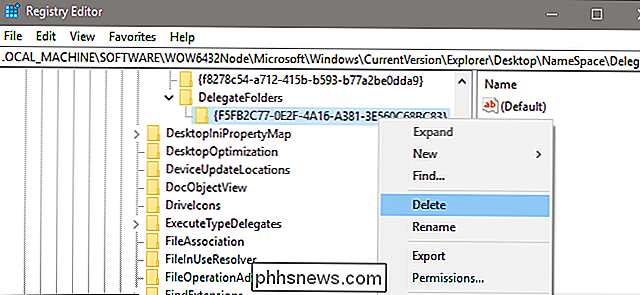
Löschen Sie den Schlüssel, um den Eintrag zu entfernen. Sie sind fertig! Jetzt können Sie wieder zu Ihrem ordentlichen Windows Explorer zurückkehren.

Der ultimative Leitfaden für das Verhandeln von Kabeln, Mobiltelefonen und anderen Rechnungen
Ihre Provider - von Ihrem Kabelunternehmen bis hin zu Ihrem Abfallunternehmen - sind mehr als glücklich, Ihre Preise zu erhöhen und Sie dafür zu begeistern Geld. Aber es sei denn, du wirst ihnen ins Gesicht sehen, sie werden sie nie senken. Der Schlüssel zum Sparen eines Geldstapels ist strategisches Verhandeln.

Fünf nützliche Xposed Module für die Anpassung Ihres Rooted Android Phone
Modding Android ist bei weitem keine neue Idee, und wenn es darum geht, das Betriebssystem nach Ihrem Willen zu biegen, ist Xposed eine der mächtigsten Werkzeuge da draußen. Während Dutzende von Xposed-Modulen verfügbar sind, haben wir eine Handvoll unserer Favoriten ausgewählt, um Ihnen zu helfen, Ihr Android-Spiel auf die nächste Stufe zu bringen.



