So fügen Sie integrierte und benutzerdefinierte erweiterte Eigenschaften in ein Word-Dokument ein

Vor kurzem haben wir Ihnen gezeigt, wie Sie die erweiterten oder integrierten Eigenschaften festlegen und benutzerdefinierte Eigenschaften in einem Word erstellen können Dokument. Diese Eigenschaften können über Felder in Ihre Dokumente eingefügt werden. Dies ist nützlich, wenn Sie häufig verwendete Wörter, Ausdrücke oder Werte in Ihren Dokumenten verwenden.
Wenn sich das von Ihnen verwendete allgemeine Wort, die verwendeten Ausdrücke und Werte zwischen dem ersten und letzten Entwurf Ihres Dokuments häufig ändern, wird ein eingebauter Befehl verwendet -in oder benutzerdefinierte Eigenschaft ist hilfreich. Sie können den Wert der Eigenschaft an einer Stelle ändern und sie wird sich im gesamten Dokument ändern.
Um den Wert einer integrierten oder einer benutzerdefinierten Eigenschaft in Ihr Dokument einzufügen, platzieren Sie den Cursor an der Stelle, an der Sie den Wert einfügen möchten und klicken Sie auf die Registerkarte "Einfügen".
HINWEIS: Wenn Sie eine benutzerdefinierte Eigenschaft in Ihr Dokument einfügen, wird nur der Wert eingefügt. Wenn Sie auf den Wert mit dem Namen der Eigenschaft verweisen möchten, geben Sie den gewünschten Text ein, bevor Sie den Wert der Eigenschaft einfügen.
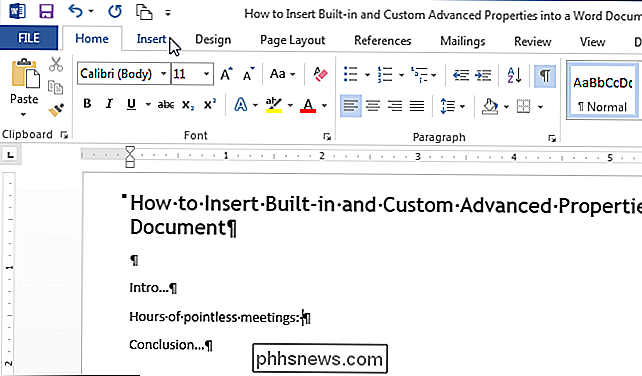
Klicken Sie im Abschnitt "Text" der Registerkarte "Einfügen" auf "Quick Parts"
HINWEIS: Der Text auf den Schaltflächen wird möglicherweise nicht angezeigt, abhängig von der Größe des Word-Fensters. Wenn Sie neben der Schaltfläche keinen Text sehen, suchen Sie nach dem Symbol in der Abbildung unten.
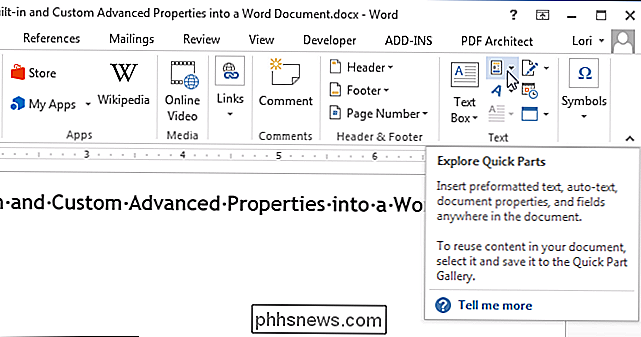
Wählen Sie "Feld" aus dem Dropdown-Menü.
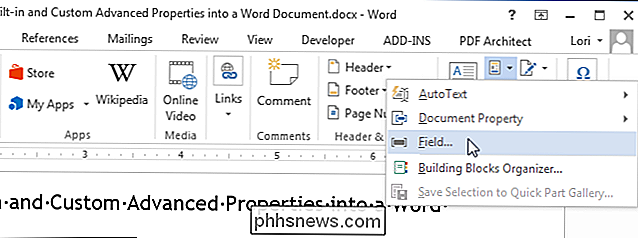
Wählen Sie "Dokumentinformationen" aus den "Kategorien". Dropdown-Liste
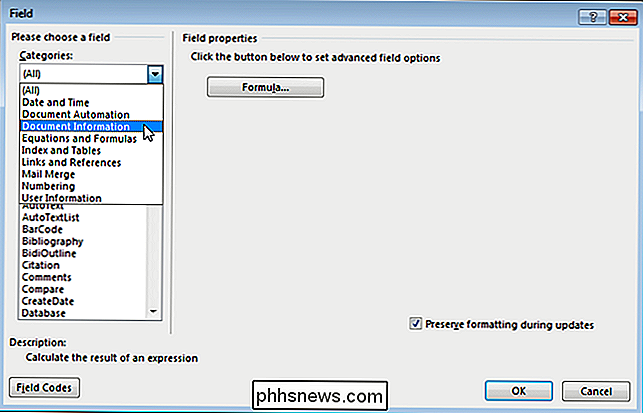
Wählen Sie in der Liste "Feldnamen" "DocProperty". Eine Liste aller benutzerdefinierten Eigenschaften (sowohl integrierte als auch von Ihnen hinzugefügte benutzerdefinierte Eigenschaften) wird in der Liste "Eigenschaft" im Abschnitt "Feldeigenschaften" in der Mitte des Dialogfelds angezeigt. Wählen Sie die benutzerdefinierte Eigenschaft, die Sie in Ihr Dokument einfügen möchten, aus der Liste und klicken Sie auf "OK".
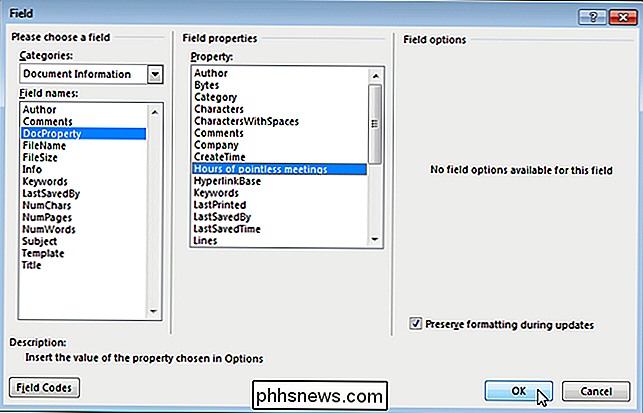
Der Wert wird dort eingefügt, wo sich der Cursor befindet.
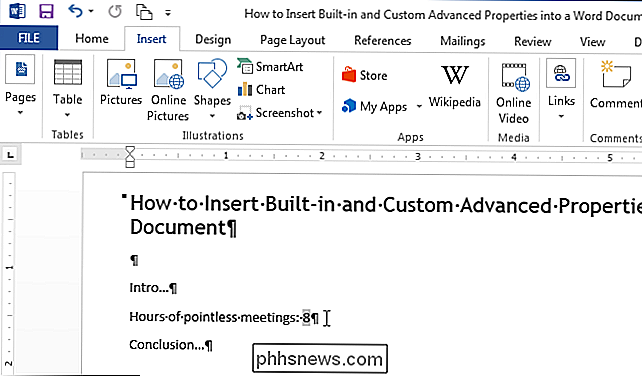
Wenn Sie den Wert der benutzerdefinierten Eigenschaft ändern, können Sie den Wert aktualisieren Felder in Ihrem Dokument, um die Änderung widerzuspiegeln, indem Sie alle Felder auswählen, was einfach durch Auswählen des gesamten Inhalts im Dokument und Drücken von F9 erfolgen kann. Sie können auch jeweils ein Feld aktualisieren, indem Sie das Feld auswählen oder den Cursor in das Feld setzen und F9 drücken.

So aktivieren oder deaktivieren Sie WLAN über eine Tastatur- oder Desktopverknüpfung in Windows
Einige Laptops verfügen über "Wi-Fi" -Funktionstasten oder -Switches, mit denen Sie Ihr Wi-Gerät schnell aktivieren oder deaktivieren können -Fi. Wenn auf Ihrem PC jedoch keines davon vorhanden ist, können Sie eines mit den in Windows integrierten Tools erstellen. Sie müssen zunächst eine Desktop- oder Startmenüverknüpfung erstellen.

Warum fehlt meine Ringklingel Live View?
Wenn Sie Ihre Ringklingel eingerichtet haben und sich auf eine Live-Ansicht der Ringkamera freuen, sind Sie vielleicht enttäuscht dass es in der Ring-App fehlt. Es gibt eine sehr einfache Antwort, warum das so ist. Die Ring-Türklingel wird mit einem Live-View-Modus beworben, in dem Sie jederzeit die Kamera auf Ihrer Ring-Einheit sehen und live sehen können, was draußen passiert Zeit - keine Notwendigkeit, auf jemanden zu warten, der an Ihre Tür kommt.



