So installieren Sie macOS High Sierra in VirtualBox unter Windows 10

Ob Sie gelegentlich eine Website in Safari testen oder ein wenig Software in der Mac-Umgebung ausprobieren möchten, auf die Sie Zugriff haben Die neueste Version von macOS in einer virtuellen Maschine ist nützlich. Leider ist es nicht , dass Sie dafür tun sollten - also ist die Ausführung von macOS in VirtualBox, gelinde gesagt, schwierig.
Es ist jedoch nicht unmöglich. Einige Leute in den InsanelyMac Foren haben einen Prozess gefunden, der funktioniert. Das einzige, was nicht funktioniert, ist Sound, der aus irgendeinem Grund stark verzerrt oder nicht vorhanden ist. Ansonsten läuft macOS High Sierra in VirtualBox reibungslos.
Um die Dinge für die Leute etwas einfacher zu machen, haben wir Methoden aus ein paar verschiedenen Foren-Threads in einem einzigen Schritt-für-Schritt-Tutorial zusammengefasst , komplett mit Screenshots. Lass uns eintauchen.
VERWANDT: Beginner Geek: Erstellen und Verwenden virtueller Maschinen
HINWEIS: Damit das funktioniert, benötigen Sie Zugriff auf einen echten Mac, um High Sierra herunterladen zu können. Sie könnten, wie wir annehmen, eine High Sierra ISO auf andere Weise erhalten, aber wir empfehlen sie nicht. Leihen Sie den Mac eines Freundes für eine Stunde, wenn Sie keinen haben, und Sie sollten in Ordnung sein - alles über Schritt eins dieses Tutorials kann auf Ihrem Windows-PC getan werden.
Wenn Sie auf einem Mac sind und ein MacOS wollen Virtuelle Maschine zur Verwendung auf diesem Mac empfehlen wir stattdessen Parallels Desktop Lite, da sie virtuelle Maschinen von Mac OS kostenlos erstellen können und viel einfacher zu handhaben ist.
Bereit für den Anfang? Los geht's!
Schritt 1: Eine macOS High Sierra ISO-Datei erstellen
Zunächst müssen wir eine ISO-Datei des Installationsprogramms von macOS High Sierra erstellen, damit wir sie auf unserem Windows-Rechner in VirtualBox laden können. Schnappen Sie sich Ihren ausgeliehenen Mac, gehen Sie zum Mac App Store, suchen Sie nach Sierra und klicken Sie auf "Download".
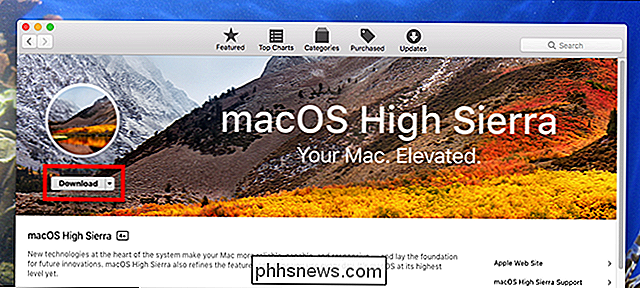
Wenn der Vorgang abgeschlossen ist, wird das Installationsprogramm gestartet - das ist okay, schließen Sie es einfach mit Befehl + Q. Wir möchten den Mac deines Freundes nicht aktualisieren. Wir brauchen nur die heruntergeladenen Dateien.
Um diese Dateien in eine ISO zu konvertieren, müssen wir das Terminal verwenden, das Sie unter Anwendungen> Dienstprogramme finden.
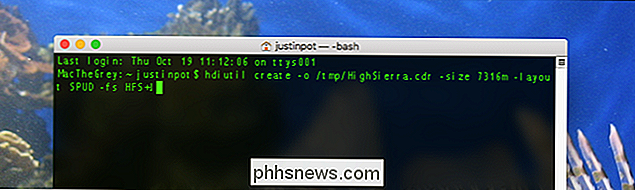
Führen Sie zuerst den folgenden Befehl aus, um eine leere Platte zu erstellen image:
hdiutil create -o /tmp/HighSierra.cdr -size 7316m -layout SPUD -fs HFS + J
Mounten Sie nun Ihr leeres Bild:
hdiutil attach /tmp/HighSierra.cdr.dmg - noverify -nobrowse -mountpoint / Volumes / install_build
Nun werden Sie BaseSystem.dmg vom Installer auf das neu gemountete Image zurücksetzen:
asr restore -source / Anwendungen / Install macOS High Sierra. app / Contents / SharedSupport / BaseSystem.dmg -target / Volumes / install_build -noprompt -noverify -erase
Beachten Sie, dass der Name unseres Ziel-Mount-Punkts in "OS X Base System / System" geändert wurde. Du bist fast fertig! Hängen Sie das Image aus:
hdiutil detach / Volumes / OS X Base System
Und schließlich konvertieren Sie das von Ihnen erstellte Bild in eine ISO-Datei:
hdiutil convert /tmp/HighSierra.cdr.dmg - format UDTO -o /tmp/HighSierra.iso
Move die ISO auf den Desktop:
mv /tmp/HighSierra.iso.cdr ~ / Desktop / HighSierra.iso
Und Sie haben eine bootfähige High Sierra ISO-Datei!
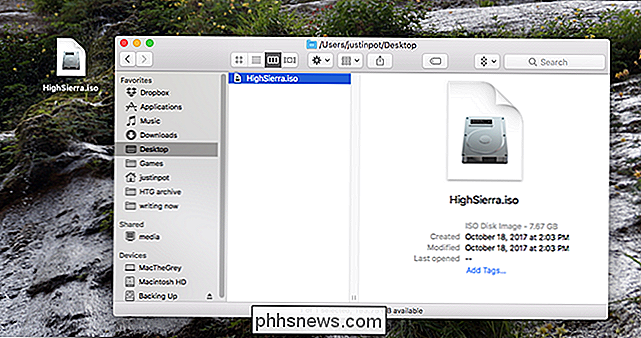
Kopieren Sie sie mit einem großen Flash-Laufwerk, einer externen Festplatte oder über Ihr lokales Netzwerk auf Ihren Windows-Computer.
Schritt 2: Erstellen Sie Ihre virtuelle Maschine in VirtualBox
Als nächstes gehen Sie zu Ihrem Windows-Maschine, und installieren Sie VirtualBox, wenn Sie nicht schon haben, stellen Sie sicher, dass Sie die neueste Version haben (ernst, ältere Versionen funktionieren möglicherweise nicht.)
Öffnen Sie es und klicken Sie auf die Schaltfläche "Neu". Benennen Sie Ihre virtuelle Maschine "High Sierra" und wählen Sie "Mac OS X" für das Betriebssystem und "Mac OS X (64-Bit)" für die Version (zum jetzigen Zeitpunkt wird "macOS High Sierra" nicht angeboten, aber das ist in Ordnung.)
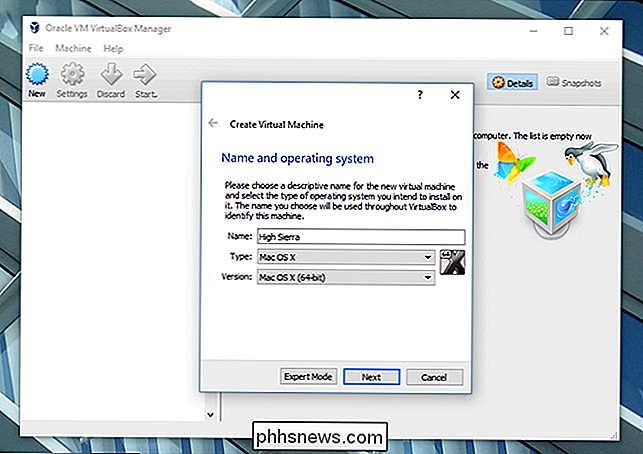
Fahren Sie fort. Für Speicher empfehlen wir Ihnen mindestens 4096 MB, obwohl Sie mehr wählen können, wenn Sie genug RAM auf Ihrem Windows-Rechner übrig haben.
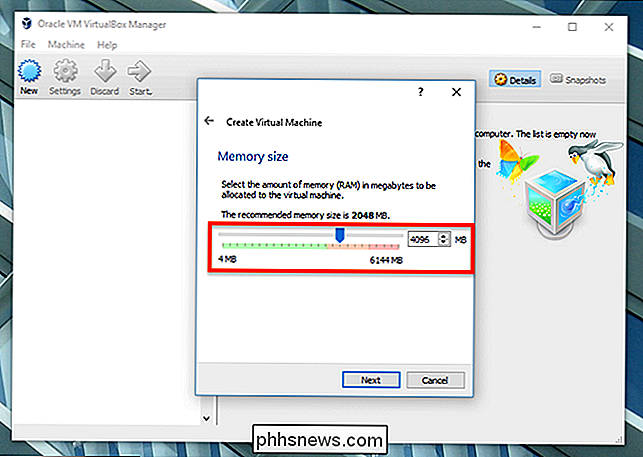
Als nächstes werden Sie nach Ihrer Festplatte gefragt. Wählen Sie "Create a Virtual Hard Disk Now" und klicken Sie auf Create.
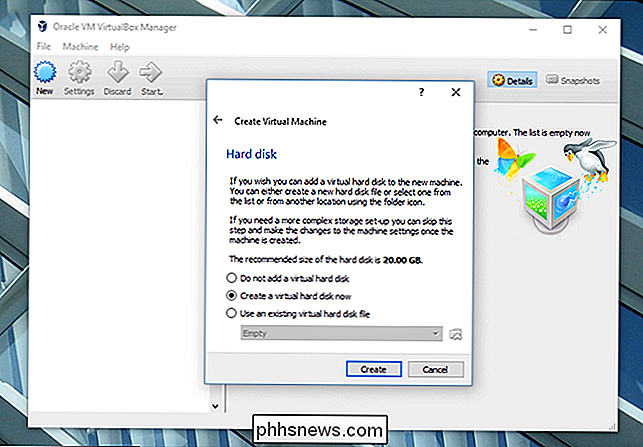
Wählen Sie VDI als Festplattentyp und klicken Sie auf Weiter. Sie werden gefragt, ob Sie ein Laufwerk mit dynamischer Größe möchten oder fest. Wir empfehlen Fixed Size, da es ein wenig schneller ist, jedoch auf Ihrem Windows-Rechner etwas mehr Festplattenplatz beansprucht.

Klicken Sie auf Weiter. Sie werden gefragt, wie groß ein Laufwerk sein soll; Wir empfehlen mindestens 25 GB, was groß genug für das Betriebssystem und einige Anwendungen ist. Abhängig von Ihrer Speichersituation könnten Sie mehr bieten, aber wir glauben nicht, dass Sie wirklich viel weniger verwenden können.
Klicken Sie sich durch die Eingabeaufforderungen und Sie haben einen Eintrag für Ihre virtuelle Maschine erstellt! Jetzt ist es an der Zeit, eine kleine Konfiguration vorzunehmen.
Schritt 3: Konfigurieren Sie Ihre virtuelle Maschine in VirtualBox
Sie sollten Ihre virtuelle Maschine im Hauptfenster von VirtualBox sehen.
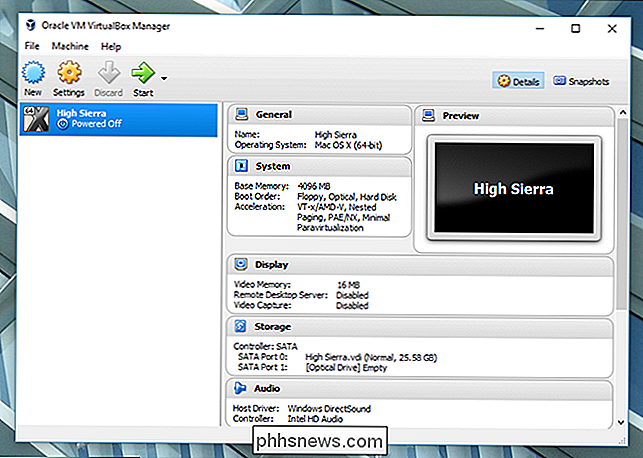
Wählen Sie sie und klicken Sie auf die große gelbe Schaltfläche "Einstellungen" . Gehen Sie zuerst zu "System" in der linken Seitenleiste. Stellen Sie auf der Registerkarte Mainboard sicher, dass "Floppy" deaktiviert ist.
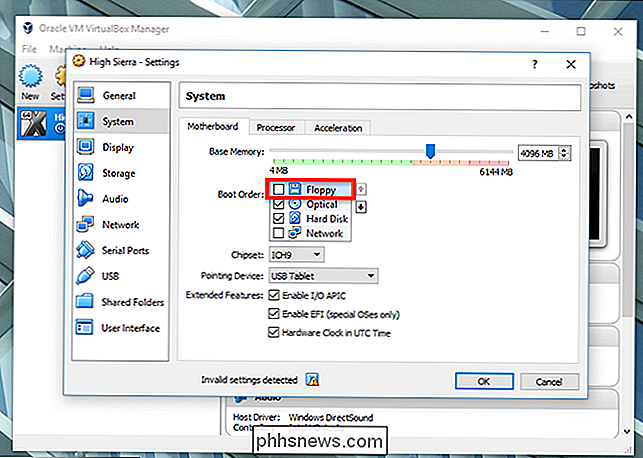
Wechseln Sie zur Registerkarte "Processor" und stellen Sie sicher, dass mindestens zwei CPUs der virtuellen Maschine zugewiesen sind.
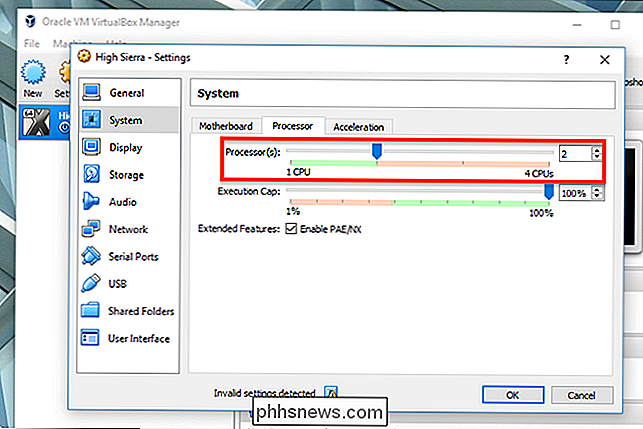
Klicken Sie anschließend auf "Display". in der linken Seitenleiste, und stellen Sie sicher, dass Video Memory auf mindestens 128 MB eingestellt ist.
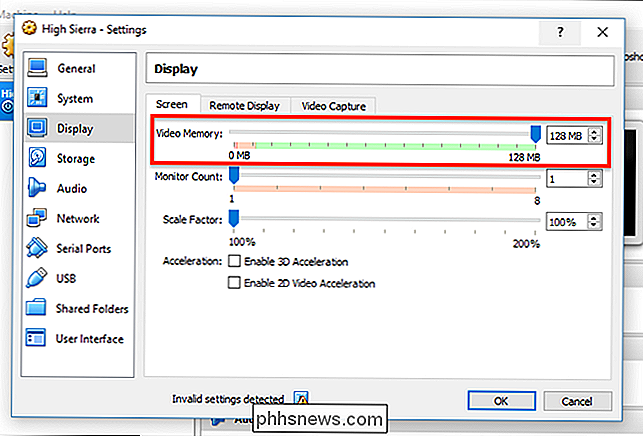
Klicken Sie dann auf "Storage" in der linken Seitenleiste und klicken Sie dann auf das "Empty" CD-Laufwerk. Klicken Sie oben rechts auf das CD-Symbol und navigieren Sie zu der zuvor erstellten High Sierra-ISO-Datei.
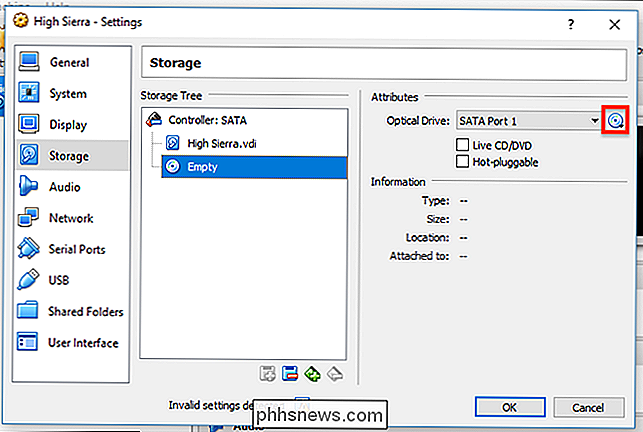
Klicken Sie auf "OK", um alle Änderungen abzuschließen, und schließen Sie dann VirtualBox. Nein, im Ernst: Schließen Sie VirtualBox jetzt, oder die nächsten Schritte werden nicht funktionieren.
Schritt 4: Konfigurieren Sie Ihre virtuelle Maschine über die Eingabeaufforderung
Wir haben ein paar Verbesserungen vorgenommen, aber wir müssen noch ein paar mehr machen Um das Betriebssystem zu überzeugen, läuft es auf einem echten Mac. Leider gibt es keine Optionen dafür über die Benutzeroberfläche von VirtualBox, daher müssen Sie die Eingabeaufforderung öffnen.
Öffnen Sie das Startmenü, suchen Sie nach "Eingabeaufforderung", klicken Sie mit der rechten Maustaste darauf und wählen Sie "Als Administrator ausführen". "
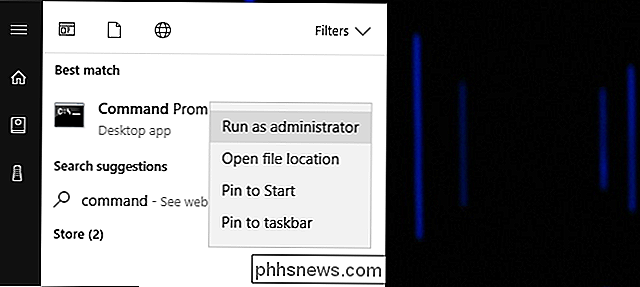
Sie müssen eine Reihe von Befehlen nacheinander ausführen. Fügen Sie die folgenden Befehle ein, drücken Sie nach jeder Eingabe die Eingabetaste und warten Sie, bis sie abgeschlossen ist:
cd "C: ProgrammdateienOracleVirtualBox"
VBoxManage.exe modifyvm "Hohe Sierra" --cpuidset 00000001 000306a9 04100800 7fbae3ff bfebfbff
VBoxManage setextradata "Hohe Sierra" "VBoxInternal / Geräte / efi / 0 / Config / DmiSystemProduct" "MacBookPro11,3"
VBoxManage "Hoch Sierra" "VBoxInternal / Geräte / Efi / 0 / Config / DmiSystemVersion" "1.0"
VBoxManage setextradata "Hohe Sierra" "VBoxInternal / Geräte / efi / 0 / Config / DmiBoardProduct" "Mac-2BD1B31983FE1663"
VBoxManage setextradata "Hohe Sierra" "VBoxInternal / Devices / smc / 0 / Config / DeviceKey" c) AppleComputerInc "
VBoxManage setextradata" Hohe Sierra " VBoxInternal / Geräte / smc / 0 / Config / GetKeyFromRealSMC "1
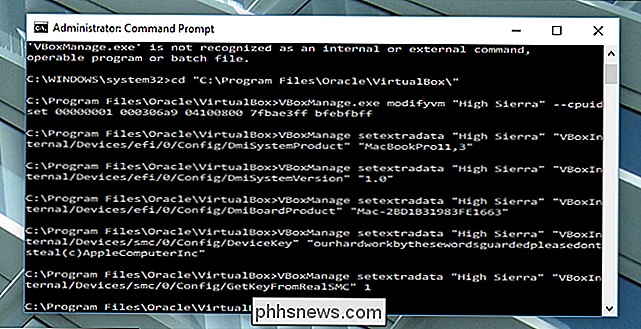
Das war's! Wenn alles funktioniert, sollten Sie kein Feedback sehen. Die Befehle werden einfach ausgeführt. Wenn der Befehl nicht funktioniert, vergewissern Sie sich, dass Ihre virtuelle Maschine genau "High Sierra" heißt; Wenn dies nicht der Fall ist, bearbeiten Sie die obigen Befehle, indem Sie den Namen Ihres Rechners in Anführungszeichen setzen. Fahren Sie fort und schließen Sie die Eingabeaufforderung. Wir gehen jetzt zurück zu VirtualBox.
Schritt 5: Booten und starten Sie das Installationsprogramm
Öffnen Sie VirtualBox erneut, klicken Sie auf Ihren Sierra-Computer und dann auf "Start". Ihr Computer wird gestartet. Sie werden viele überflüssige Informationen sehen, wenn das passiert - und ich meine viel - aber machen Sie sich keine Sorgen. Es ist normal, sogar einige der Dinge, die wie Fehler aussehen.
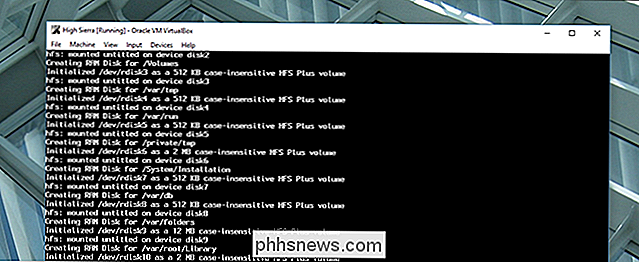
Sie sollten sich nur sorgen, wenn ein bestimmter Fehler für fünf Minuten oder mehr aufhört. Geh einfach weg und lass es ein bisschen laufen. Wenn Sie alles richtig gemacht haben, bootet es.
Schließlich werden Sie vom Installationsprogramm aufgefordert, eine Sprache auszuwählen:
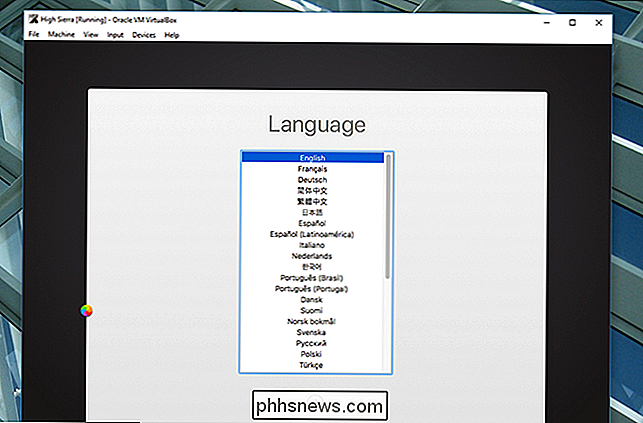
Wählen Sie "Englisch" oder die Sprache, die Sie bevorzugen, und klicken Sie auf "Weiter". "Bevor Sie jedoch etwas anderes tun, klicken Sie auf" Festplatten-Dienstprogramm "und dann auf" Weiter ".
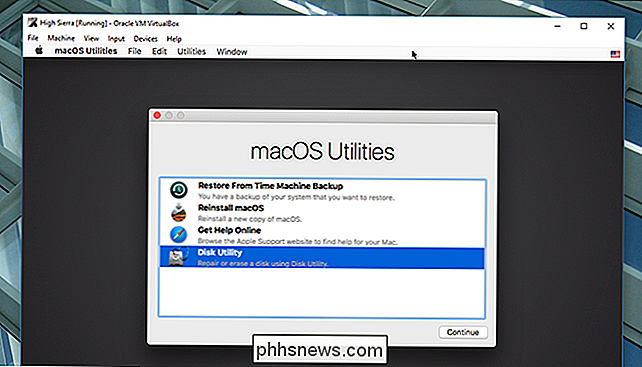
Sie werden das Laufwerk nicht sehen: keine Panik, High Sierra verbirgt standardmäßig leere Laufwerke. Klicken Sie in der Menüleiste auf "Ansicht", gefolgt von "Alle Geräte anzeigen".
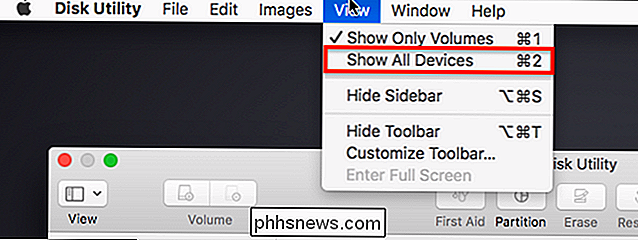
Sie sollten jetzt Ihr leeres virtuelles Laufwerk in der Seitenleiste sehen. Klicken Sie darauf und dann auf die Option "Löschen".
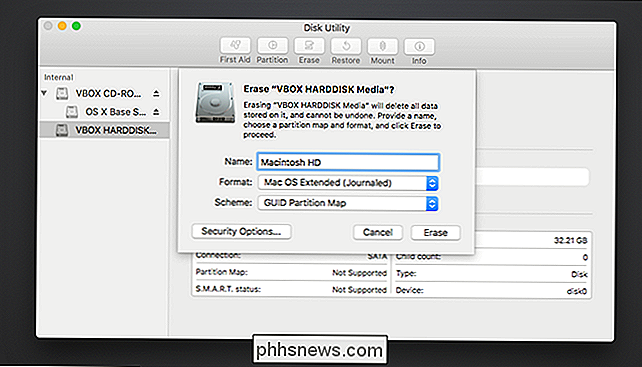
Benennen Sie das Laufwerk "Macintosh HD" und lassen Sie die beiden anderen Einstellungen unverändert: "Mac OS Extended Journaled" und "GUID Partition Map". Nicht Erstellen Sie eine AFS-Partition , da dies nicht funktioniert und Sie mit einer neuen virtuellen Festplatte neu beginnen müssen. Klicken Sie auf "Löschen" und schließen Sie das Festplatten-Dienstprogramm, wenn der Vorgang abgeschlossen ist. Sie werden zurück zum Hauptfenster gebracht.
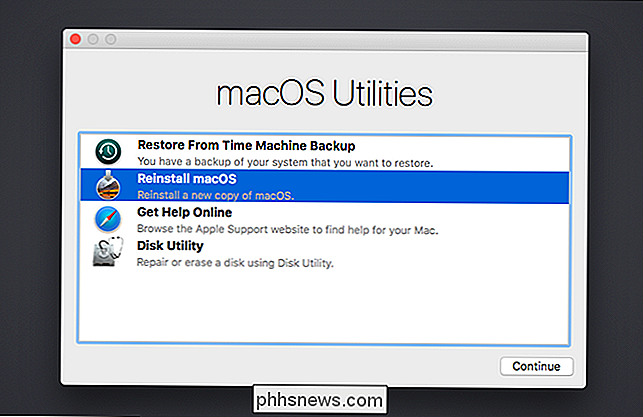
Wählen Sie "MacOS neu installieren" und klicken Sie auf "Weiter". Sie werden aufgefordert, den Bedingungen zuzustimmen.
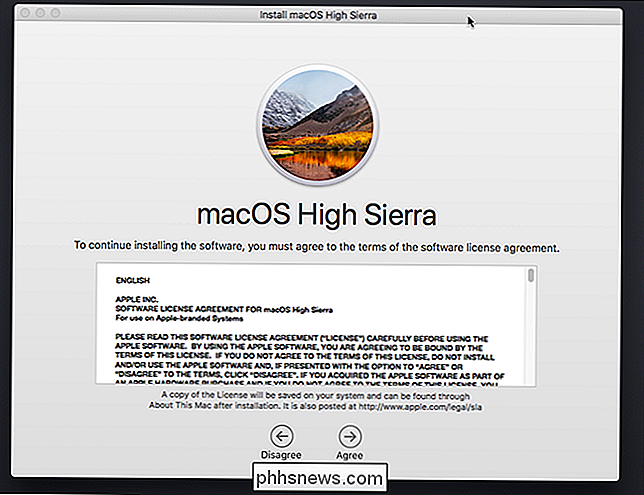
Stimmen Sie zu und Sie werden schließlich aufgefordert, eine auszuwählen Festplatte; Wählen Sie die Partition, die Sie gerade erstellt haben.
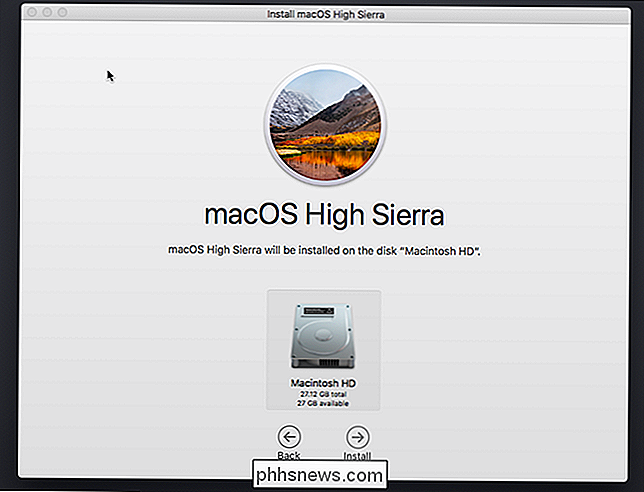
Die Installation beginnt! Das könnte eine Weile dauern, also sei geduldig. Eventuell startet Ihre virtuelle Maschine neu und bringt Sie ... zurück zum Installer. Keine Panik: das ist zu erwarten.
Schritt 6: Boot Installer Stufe 2 von der virtuellen Festplatte
An dieser Stelle hat das Installationsprogramm Dateien auf die virtuelle Festplatte kopiert und erwartet von dort zu booten. Aus irgendeinem Grund funktioniert dies nicht auf der virtuellen Maschine, weshalb Sie das Installationsprogramm erneut sehen.
Schalten Sie Ihre virtuelle Maschine aus und öffnen Sie ihre Einstellungen. Gehen Sie zu Storage, klicken Sie im Panel "Storage Tree" auf "HighSierra.iso", dann auf das CD-Symbol oben rechts und klicken Sie auf "Disk vom virtuellen Laufwerk entfernen". Dadurch wird unser Installations-ISO vollständig getrennt.
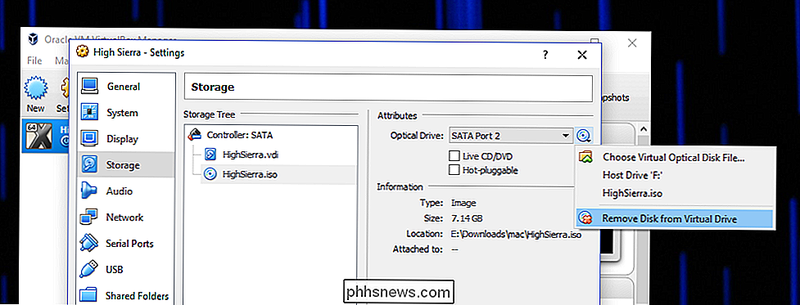
Starten Sie jetzt Wenn Sie die virtuelle Maschine sehen, sehen Sie diesen schönen Bildschirm.
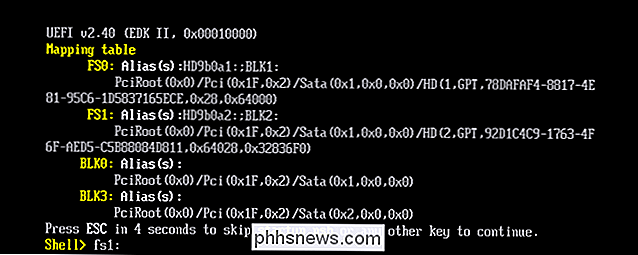
Dies ist die interne EFI-Shell, und solange Sie "FS1" in gelb angezeigt sehen, können Sie damit den Rest des Installers starten. Klicken Sie auf die virtuelle Maschine und lassen Sie sie Maus und Tastatur erfassen. Geben Sie dannfs1:ein und drücken Sie die Eingabetaste. Dadurch werden die Verzeichnisse auf FS1 umgestellt, wo sich der Rest des Installers befindet.
Als nächstes werden wir ein paar Befehle ausführen, um zu dem Verzeichnis zu wechseln, das wir brauchen:
cd "macOS Install Data" cd " Gesperrte Dateien "cd" Boot Files "
Jetzt können wir das Installationsprogramm selbst mit dem folgenden Befehl ausführen:
boot.efi
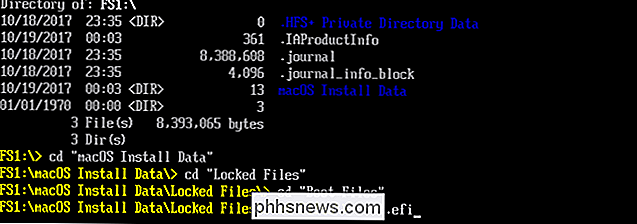
Das Installationsprogramm wird dort fortfahren, wo es aufgehört hat. Zuerst sehen Sie wie zuvor eine Reihe von Text, aber irgendwann wird das GUI-Installationsprogramm wieder angezeigt. (Keine Sorge, Sie müssen diesen Vorgang nur einmal durchlaufen.)
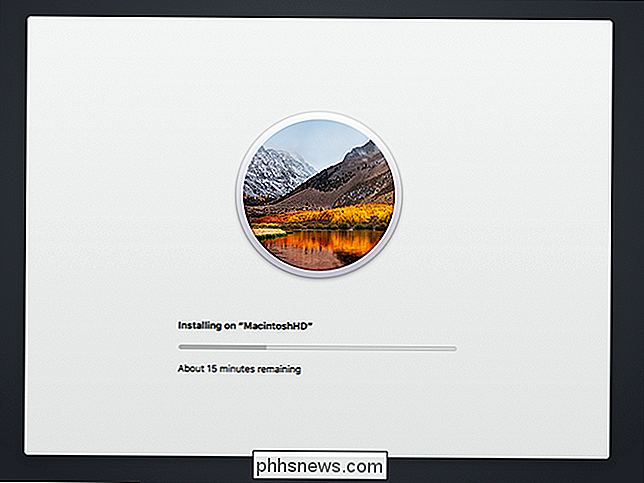
Wir kommen dorthin, brauchen nur ein bisschen mehr Geduld.
Schritt Acht: Melden Sie sich bei macOS High Sierra
an Die virtuelle Maschine wird erneut gestartet, diesmal in macOS High Sierra. Wenn dies nicht geschieht, versuchen Sie, das ISO von der virtuellen Maschine zu entfernen. Wenn High Sierra bootet, müssen Sie Ihr Land auswählen, einen Benutzer einrichten und den Rest des anfänglichen Setup-Vorgangs durchführen.
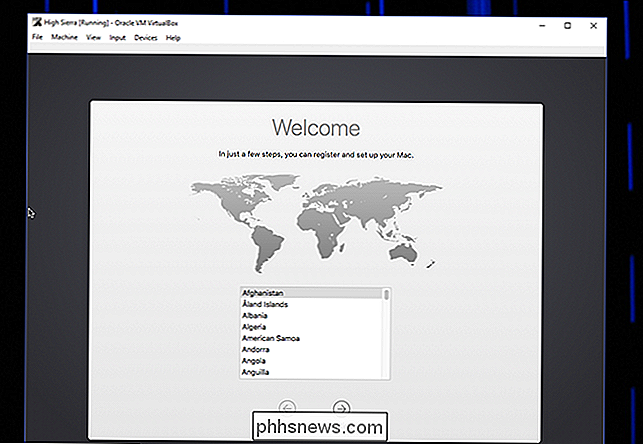
Sie werden es schließlich auf dem Mac-Desktop schaffen. Yay!
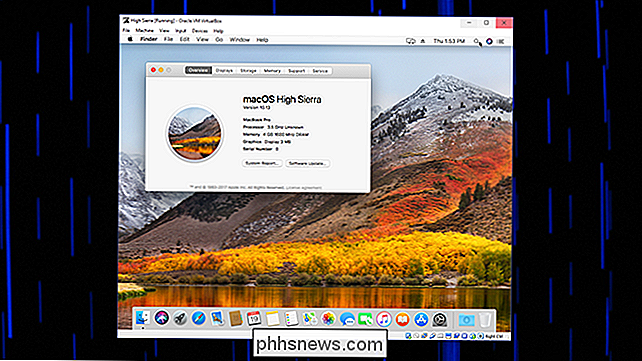
Sie können jetzt jede Mac-Software ausprobieren, obwohl einige Funktionen wie FaceTime und Messages nicht funktionieren, weil Apple Ihren Computer nicht als echten Mac erkennt. Aber viele grundlegende Dinge sollten funktionieren. Viel Spaß!
Schritt Acht (Optional): Ändern Sie Ihre Auflösung
Standardmäßig hat Ihre virtuelle Maschine eine Auflösung von 1024 × 768, was nicht viel Platz zum Arbeiten ist. Wenn Sie versuchen, die Auflösung innerhalb von macOS zu ändern, sehen Sie jedoch keine Option dafür. Stattdessen müssen Sie einige Befehle eingeben.
Fahren Sie Ihre virtuelle Maschine herunter, indem Sie macOS herunterfahren: Klicken Sie auf den Apple in der Menüleiste und dann auf "Herunterfahren". Schließen Sie dann VirtualBox vollständig (ernsthaft, dieser Schritt wird nicht ausgeführt) funktionieren, wenn VirtualBox noch geöffnet ist!) und gehen Sie zurück zur Eingabeaufforderung von Windows als Administrator. Sie müssen die folgenden zwei Befehle ausführen:
cd "C: ProgrammdateienOracleVirtualBox"
VBoxManage sectretradata "High Sierra" "VBoxInternal2 / EfiGopMode" N
Im zweiten Befehl müssen Sie dasersetzen Nmit einer Zahl von eins bis fünf, je nachdem, welche Auflösung gewünscht ist:
- 1 gibt Ihnen eine Auflösung von 800 × 600
- 2 ergibt eine Auflösung von 1024 × 768
- 3 gibt Ihnen eine Auflösung von 1280 × 1024
- 4 gibt Ihnen eine Auflösung von 1440 × 900
- 5 gibt Ihnen eine Auflösung von 1920 × 1200
Starten Sie VirtualBox, laden Sie Ihre virtuelle Maschine, und es sollte mit Ihrer bevorzugten Auflösung starten!
RELATED: 10 VirtualBox Tricks und erweiterte Funktionen, die Sie sollten Wissen über
Ab jetzt können Sie VirtualBox für alle Mac-bezogenen Tests öffnen, die Sie durchführen möchten. Auch hier sehen Sie viele Fehler beim Booten, aber sie sind in Ordnung; ignoriere sie. Denken Sie auch daran, dass Audio nicht funktioniert, und auch Dinge wie FaceTime oder iMessage, die einen echten Mac benötigen. Dies wird nicht perfekt sein, was von einem völlig nicht unterstützten Setup zu erwarten ist. Aber es ist macOS, in einer virtuellen Maschine, und das ist nicht schlecht! Sehen Sie sich auch unseren Leitfaden zu den erweiterten Funktionen von VirtualBox an, um das Beste aus Ihrem Rechner herauszuholen.
Noch eine Sache: ein großes Dankeschön an Chad S. Samuels, ohne den ich dieses Handbuch nicht hätte aktualisieren können Hohe Sierra. Vielen Dank!

So erstellen und teilen Sie gemeinsam genutzte Alben in Google Fotos
Ganz gleich, ob Sie Familienfotos mit entfernten Verwandten teilen oder einen gemeinsamen Pool von Urlaubs- oder Ereignisfotos mit Freunden erstellen möchten, es ist einfach zu erstellen und Teilen Sie gemeinsam genutzte Alben in Google Fotos. Auch wenn es keinen Mangel an Möglichkeiten gibt, Fotos mit Freunden zu teilen, bietet Google Fotos einige verlockende Gründe dafür, dass es Ihre bevorzugte Foto-Sharing-Plattform ist.
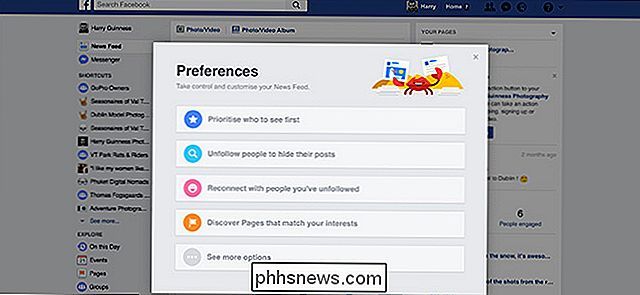
So bereinigen Sie Ihren Facebook-News-Feed in nur wenigen Klicks
Auf Facebook ist der News-Feed der König. Die dahinter stehenden Algorithmen steuern, welche Beiträge du von deinen Freunden und deinen Freunden siehst. Jede kleine Aktion, die du auf Facebook machst, wird verfolgt und es wird alles berücksichtigt, um herauszufinden, welche Beiträge zuerst angezeigt werden.



