So passen Sie Ihren Plex-Bildschirmschoner mit Fotos und Fanart an

Der Standard-Bildschirmschoner für Plex Home Theater-Clients besteht darin, den Bildschirm einfach zu dimmen. Lassen Sie die langweilige Methode ab und ersetzen Sie den Dimm-Effekt durch Fanarts aus Ihrer Mediensammlung oder persönlichen Fotos.
VERWANDT: So speichern und betrachten Sie Ihre Fotosammlung in Plex Media Server
Während der Einrichtung ist Es gibt ein paar Vorbehalte, die es zu bedenken gibt, bevor wir eintauchen. In erster Linie funktioniert dieser Trick nur auf völlig eigenständigen Plex-Clients auf Basis der Plex Home Theatre-Software (wie RasPlex, einer Raspberry Pi-basierten Plex-Installation, die wir zuvor gezeigt haben) Sie, wie Sie einrichten). Wenn Sie einen Plex-Client auf einem anderen Betriebssystem (z. B. Windows) oder einer anderen Plattform (z. B. Apple TV) ausführen, konfigurieren Sie die Bildschirmschonereinstellungen nicht innerhalb von Plex, sondern innerhalb des Betriebssystems / der Plattform Verwenden Sie.
Zweitens, wenn Sie Ihre persönlichen Fotos (oder nur eine Reihe von Hintergrundbildern, die Sie gesammelt haben) verwenden möchten, müssen Sie mindestens eine einfache Fotosammlung auf Ihrem Plex-Server einrichten, bevor Sie fortfahren. Wenn Sie nicht Ihre eigenen Fotos verwenden wollen, sondern nur die vorhandene Fankunst aus Ihrer Plex Mediensammlung verwenden möchten, können Sie diesen vorbereitenden Schritt überspringen.
Mit dieser kleinen Vorbereitung aus dem Weg, aber die Ruhe ist ein Kinderspiel. Setzen Sie sich einfach mit Ihrem Plex-Client (wir verwenden RasPlex für diese Demonstration, aber die Einstellungsoption ist für alle Plex Home Theatre-Clients vorhanden) und greifen Sie auf Ihre TV-Fernbedienung. Ausgehend vom Hauptmenü, siehe unten, klicken Sie mit der Fernbedienung nach links, um die verschiedenen Einstellungsmenüs aufzurufen.
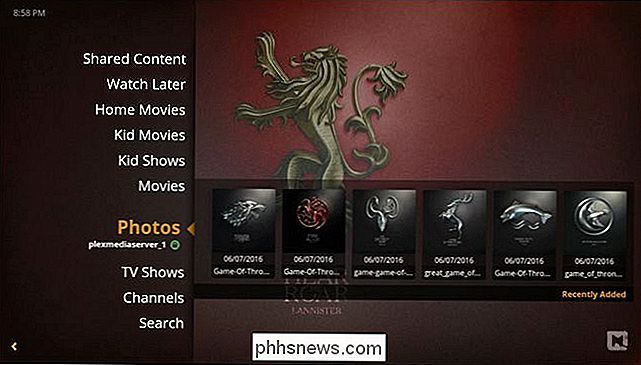
Wählen Sie im Seitenleistenmenü "Einstellungen".
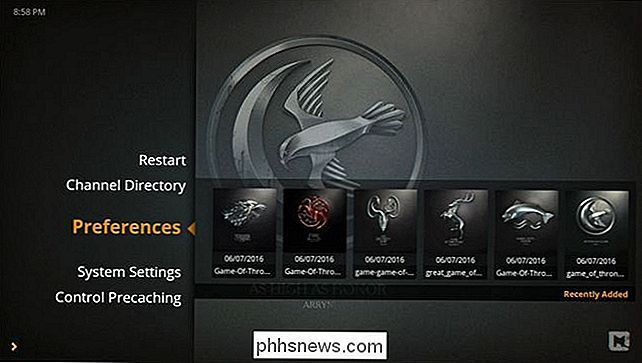
Wählen Sie "Bildschirmschoner" in der linken Navigation und wählen Sie im Bildschirmschoner-Menü "Bildschirmschoner-Modus".
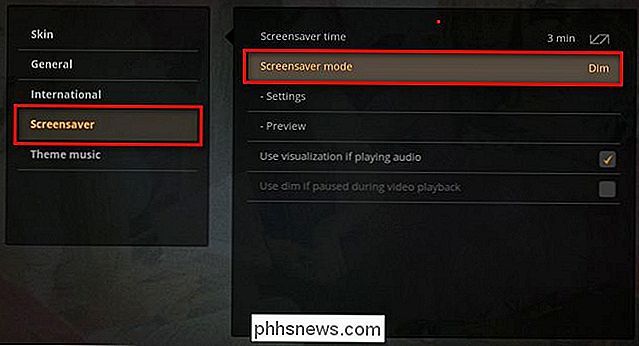
Wenn Sie aufgefordert werden, den Bildschirmschonertyp auszuwählen, wählen Sie "Bibliotheks-Art".
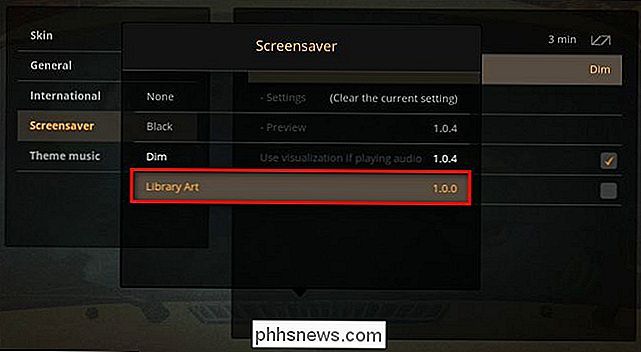
Nach Auswahl von "Bibliotheks-Art" kehren Sie zum vorherigen Bildschirm zurück Speisekarte. Wählen Sie "Einstellungen", um anzupassen, welche Art von Bildern angezeigt wird.
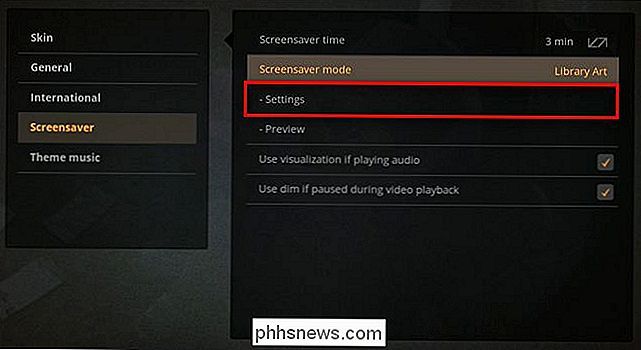
Hier im Einstellungsmenü des Bildschirmschoners für Bibliotheks-Kunst gibt es eine Haupteinstellung und drei kleinere Einstellungen, die Sie umschalten können. Die Haupteinstellung befindet sich am unteren Rand mit der Aufschrift "Art of art". Sie können diese Einstellung zwischen "Fotos" und "Fanart" umschalten. Wenn diese Option auf Fotos eingestellt ist, werden nach dem Zufallsprinzip Bilder aus Ihren Fotobibliotheken ausgewählt und bei Auswahl von "Fanart" wird zufällig der Hintergrund-Fanart aus Ihren Film- und TV-Bibliotheken ausgewählt.
Zusätzlich können Sie die Uhr ein- und ausschalten Bildinfo, und ein "körniger Effekt" (der eine Art alter Filmkornschicht über Ihre Bilder legt). Die einzige Option, die wir empfehlen zu deaktivieren, ist natürlich die "Bildinfo" -Option, da sie den vollständigen Dateinamen des Bildes in die Ecke des Bildschirms legt - das ist sowohl ablenkend als auch nicht wirklich nützlich haben sehr aussagekräftige Dateinamen.
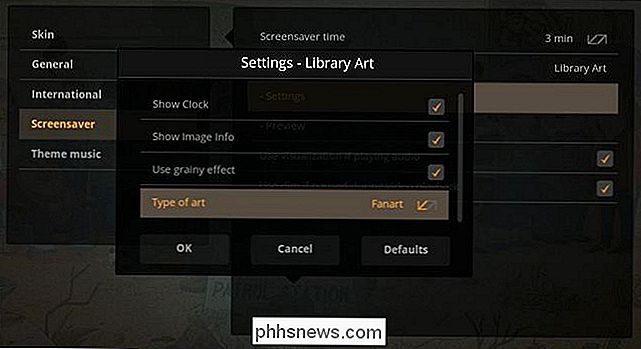
Sobald Sie Ihre Auswahl getroffen haben, klicken Sie auf "OK". Sie können entweder ein paar Minuten warten, bis der Bildschirmschoner startet oder den "Vorschau" -Eintrag im Bildschirmschoner-Menü drücken, um sofort den Bildschirmschoner auszulösen, damit Sie eine Vorschau sehen können.
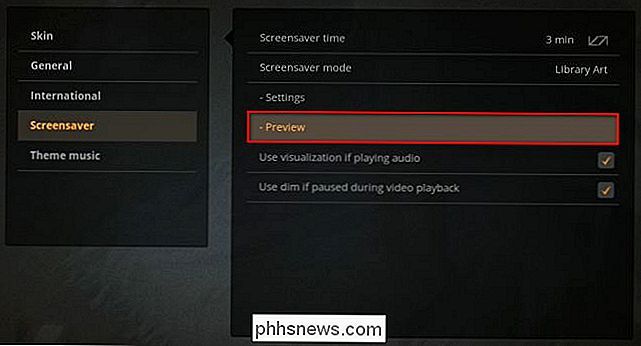
So sieht unser Bildschirmschoner mit einem geladenen Verzeichnis aus Game of Thrones Wallpaper, die Uhr an, der Grain-Effekt an und die Bild-Info aus:

Das ist alles. Mit ein paar Vorbereitungsarbeiten und einigen kurzen Vorbereitungen für das Menü in Ihrem Plex Home Theater-Client können Sie benutzerdefinierte Bildschirmschoner von Ihrem Plex Media Server genießen.

So löschen Sie Ihr Google Mail- oder Google-Konto
Möglicherweise haben Sie Google Mail seit Jahren nicht mehr verwendet. Vielleicht möchten Sie sich generell gegen Google aussprechen. Vielleicht sind Sie sich nicht sicher, warum Sie überhaupt ein Google-Konto erstellt haben. Was auch immer Ihr Grund ist, Google macht es Ihnen überraschend leicht, Ihr Konto zu löschen.

So fügen Sie Absätze zu Ihren Instagram-Bildunterschriften auf iOS
Instagram ist eine ziemlich gut gestaltete App. Die meisten Funktionen sind genau dort, wo Sie sie erwarten würden, obwohl einige davon etwas versteckt sind. Ein Feature, das unerklärlicherweise schwer zu finden ist, ist das Hinzufügen von Zeilenumbrüchen oder Absätzen zu Instagram-Untertiteln auf iOS.



