So sichern und restaurieren Sie Ihre Apps und PPAs in Ubuntu mit Aptik

Wenn Sie Ubuntu neu installieren müssen oder wenn Sie nur eine neue Version von Grund auf neu installieren möchten, wäre das nicht sinnvoll um eine einfache Möglichkeit zu haben, alle Ihre Apps und Einstellungen neu zu installieren? Sie können dies leicht mit einem kostenlosen Tool namens Aptik erreichen.
Aptik (Automatisiertes Paket Backup und Restore), eine Anwendung, die in Ubuntu, Linux Mint und anderen Debian- und Ubuntu-basierten Linux-Distributionen verfügbar ist, erlaubt Ihnen, eine Liste zu sichern von installierten PPAs (Personal Package Archives), die Software-Repositories, heruntergeladene Pakete, installierte Anwendungen und Designs und Anwendungseinstellungen auf ein externes USB-Laufwerk, Netzwerklaufwerk oder einen Cloud-Dienst wie Dropbox sind.
HINWEIS: Wenn wir zu Geben Sie etwas in diesem Artikel ein und es gibt Anführungszeichen um den Text. Geben Sie die Anführungszeichen NICHT ein, es sei denn, wir geben etwas anderes an.
Um Aptik zu installieren, müssen Sie das PPA hinzufügen. Drücken Sie dazu Strg + Alt + T, um ein Terminalfenster zu öffnen. Geben Sie den folgenden Text an der Eingabeaufforderung ein und drücken Sie die Eingabetaste.
sudo apt-add-repository -y ppa: teejee2008 / ppa
Geben Sie bei Aufforderung Ihr Kennwort ein und drücken Sie die Eingabetaste.

Geben Sie den folgenden Text an der Eingabeaufforderung ein Stellen Sie sicher, dass das Repository auf dem neuesten Stand ist.
sudo apt-get update
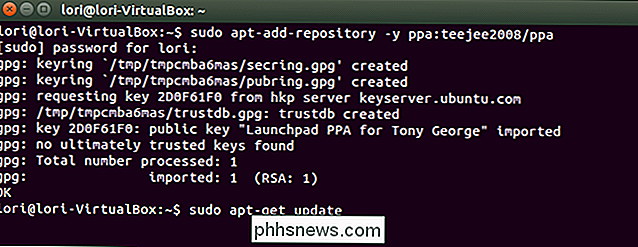
Wenn das Update abgeschlossen ist, können Sie Aptik installieren. Geben Sie den folgenden Text an der Eingabeaufforderung ein und drücken Sie die Eingabetaste.
sudo apt-get install aptnik
ANMERKUNG: Möglicherweise werden bei Paketen, die das Update nicht abrufen konnte, einige Fehler angezeigt. Wenn sie denen in der folgenden Abbildung ähnlich sind, sollten Sie kein Problem haben, Aptik zu installieren.
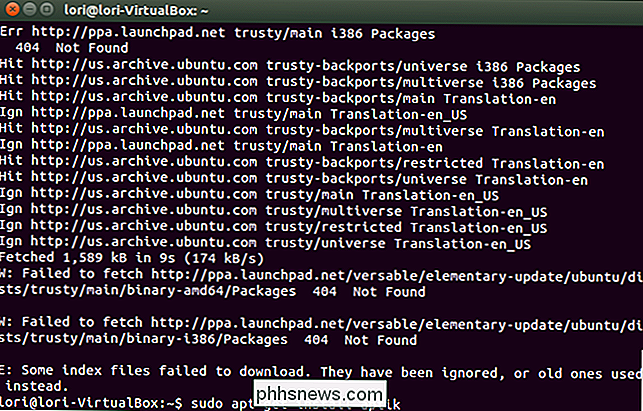
Der Fortschritt der Installation wird angezeigt und dann wird eine Meldung angezeigt, die angibt, wie viel Speicherplatz belegt wird. Wenn Sie gefragt werden, ob Sie fortfahren möchten, geben Sie ein "y" ein und drücken Sie die Eingabetaste.
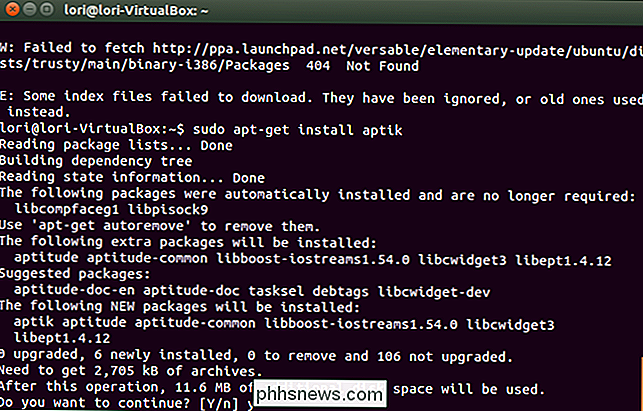
Wenn die Installation abgeschlossen ist, schließen Sie das Terminalfenster, indem Sie "Exit" eingeben und die Eingabetaste drücken oder indem Sie auf die Schaltfläche "X" klicken linke Ecke des Fensters
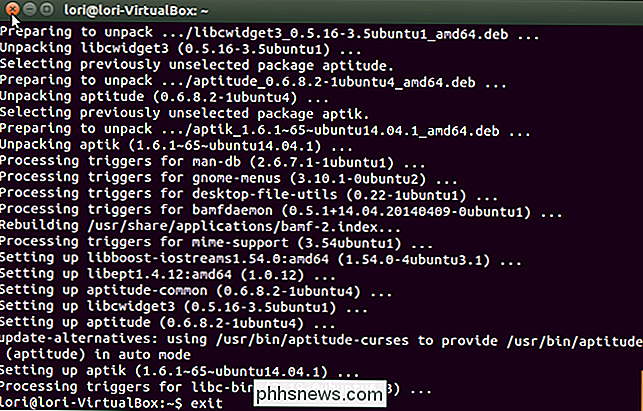
Bevor Sie mit Aptik arbeiten, sollten Sie ein Backup-Verzeichnis auf einem USB-Flash-Laufwerk, einem Netzwerklaufwerk oder einem Cloud-Konto wie Dropbox oder Google Drive einrichten. In diesem Beispiel verwendet Wille Dropbox.
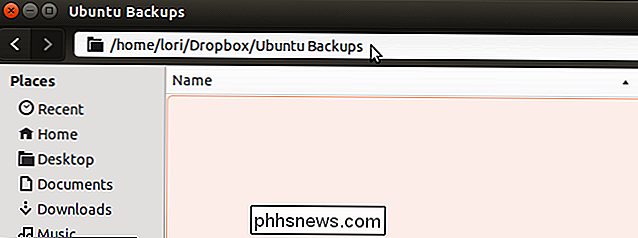
Sobald Ihr Backup-Verzeichnis eingerichtet ist, klicken Sie oben in der Unity Launcher-Leiste auf die Schaltfläche "Suchen".
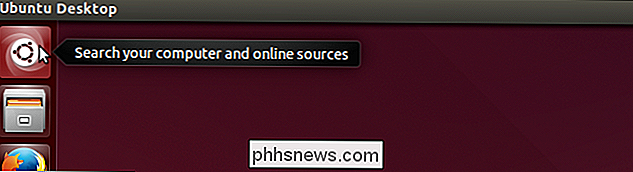
Geben Sie "aptik" in das Suchfeld ein. Ergebnisse der Suche werden während der Eingabe angezeigt. Wenn das Symbol für Aptik angezeigt wird, klicken Sie darauf, um die Anwendung zu öffnen.
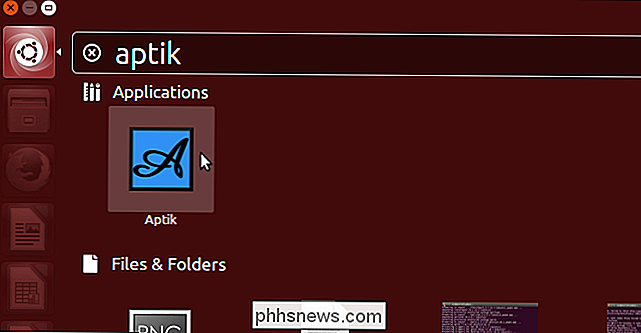
In einem Dialogfeld werden Sie nach Ihrem Passwort gefragt. Geben Sie Ihr Passwort in das Bearbeitungsfeld ein und klicken Sie auf "OK".
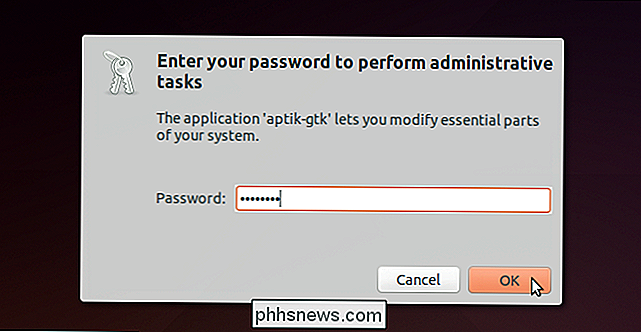
Das Hauptfenster von Aptik wird angezeigt. Wählen Sie "Andere ..." aus der "Backup Directory" Dropdown-Liste. Dadurch können Sie das von Ihnen erstellte Sicherungsverzeichnis auswählen.
HINWEIS: Die Schaltfläche "Öffnen" rechts neben der Dropdown-Liste öffnet das ausgewählte Verzeichnis in einem Dateimanagerfenster.
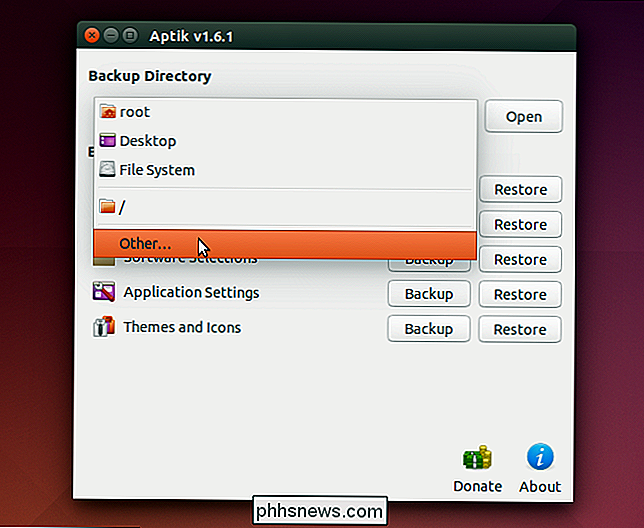
Im Dialogfeld "Sicherungsverzeichnis" Navigieren Sie zu Ihrem Sicherungsverzeichnis und klicken Sie dann auf "Öffnen".
HINWEIS: Wenn Sie noch kein Sicherungsverzeichnis erstellt haben oder ein Unterverzeichnis im ausgewählten Verzeichnis hinzufügen möchten, verwenden Sie die Schaltfläche "Ordner erstellen" Erstellen Sie ein neues Verzeichnis.
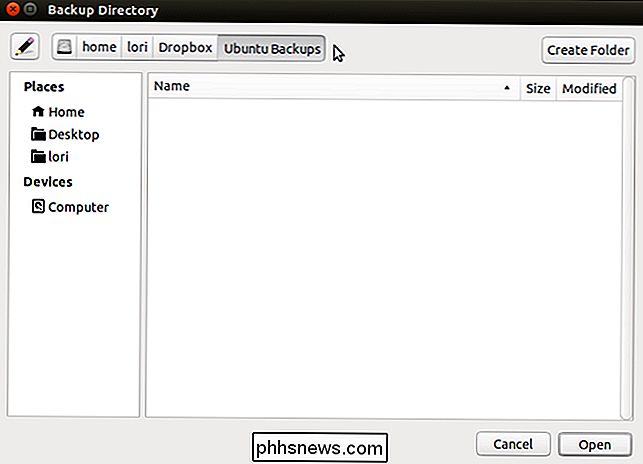
Um die Liste der installierten PPAs zu sichern, klicken Sie auf "Backup" rechts neben "Softwarequellen (PPAs)".
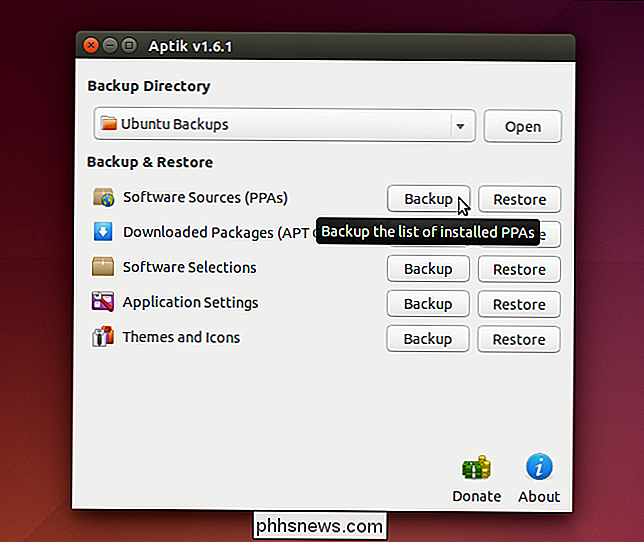
Das Dialogfeld "Backup Software Sources" wird angezeigt. Die Liste installierter Pakete und der zugehörige PPA für jede Anzeige wird angezeigt. Wählen Sie die PPAs, die Sie sichern möchten, oder verwenden Sie die Schaltfläche "Alle auswählen", um alle PPAs in der Liste auszuwählen.
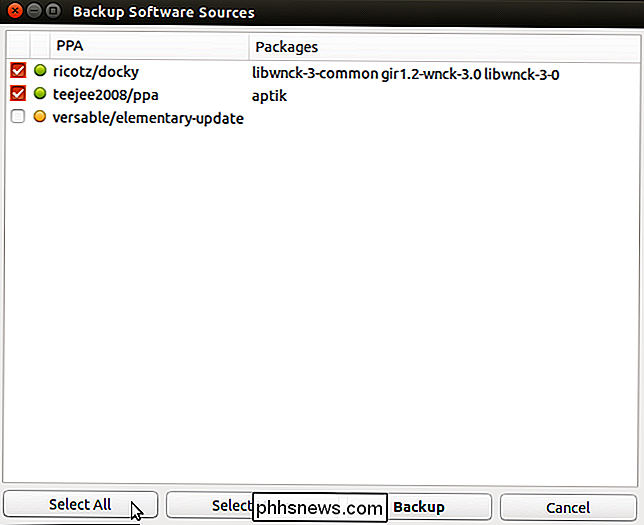
Klicken Sie auf "Backup", um den Sicherungsprozess zu starten.
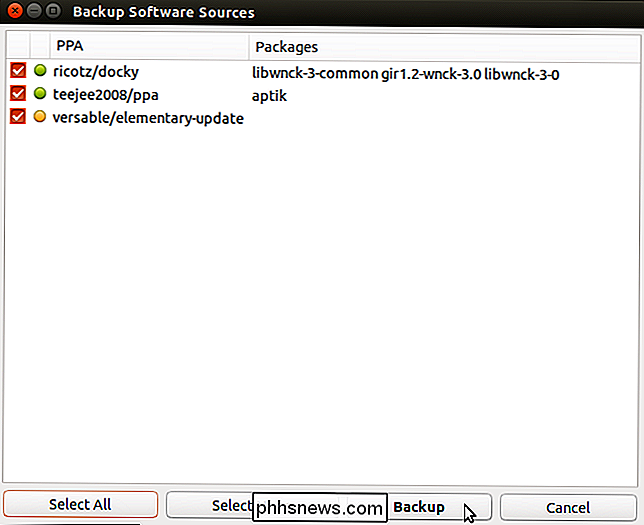
Nach Abschluss der Sicherung wird ein Dialogfeld angezeigt Ihnen mitzuteilen, dass das Backup erfolgreich erstellt wurde. Klicken Sie auf "OK", um das Dialogfeld zu schließen.
Eine Datei mit dem Namen "ppa.list" wird im Sicherungsverzeichnis erstellt.
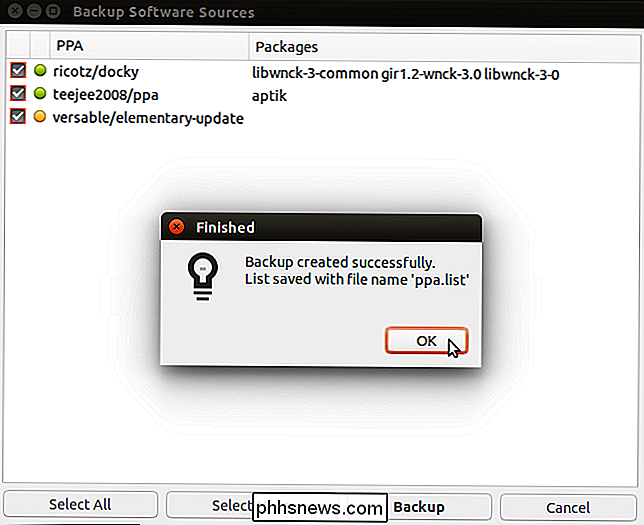
Das nächste Element, "Heruntergeladene Pakete (APT-Cache)", ist nur für Sie nützlich installieren die gleiche Version von Ubuntu neu. Es sichert die Pakete in Ihrem System-Cache (/ var / cache / apt / archives). Wenn Sie Ihr System aktualisieren, können Sie diesen Schritt überspringen, da die Pakete für die neue Version des Systems neuer als die Pakete im Systemcache sind.
Das Sichern von heruntergeladenen Paketen und das anschließende Wiederherstellen auf dem neu installierten Ubuntu-System spart Zeit und Internet-Bandbreite, wenn die Pakete neu installiert werden. Da die Pakete nach der Wiederherstellung im Systemcache verfügbar sind, wird der Download übersprungen und die Installation der Pakete wird schneller abgeschlossen.
Wenn Sie die gleiche Version Ihres Ubuntu-Systems erneut installieren, klicken Sie auf "Backup "Schaltfläche rechts von" Heruntergeladene Pakete (APT Cache) ", um die Pakete im Systemcache zu sichern.
HINWEIS: Wenn Sie die heruntergeladenen Pakete sichern, gibt es kein sekundäres Dialogfeld. Die Pakete in Ihrem Systemcache (/ var / cache / apt / archives) werden in ein "archives" -Verzeichnis im Sicherungsverzeichnis kopiert. Nach Abschluss der Sicherung wird ein Dialogfeld angezeigt, das anzeigt, dass die Pakete erfolgreich kopiert wurden.
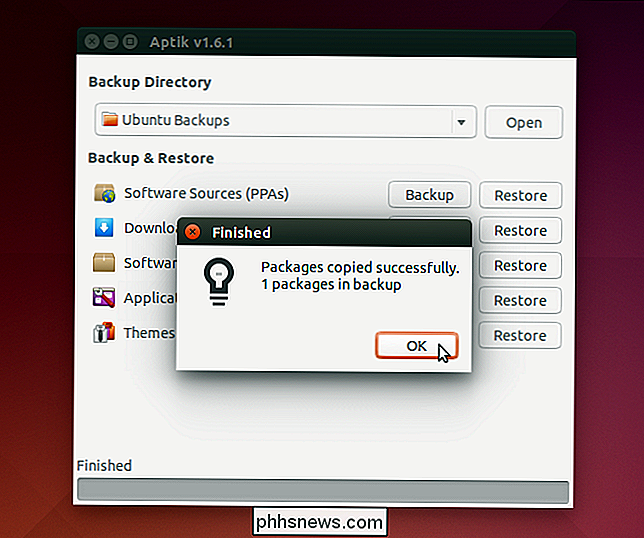
Es gibt einige Pakete, die Teil Ihrer Ubuntu-Distribution sind. Diese werden nicht überprüft, da sie bei der Installation des Ubuntu-Systems automatisch installiert werden. Zum Beispiel ist Firefox ein Paket, das standardmäßig in Ubuntu und anderen ähnlichen Linux-Distributionen installiert wird. Daher wird es nicht standardmäßig ausgewählt.
RELATED: Anfänger: So installieren Sie Google Chrome in Ubuntu 14.04
Pakete, die Sie nach der Installation des Systems installiert haben, wie das Paket für den Chrome Webbrowser oder Das Paket, das Aptik enthält (ja, Aptik ist automatisch zum Sichern ausgewählt), ist standardmäßig ausgewählt. Auf diese Weise können Sie problemlos die Pakete sichern, die bei der Installation nicht im System enthalten sind.
Wählen Sie die Pakete aus, die Sie sichern möchten, und deaktivieren Sie die Pakete, die Sie nicht sichern möchten. Klicken Sie auf "Backup" rechts neben "Softwareauswahl", um die ausgewählten Pakete auf oberster Ebene zu sichern.
HINWEIS: In dieser Sicherung sind keine Abhängigkeitspakete enthalten.
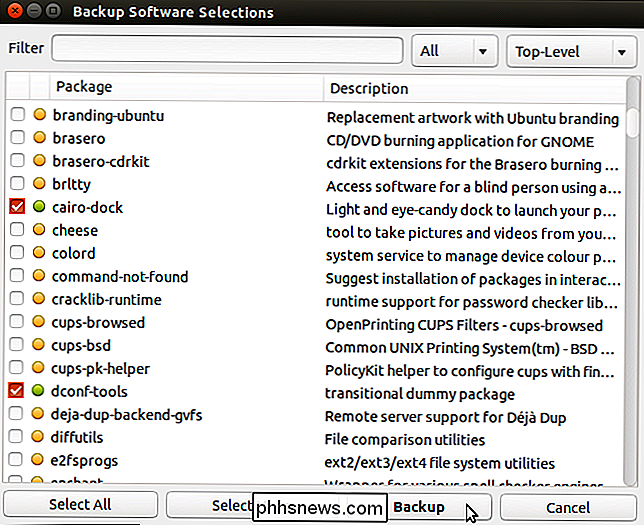
Zwei Dateien mit dem Namen "packages.list " und" packages-installed.list "werden im Sicherungsverzeichnis erstellt und ein Dialogfeld zeigt an, dass die Sicherung erfolgreich erstellt wurde. Klicken Sie auf "OK", um das Dialogfeld zu schließen.
HINWEIS: Die Datei "packages-installed.list" listet alle Pakete auf. Die Datei "packages.list" listet auch alle Pakete auf, gibt aber an, welche ausgewählt wurden.
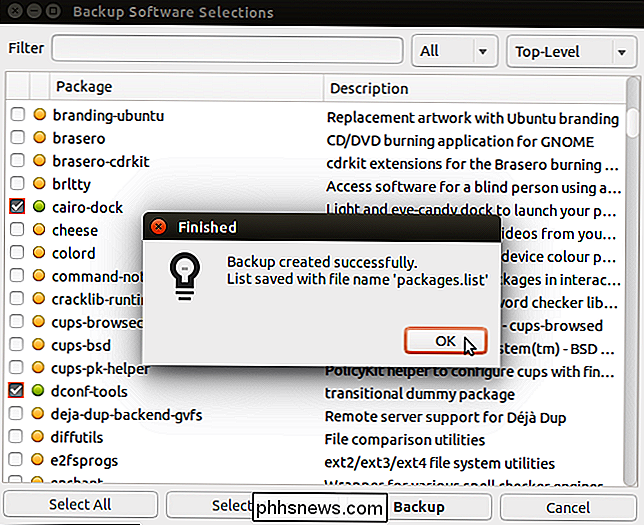
Um die Einstellungen für installierte Anwendungen zu sichern, klicken Sie auf die Schaltfläche "Backup" rechts neben "Anwendungseinstellungen" im Hauptfenster von Aptik. Wählen Sie die Einstellungen, die Sie sichern möchten und klicken Sie auf "Backup".
HINWEIS: Klicken Sie auf die Schaltfläche "Alle auswählen", wenn Sie alle Anwendungseinstellungen sichern möchten.
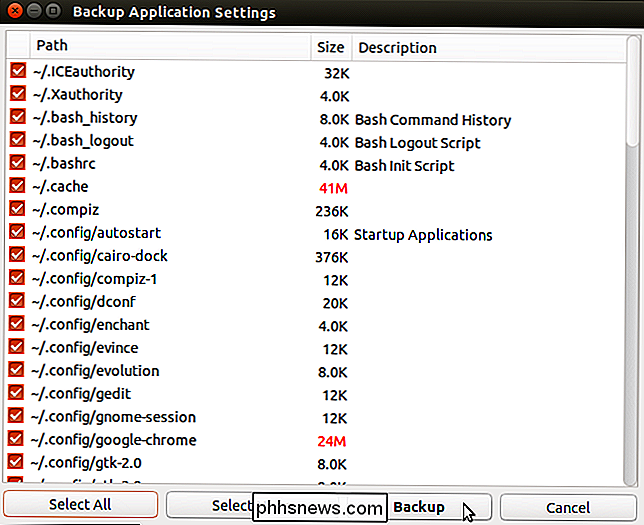
Die ausgewählten Einstellungsdateien werden in eine Datei mit dem Namen " app-settings.tar.gz ".
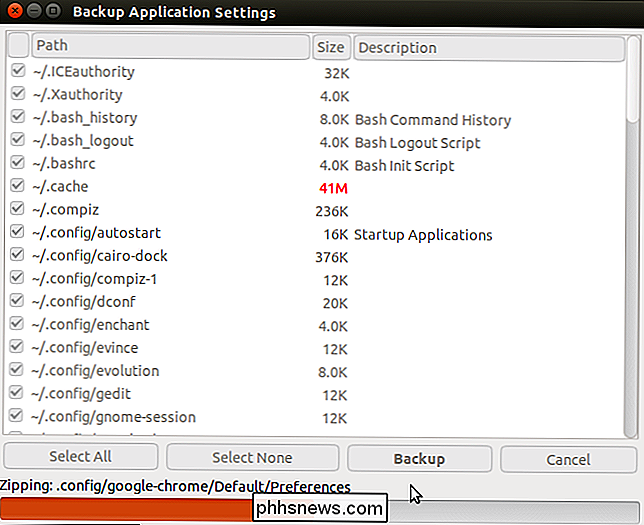
Wenn das Zippen abgeschlossen ist, wird die gezippte Datei in das Backup-Verzeichnis kopiert und ein Dialogfeld zeigt an, dass die Backups erfolgreich erstellt wurden. Klicken Sie auf "OK", um das Dialogfeld zu schließen.
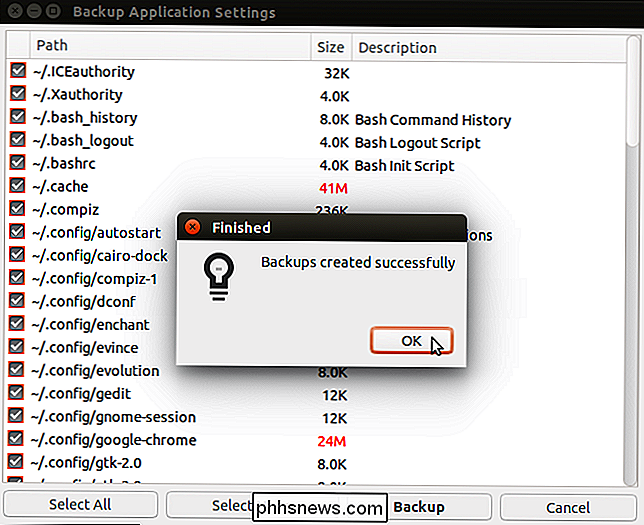
Designs aus dem Verzeichnis "/ usr / share / themes" und Symbole aus dem Verzeichnis "/ usr / share / icons" können ebenfalls gesichert werden. Klicken Sie dazu auf die Schaltfläche "Backup" rechts neben "Themes and Icons". Das Dialogfeld "Backup-Designs" wird mit allen standardmäßig ausgewählten Designs und Symbolen angezeigt. Deaktivieren Sie alle Designs oder Symbole, die Sie nicht sichern möchten, und klicken Sie auf "Backup".
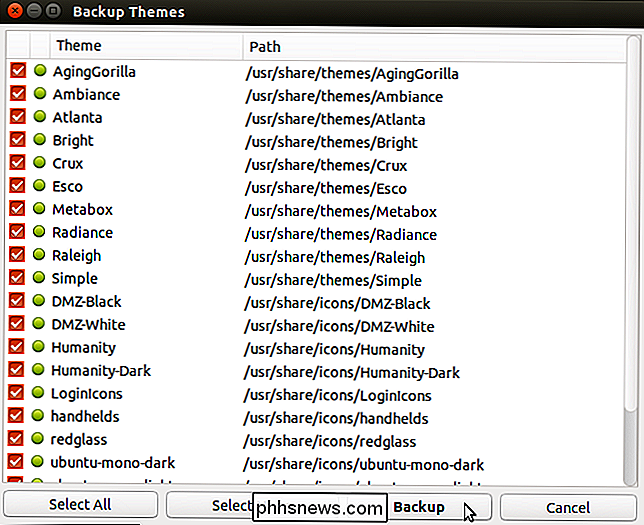
Die Designs werden gepackt und in ein "Themes" -Verzeichnis im Backup-Verzeichnis kopiert und die Symbole werden gezippt und kopiert. Icons "Verzeichnis im Backup-Verzeichnis. In einem Dialogfeld wird angezeigt, dass die Sicherungen erfolgreich erstellt wurden. Klicken Sie auf "OK", um das Dialogfeld zu schließen.
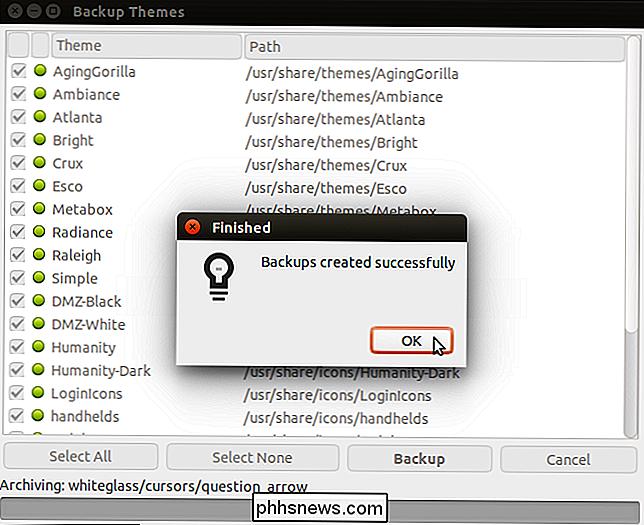
Wenn Sie die gewünschten Sicherungen abgeschlossen haben, schließen Sie Aptik, indem Sie auf die Schaltfläche "X" in der oberen linken Ecke des Hauptfensters klicken.
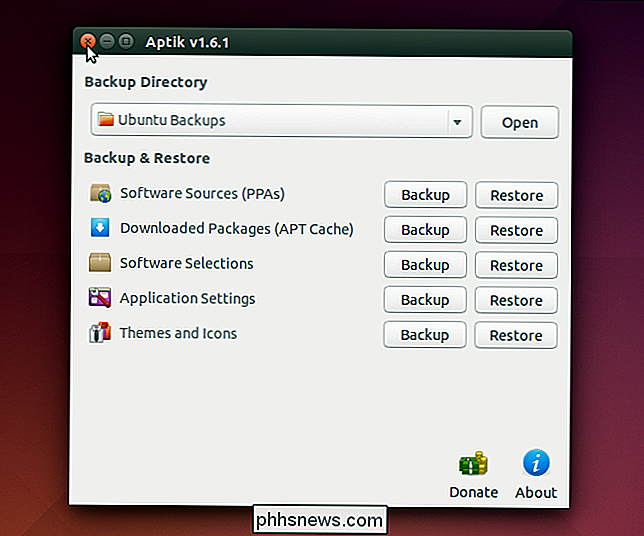
Ihre Sicherungsdateien sind verfügbar in dem von Ihnen ausgewählten Backup-Verzeichnis.
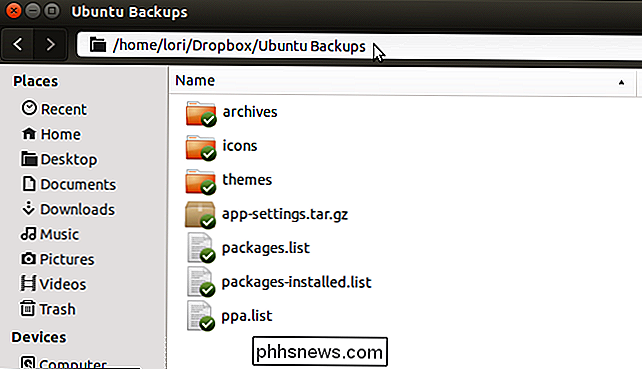
Wenn Sie Ihr Ubuntu-System neu installieren oder eine neue Version von Ubuntu installieren, installieren Sie Aptik auf dem neu installierten System und stellen Sie die generierten Backup-Dateien dem System zur Verfügung. Führen Sie Aptik aus und verwenden Sie die Schaltfläche "Wiederherstellen" für jedes Element, um Ihre PPAs, Anwendungen, Pakete, Einstellungen, Designs und Symbole wiederherzustellen.

So aktivieren Sie den experimentellen Multi-Window-Modus von Android 6.0
Android 6.0 Marshmallow enthält einen sehr experimentellen und versteckten Multi-Window-Modus. Vielleicht wird dies in der nächsten Version von Android stabil sein - es würde auf jeden Fall die Google Pixel C-, Nexus 9- und Nexus 6-Handys nützlicher machen. Im Moment können Sie es aktivieren, wenn Sie einige Optimierungen vornehmen möchten.

7 Der größten PC-Hardware-Mythen, die einfach nicht sterben werden
Von PCs über Windows bis hin zu Smartphones ist die Technologie, die wir jeden Tag verwenden, von Mythen umgeben, die nie zu verschwinden scheinen. Diese Mythen sind so glaubwürdig, weil sie alle ein Körnchen Wahrheit haben - vielleicht waren sie sogar in der Vergangenheit wahr. Kauft nicht alle Mythen da draußen.



