So fügen Sie der Google-Tastatur in Android eine dedizierte Nummernzeile hinzu

Standardmäßig zeigt die Google-Tastatur keine Zahlenreihe oben auf der Haupttastatur an. Wenn Sie viel Zeit mit der Eingabe von Zahlen verbringen, können Sie ganz einfach eine eigene Reihe von Zahlen an der Oberseite der Tastatur hinzufügen.
Ohne die dedizierte Zahlenreihe müssen Sie die Taste "? 123" auf der Tastatur verwenden Greifen Sie auf die Zahlen und Symbole zu. Wir zeigen Ihnen, wie Sie oben auf der Tastatur eine Zahlenreihe hinzufügen.
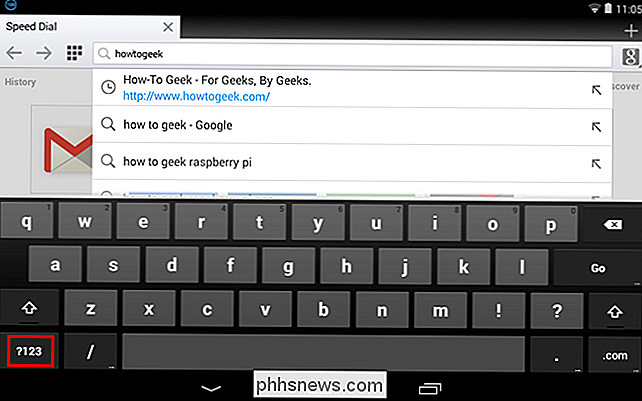
Um der Google-Tastatur eine dedizierte Zahlenreihe hinzuzufügen, wischen Sie auf der rechten Seite der oberen Statusleiste nach unten und tippen Sie auf die Schaltfläche "Einstellungen" .
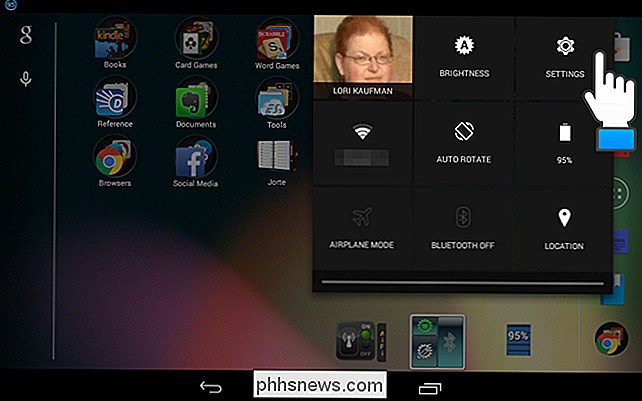
Berühren Sie im Abschnitt "Personal" des Bildschirms "Einstellungen" die Option "Sprache & Eingabe".
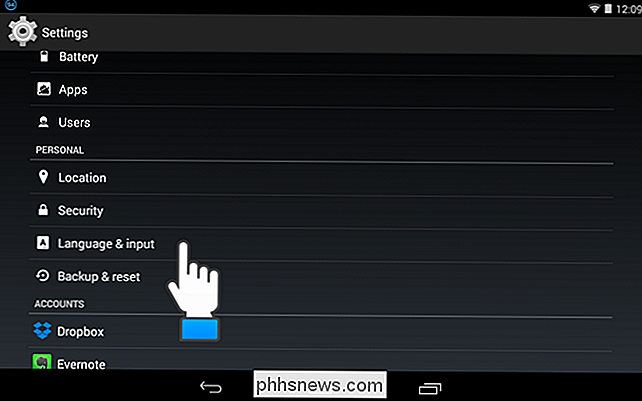
Tippen Sie unter "Tastatur & Eingabemethoden" rechts neben der "Google-Tastatur" auf das Einstellungssymbol
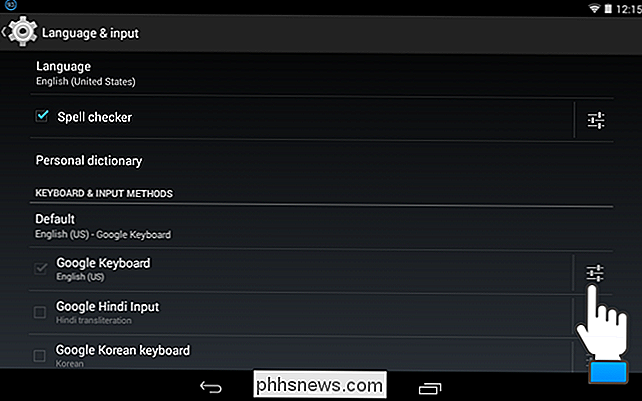
Berühren Sie auf dem Bildschirm "Google Keyboard-Einstellungen" die Option "Darstellung und Layouts".
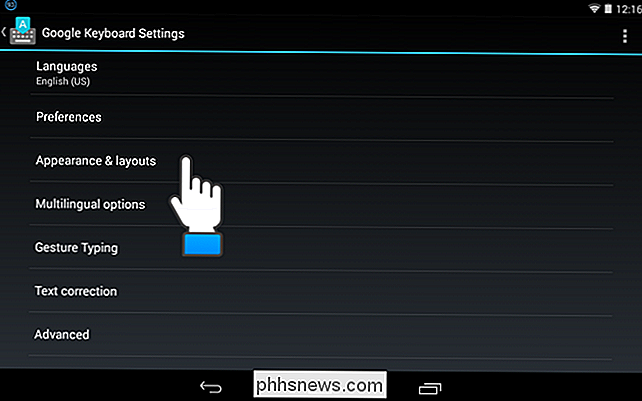
Berühren Sie auf dem Bildschirm "Darstellung und Layouts" die Option "Benutzerdefinierte Eingabestile".
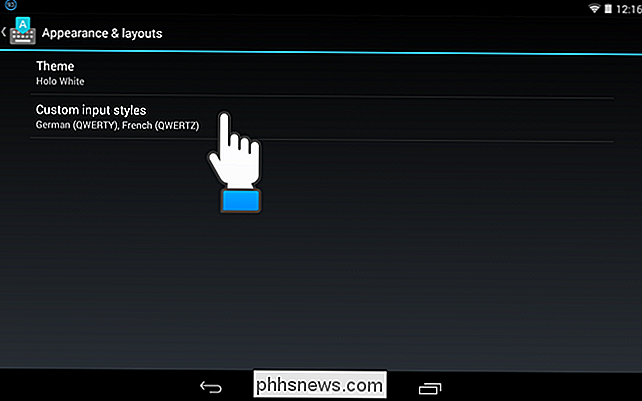
Der Bildschirm "Benutzerdefinierte Eingabestile" wird angezeigt. Deutsch "und" Französisch "Optionen für die Tastatur. Um eine weitere Option hinzuzufügen, berühren Sie die Plus-Schaltfläche auf der rechten Seite der Bildschirm-Kopfzeile.
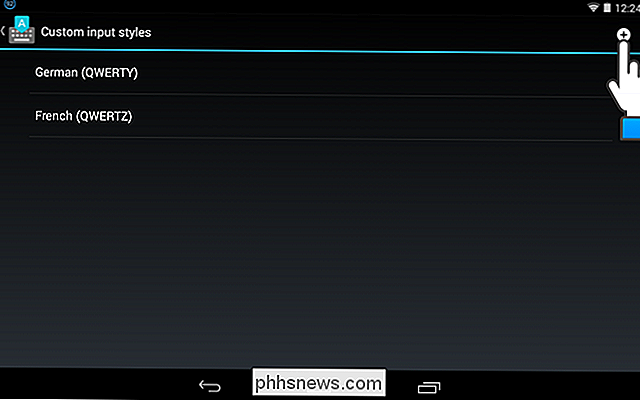
Wählen Sie "Englisch (US)" (oder die gewünschte Sprache) aus der Dropdown-Liste "Sprache" und dann "PC" aus der Dropdown-Liste "Layout". Berühren Sie "Hinzufügen".
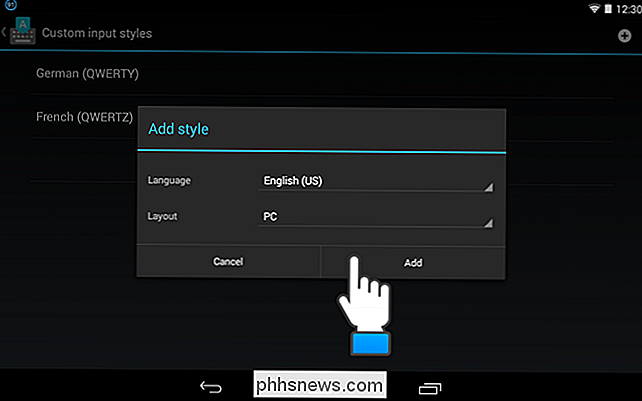
In einem Dialogfeld wird angezeigt, dass der benutzerdefinierte Eingabestil aktiviert werden muss. Berühren Sie "Aktivieren", um den benutzerdefinierten Stil zu aktivieren, den Sie gerade hinzugefügt haben.
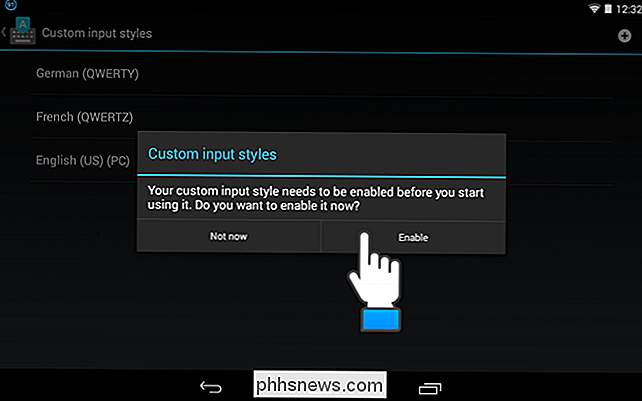
Der Bildschirm "Sprachen" wird angezeigt. Deaktivieren Sie die Option "Systemsprache verwenden" unter "Google Keyboard". Deaktivieren Sie im Abschnitt "Aktive Eingabemethoden" die Option "Englisch (US)" und wählen Sie die Option "Englisch (US) (PC)". Tippen Sie auf Ihrem Gerät auf die Schaltfläche "Zurück".
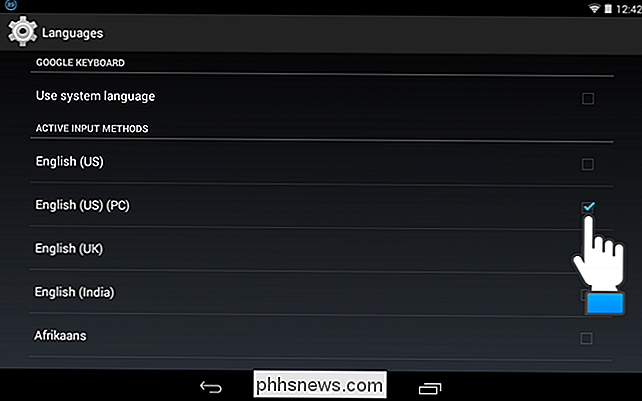
Der Eingabestil "Englisch (USA) (PC)" wird zur Liste der Stile hinzugefügt. Berühren Sie die "Home" -Schaltfläche des Geräts, um zum Home-Bildschirm zurückzukehren.
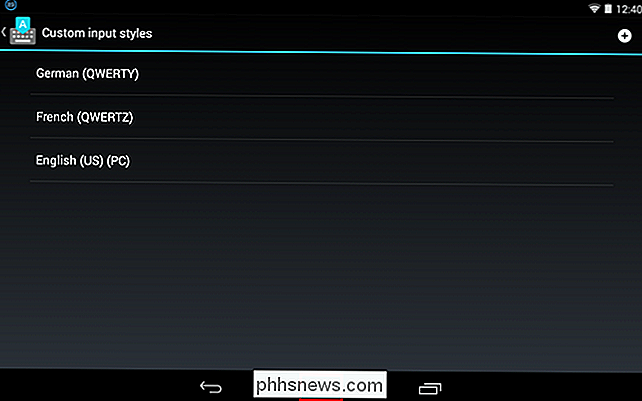
Am oberen Rand der Google-Tastatur wird eine dedizierte Zahlenreihe hinzugefügt.
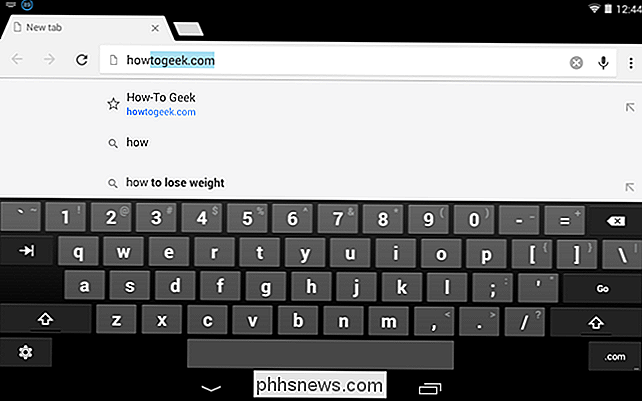
Die Tasten auf der Tastatur sind jetzt kleiner als ohne die entsprechende Zahlenreihe , aber wenn Sie viele Zahlen eingeben, ist es ein kleiner Preis für Bequemlichkeit und Geschwindigkeit beim Tippen.
Wir haben Ihnen kürzlich auch gezeigt, wie Sie Ton und Vibration in der Android-Tastatur ausschalten können.

So wandeln Sie Fotos in "Memories" auf macOS
Apple Photos scannt automatisch Ihre unvergesslichen Ereignisse, Orte und Personen und sammelt sie in kuratierten Sammlungen namens Memories. Sie können auch eigene Memories erstellen und aus jedem Memory eine Diashow machen, die Sie mit Freunden und Familie teilen können. Erinnerungen unterscheiden sich von Alben.

So konfigurieren Sie Benachrichtigungen und das Notification Center in OS X
Benachrichtigungen in OS X sind ein relativ neues Feature, aber seit ihrer Einführung im Jahr 2012 als Teil von Mountain Lion sind sie fast unverzichtbar, mit einem eigenen Einstellungsfenster und einem Benachrichtigungscenter mit dem passenden Namen. Hier erfahren Sie, wie Sie beide Funktionen optimal nutzen können.



