Einrichten und Anpassen des Steam Controllers

Der selbst gebrandete Steam Controller von Valve ist vielleicht die aufregendste Sache, die in einem Jahrzehnt in Videospieleingängen auftaucht ... aber das heißt nicht Es ist intuitiv einzurichten. So wie das Design des Doppel-Touchpads gewöhnungsbedürftig ist, benötigt die Software einige ernsthafte Optimierungen durch den Endbenutzer.
Machen Sie sich mit Big Picture Mode wohl und koppeln Sie Ihren Controller
Leider kann der Steam Controller nur eingestellt werden Steams TV-freundlicher Big Picture-Modus. Valve hofft wahrscheinlich, SteamOS und Steam Link Streaming-Gerät zu bewerben, aber es bedeutet effektiv, dass normale PC-Benutzer gezwungen werden, eine Benutzeroberfläche im Stil einer Spielekonsole zu verwenden, um ihre Steam Controller-Einstellungen anzupassen. Um mit dem Vorgang zu beginnen, müssen Sie mit der Maus auf die Schaltfläche "Big Picture Mode" in der oberen rechten Ecke der Steam-Oberfläche des Desktops klicken.
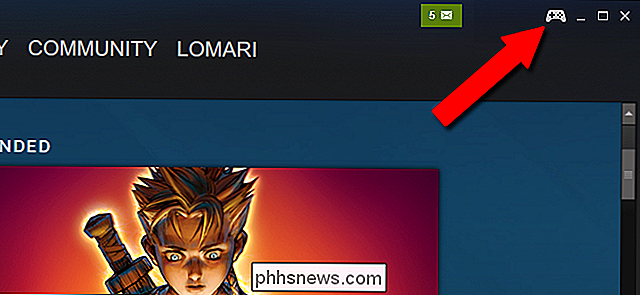
Wenn Sie den Controller noch nicht angeschlossen haben, schließen Sie den Controller an Klicken Sie auf oder wählen Sie das "Einstellungen" -Symbol im Big Picture Mode (das Zahnradsymbol oben rechts) gefolgt von "Controller Settings".
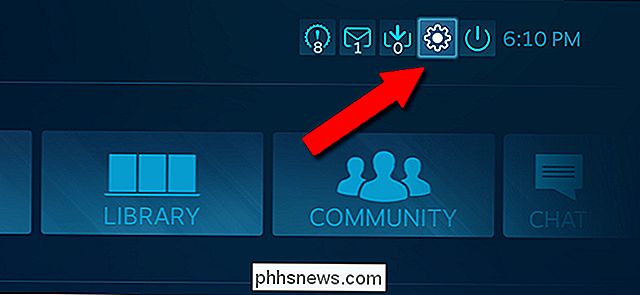
Klicken Sie auf "Add a Steam Controller", um den drahtlosen Verbindungsprozess zu beginnen. Halten Sie dann die zentrale Steam-Taste und die X-Taste am Controller gedrückt. Es sollte unter dem Bereich "Detected Controllers" auf dem Bildschirm erscheinen.
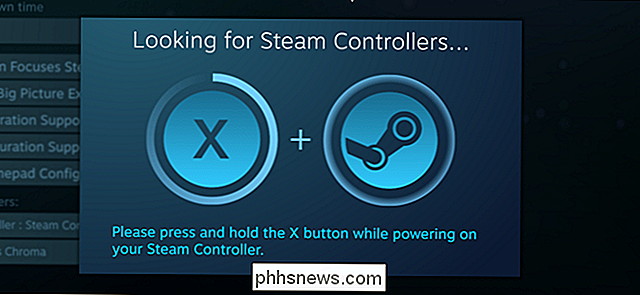
Jetzt werden die Dinge wesentlich weniger intuitiv. Verlassen Sie das Einstellungsmenü mit Escape (oder der B-Taste auf dem Controller), bis Sie wieder in der Haupt-Big-Picture-Modus-Oberfläche sind.
Optimieren Sie Ihre Einstellungen für einzelne Spiele
Klicken Sie dann auf oder wählen Sie die zentrale " Library "im Big Picture Mode, klicken Sie dann auf ein beliebiges Spiel, das Sie installiert haben, um in sein individuelles Menü zu gelangen. Klicken Sie in der linken Spalte auf "Spiel verwalten".
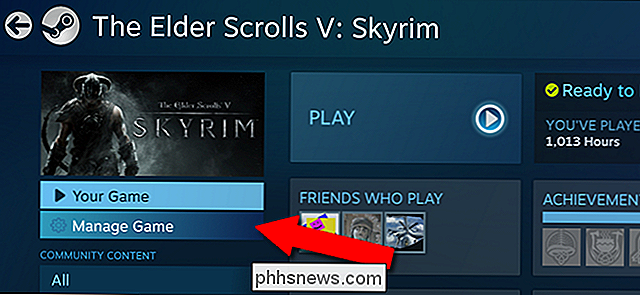
Klicken Sie im nächsten Menü auf "Controller-Konfiguration". (Wenn Sie es nicht sehen, vergewissern Sie sich, dass der Steam Controller eingeschaltet ist.)
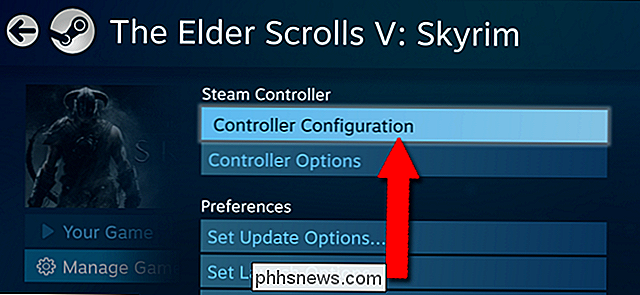
Sie sind nun endlich im Konfigurationsbildschirm für die primären Tasten angekommen. Alle unten aufgeführten Vorgänge können für jedes einzelne Spiel in Ihrer Steam-Bibliothek eingerichtet werden.
(Sie können auch während eines beliebigen Steam-Spiels hierher gelangen - drücken und halten Sie einfach die mittlere Steam-Taste.)
Grundlegende Schaltflächen anpassen

In den meisten Spielen wird der Steam Controller standardmäßig auf ein Layout im Xbox-Stil eingestellt, wobei das Setup der Standardschnittstelle folgt und der linke Touchpadbereich als rechte Joystickeingabe verdoppelt wird. Wenn Sie auf eine der Schaltflächen in diesem Bildschirm klicken, werden benutzerdefinierte Zuweisungsoptionen angezeigt (siehe unten).
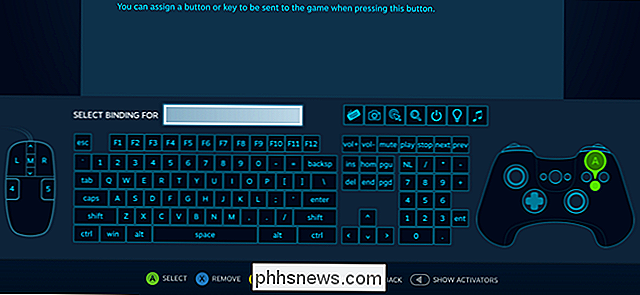
Jede Taste des Steam Controllers kann manuell an fast jeden Eingang Ihres Computers gebunden werden. Dazu gehören alle anderen Tasten des Steam Controllers, Standardtasten für die Tastatur oder die Maustaste und spezielle Aktionen wie das Erstellen eines Screenshots oder das Herunterfahren des Computers. Um eine einzelne Schaltfläche zu binden, klicken Sie einfach auf diesen Bildschirm und drücken Sie Escape oder B, um zurückzugehen. Dies ist alles, was die meisten Benutzer benötigen, wenn sie Core-Gaming-Funktionen für den Controller neu definieren wollen.
Multi-Button-Combos erstellen
Um mehrere Befehle an eine einzelne Schaltfläche in dieser Schnittstelle zu binden, klicken Sie auf "Multi-Button einschalten" oder Drücken Sie die Y-Taste am Controller. Dann klicken Sie nacheinander so viele Knöpfe wie Sie möchten.
Die Bindung drückt alle diese Knöpfe gleichzeitig - zum Beispiel könnte eine "Raketensprung" -Bindung nützlich sein, um den rechten Abzug (Feuer) zu aktivieren und A (Sprung) -Taste auf einmal. Binden Sie es an den rechten Stoßfänger und Sie haben einen sofortigen Raketensprungknopf, keine Reflexe erforderlich.

Natürlich gibt es eine begrenzte Anzahl von Knöpfen auf dem Steam Controller zum Binden, also müssen Sie sorgfältig wählen, wenn Sie fügen benutzerdefinierte Kombinationen hinzu ... es sei denn, Sie möchten etwas tiefer graben.
Schaltflächen geben Weitere Aktionen mit Aktivatoren
Mit den Aktivatoren des Steam Controllers werden die Dinge wirklich interessant ... und knifflig. Aktivatoren ermöglichen es Ihnen, bedingte Zustände für eine Schaltfläche zu erstellen, die abhängig vom Zeitpunkt Ihrer Druckmaschine unterschiedliche Aktionen ausführen. Sie können den geänderten Status über das Menü Aktivierungsart aktivieren:
- Normal Drücken Sie : eine einfache Taste drücken und loslassen, eine normale Taste
- Doppel Drücken Sie : ein schneller Doppelklick auf eine Taste. Stellen Sie sich den Unterschied zwischen einem normalen Klick und einem Doppelklick auf den Desktop vor.
- Lang Drücken Sie : Halten Sie die Taste gedrückt.
- Start Drücken und Loslassen Drücken Sie : bedingte Aktionen für wann Sie drücken und lassen Sie die Taste los. Diese sind weniger nützlich.
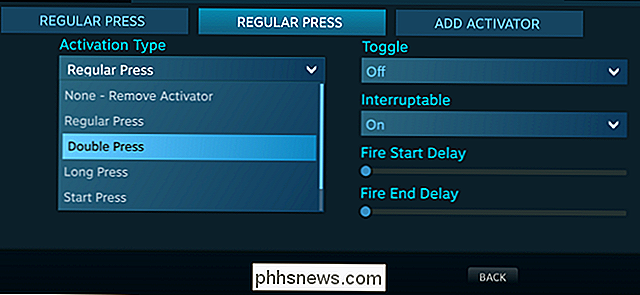
Mit Aktivatoren können Sie Ihr eigenes Interface-Design erstellen. Das Bedingte Drücken dieser Tasten kann wie die normalen Tastenkombinationen an eine beliebige Taste, Taste oder Kombination gebunden werden, und die modifizierten Zustände können mit der Option "Toggle" auf aktiv oder passiv gesetzt werden.
Die Option Zyklusbindung ermöglicht es Benutzern, alle Activator-Funktionen gleichzeitig oder nacheinander auszulösen. Mit der Option "Hold To Repeat" können Sie eine Wiederholungsrate festlegen (oder nicht), die früher als "Turbo" -Modus bezeichnet wurde. Wenn Sie zum Beispiel den Activator an den "Feuer" -Knopf in einem Shooter gebunden haben, wird das Drücken der Taste "Hold To Repeat" auf "Off" nur einmal ausgelöst, während die Einstellung "On" den Trigger mehrmals zieht . Dies ist eine gute Möglichkeit, einfache, sich wiederholende Aktionen oder Combos schneller einzugeben, als dies allein möglich wäre.

Die "Stoßfänger" -Tasten des Steam-Controllers, die linken und rechten Plastikschaufeln, werden durch die Batterieabdeckung auf der Rückseite des Gehäuses gebildet , sind besonders gut für diese Art von Activator Tasteneingabe. Das Binden von komplexen Operationen mit einfachen Drücken-, Halten- und Doppeltipp-Aktionen kann Ihnen in einem herkömmlichen, durch einen Controller gesteuerten Spiel viele weitere Eingabemöglichkeiten geben.
Anpassen des Joysticks und der Touchpads
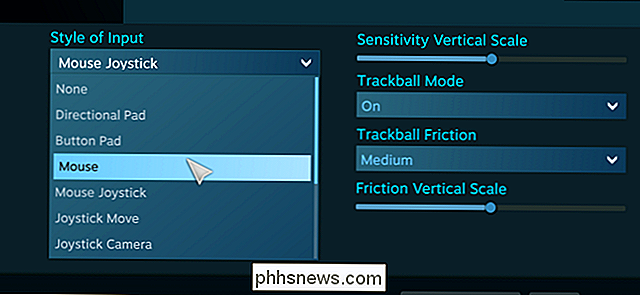
Die meiste Zeit, wenn Sie spielen ein Spiel für einen Standard-Controller, müssen Sie nicht viel mit dem Joystick oder Touchpads viel - nur lassen Sie sie ihre Standard-Operationen verwenden. Aber das Anpassen eines mausbasierten Spiels für den Joystick und die Touchpads kann vorteilhaft sein; Es ist im Grunde, was der Steam Controller entwickelt hat. Zunächst einmal können Sie mit der Option "Stil der Eingabe" aus einer Reihe von Joystick-, Maus- oder Tastenbedienungen für alle drei Bereiche auswählen:
- Richtungsblock : Der Joystick oder das Touchpad verhält sich wie ein altmodisches D-Pad, hoch, runter, links und rechts, ohne Analogeingang dazwischen. Das linke Touchpad mit seinen Richtungsrillen ist speziell für diesen Modus ausgelegt.
- Tastenfeld : Die vier Richtungen werden an bestimmte Tasten, Combos oder Aktivatoren gebunden. Gut für die Auswahl eines Inventars.
- Joystick Move : Standard-Joystick-Bedienung. Eine zusätzliche Taste kann an den äußeren Ring des Joysticks gebunden werden, nicht aber an die Touchpads.
- Joystick-Maus : Der Joystick oder die Touchpads steuern einen Bildschirm-Mauscursor mit Richtungseingabe nur im Konsolenstil.
- Scrollrad : Das "Rollen" des Rades im oder gegen den Uhrzeigersinn funktioniert wie ein Mausrad.
- Mausbereich : Dies verbindet das Touchpad oder den Joystick mit einer bestimmten Begrenzungsbox auf dem Bildschirm Funktioniert wie ein Mauszeiger innerhalb dieser Begrenzung. Boundary-Boxen können auf den gesamten Bildschirm eingestellt werden (gut für Top-Down-Spiele mit Map-Controls) oder nur eine Portion (gut für individuelle Charakterkontrollen in MOBAs).
- Radial-Menü : ähnlich wie Button-Pad, aber erlaubt Spieler definieren bis zu fünf "Knöpfe", die durch Berühren oder Neigen in eine bestimmte Richtung aktiviert werden. Gut für die spontane Aktivierung spezieller Aktionen.
Zusätzliche Aktionen können an die "Klick" -Funktion jedes Touchpads und den zentralen Joystick-Klick gebunden werden (die "L3" -Schaltfläche in Konsolenbegriffen).
Zusätzlich Die Touchpads bieten folgende zusätzliche Funktionen:
- Maus : Standardmäßige Mausbedienung, wie ein Touchpad auf einem Laptop. Der Trackball-Modus lässt die Pads wie ein "rollender" Ball für den Cursor und nicht als statischer Zeiger wirken.
- Joystick-Kamera : Funktioniert wie eine Third-Person-Kamera in einem Konsolen-Actionspiel.
- Berühren Sie Menü : Zeigt ein Bildschirmmenü mit mehreren Tastenaktionen an, die an bestimmte Bereiche des Touchpads gebunden sind. Dies ist gut für Gruppenaufgaben in Strategiespielen.
- Einzeltaste : Das gesamte Pad funktioniert als eine einzige Taste. Aktionen können dazu dienen, das Pad einfach zu berühren oder auch zu "klicken".
Sie können sehen, wie Dinge schnell komplex werden - aber es kann sehr nützlich sein.
Anpassen der Trigger
Der linke Trigger und rechts Trigger sind ein bisschen komplizierter als sie scheinen, weil diese Tasten zwei Arten von Eingaben kombinieren: eine analoge "Pull" -Aktion, die abhängig davon, wie weit sie gedrückt ist, weich oder hart sein kann, und eine vollständige "Klick" -Aktion am Ende vom Zug. Sowohl die Full-Pull- als auch die Soft-Pull-Einstellungen können manuell auf die oben beschriebenen Schaltflächen, Combos oder Activator-Aktionen eingestellt werden.
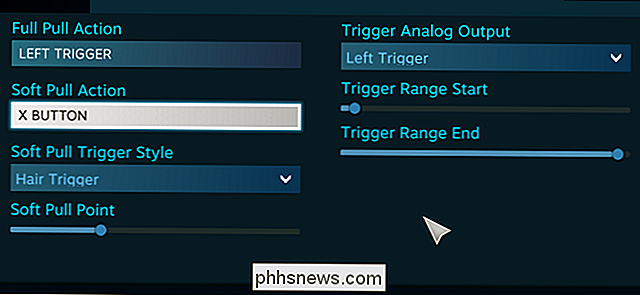
Der "Soft-Pull-Trigger-Stil", "Trigger-Bereich starten", "Soft-Pull-Punkt" und "Trigger Range End" -Einstellungen helfen Ihnen, das Timing und die Intensität der Aktivierung des Soft-Trigger-Modus einzustellen. Sie sind ziemlich selbsterklärend, aber Sie müssen möglicherweise einige Tests im Spiel durchführen, um zu sehen, welche Einrichtung für Sie am besten geeignet ist, insbesondere wenn Sie versuchen, Aktionen außerhalb der üblichen Shoot / Gas / Brake / Modifier-Standardeinstellungen durchzuführen in den meisten Action-Spielen.
Die meisten Spiele werden ziemlich offensichtlich für die Trigger verwendet werden: primäre und sekundäre Waffen in Shooter-Spielen, Gas und Bremsen in Rennspielen, Modifikatoren in Beat-Em-Ups usw. Aber es gibt eine Menge Abwechslung Hier haben Sie ein Experiment und sehen Sie, was Sie daraus machen können.
Erstellen Sie mehrere Layouts mit Moduswechsel
Für die linken und rechten Trigger, die wichtigsten linken und rechten Touchpads, den Daumenstick und den A / B / X / Y-Tasten gibt es eine zusätzliche Option, die für die anderen Tasten auf dem Controller nicht verfügbar ist: Modusverschiebung. Die Modus-Shift-Funktion ist etwas, das einer separaten Taste zugewiesen ist, die das Layout und die Funktionen des restlichen Controllers verändern kann.
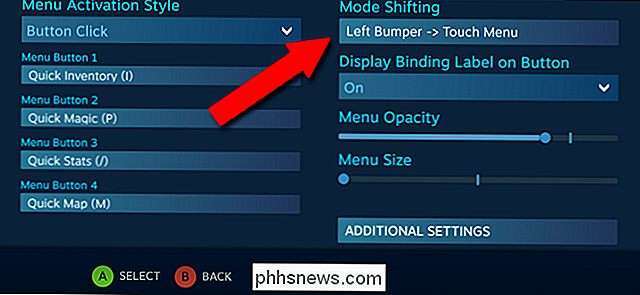
Also, du spielst ein Spiel, das ein Ego-Shooter-Setup mit Flugzeugen verwendet, wie Battlefield , und Sie möchten die Standard-Nord- und Süd-Steuerelemente zu Fuß verwenden, aber Sie möchten invertierte Steuerelemente im Joystick-Stil verwenden, während Sie ein Flugzeug fliegen. Gehen Sie in das Joystick-Menü, richten Sie es für die Standardeingabe im Hauptbildschirm ein und klicken Sie dann auf "Modusverschiebung". Hier können Sie der Joystick-Move-Funktion einen modifizierten Eingabestil zuweisen, der mit einer eingestellten Modus-Umschalttaste aktiviert wird Bumper-Tasten sind ideal für diese Art von Operation. Klicken Sie im neuen Menü für die Modusverschiebung auf "Zusätzliche Einstellungen" und setzen Sie die Option "Vertikale Achse invertieren" auf "Ein". Wenn Sie jetzt die Modus-Umschalttaste drücken, die Sie zugewiesen haben (idealerweise beim Eingeben einer Ebene), wird die Y-Achse angezeigt auf dem Joystick wird invertiert, und Sie können die Modus-Shift-Taste erneut drücken, wenn Sie zu Fußsteuerungen zurückkehren.
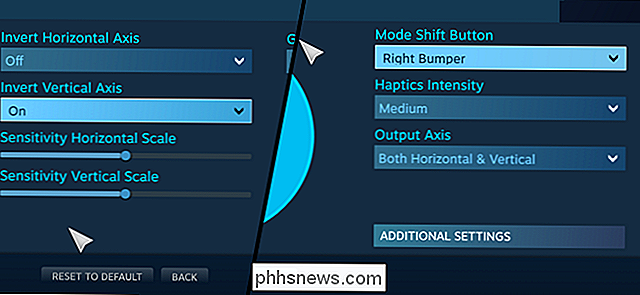
Moduswechsel ermöglicht viele, viele weitere Kombinationen von Eingängen, solange Sie über genügend Tasten verfügen, um sie zuzuweisen .
Speichern und Durchsuchen Ihrer Konfigurationen
Um Ihre Controller-Einstellungen für dieses Spiel (und nur dieses Spiel) zu speichern, kehren Sie zum Hauptkonfigurationsbildschirm zurück und klicken Sie auf "Konfiguration exportieren". Klicken Sie auf "Neue persönliche Bindung speichern" neues Profil in deinem Steam-Account, erreichbar von jedem Computer mit installiertem Steam "Neue lokale Verbindlichkeitsdatei speichern" speichert sie nur auf dem aktuellen Computer ohne Online-Sicherung. Dieses Menü ermöglicht es Spielern, Konfigurationen zwischen ihren Spielen zu verschieben, ohne jede Option erneut einrichten zu müssen.
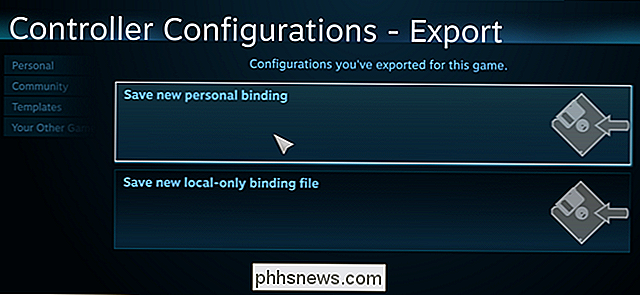
Gehen Sie nun zum Hauptkonfigurationsbildschirm zurück und klicken Sie auf "Browse Configs". Hier sehen Sie Steams empfohlenen Controller-Typ für dieses Spiel ( Standardmäßig werden Steuerelemente im Xbox-Stil verwendet, wenn das Spiel diese unterstützt. Aber was wirklich interessant ist, ist die "Community" -Seite. Hier sehen Sie Controller-Konfigurationen, die von anderen Steam-Benutzern hochgeladen wurden. Bei populären Spielen kann es Hunderte von Optionen geben.
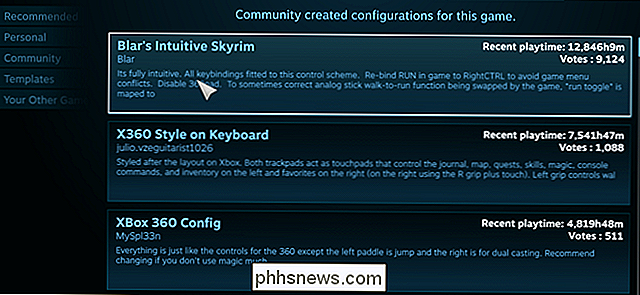
Jede Konfiguration enthält den Steam-Namen des Spielers, der sie erstellt hat, die Gesamtspielzeit aller Steam-Spieler, die sie benutzen, und die Gesamtzahl der Upvotes, die er erhält wenn Spieler das Layout ausprobieren und es mögen. Dies ist eine gute Möglichkeit, einige der Steam-Controller-Einstellungen anderer Benutzer auszuprobieren - die mit den erweiterten Funktionen vielleicht mehr Erfahrung haben als Sie selbst - und diese nach Ihrem Ausprobieren weiter anzupassen.

Was ist die Registerkarte "Warteschlange" in der Alexa App?
Die Registerkarte "Player" in der rechten unteren Ecke der Alexa-App ist ein neuer Zusatz - dort können Sie sehen, welche Medien Ihr Echo spielt gerade. In diesem Abschnitt gibt es jedoch eine mysteriöse Registerkarte "Warteschlange". Hier ist, was es tatsächlich macht. Wenn Sie zuerst nicht wissen, worüber wir sprechen, öffnen Sie die Alexa-App und tippen Sie auf die Player-Registerkarte in der unteren rechten Ecke.

Warum Sie (wahrscheinlich) keine verrückte Power-GPU benötigen Wie die GTX 1080 Ti
Für uns PC-Spieler gibt es den Wunsch nach der neuesten und besten Hardware, und es gibt eine definitive Das coolste, schnellste Rig des Blocks. Aber auf dem heutigen PC-Gaming-Markt gibt es wirklich keinen Grund, eine schreiend schnelle (und teuere) Grafikkarte in die Tasche zu stecken. Ich kann bereits eine Million mechanischer Keyboards hören, die in den Kommentaren eine Antwort ausstoßen , aber lass mich mich erklären.



