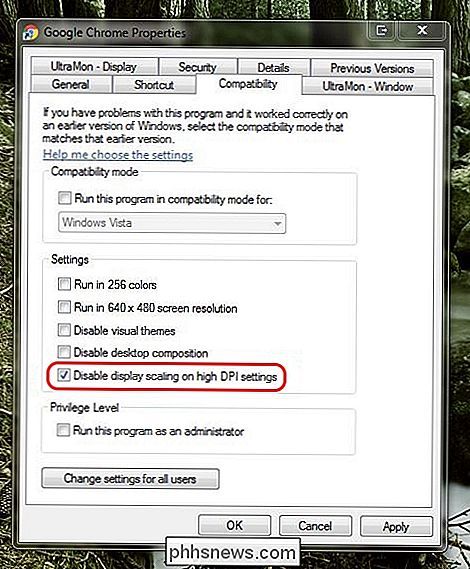Wie passt man die Google UI-Skalierung an?

Alles kann gut laufen, bis ein Programm ein neues Update bekommt, das plötzlich alles zu einem visuellen Chaos macht, wie z Beispiel. Gibt es eine einfache Lösung? Der heutige SuperUser F & A-Beitrag enthält einige hilfreiche Lösungen für das frustrierende Browser-UI-Problem eines Lesers.
Die heutige Frage & Antwort-Sitzung kommt dank SuperUser zustande - einer Unterteilung von Stack Exchange, einer Community-gesteuerten Gruppierung von Q & A-Websites.
Die Frage
SuperUser-Leser PGmath möchte wissen, wie man die Skalierung der Google Chrome-Benutzeroberfläche anpasst:
Beim Öffnen von Google Chrome heute Morgen fiel mir auf, dass die gesamte Benutzeroberfläche leicht vergrößert wurde. Alles (Buttons, Texte, Webseiten etc.) ist etwa zehn Prozent größer als früher. Das ist wirklich ärgerlich, da jetzt weniger von allem auf meinen Bildschirm passt (insbesondere zeigt meine Lesezeichenleiste nicht so viele Lesezeichen).
Ich habe in den Google Chrome-Einstellungen keine UI / DPI-Skalierungsoptionen gefunden. Wie kann ich es wieder so ändern, wie es vorher war?
Anmerkungen
- Das ist kein Problem in den Skalierungseinstellungen von Windows DPI, da dies bei anderen Programmen auf meinem System nicht passiert ist.
- Ich weiß, wie Vergrößern und Verkleinern von Webseiten, aber das ist definitiv nicht das Problem, da die gesamte Benutzeroberfläche nun skaliert ist (nicht nur Webseiten).
Wie passt man die Google Chrome Benutzeroberfläche an?
Der Beitrag
SuperUser DrZoo hat die Antwort für uns:
Mit dem neuesten Google Chrome-Update (Version 54) haben sie es so gemacht, dass es die DPI-Einstellungen auf Ihrem Computer erkennen und den Webbrowser entsprechend skalieren kann. Bisher hat Google Chrome die DPI-Einstellungen Ihres Systems nicht berücksichtigt, aber jetzt tut es das, und das ist die Ursache für das Problem mit der großen Benutzeroberfläche. Wenn die DPI-Skalierung auf Ihrem Windows-Computer auf 125 Prozent oder höher eingestellt ist, wird Google Chrome je nach Einstellung unterschiedlich skaliert.
Option # 1
Windows soll Google Chrome ausdrücklich anweisen, die DPI-Skalierung nicht zu ignorieren. Klicken Sie auf das Google Chrome-Symbol und wählen Sie dann Eigenschaften> Kompatibilität. Aktivieren Sie die Option "Display-Skalierung bei hohen DPI-Einstellungen deaktivieren" und klicken Sie auf OK.
Option # 2 (scheint die erfolgreichste zu sein)
offensichtliche "Lösung ist es, die DPI-Skalierung Ihres Computers auf 100 Prozent zurückzusetzen. Dadurch wird Google Chrome so aussehen wie früher, aber alles andere wird kleiner, also ist es keine sehr gute Lösung. Geben Sie einfach "DPI" in die Windows-Suchleiste ein und öffnen Sie das oberste Ergebnis "Text und andere Objekte größer oder kleiner erscheinen lassen" (so wird es unter Windows 7 angezeigt, kann aber auf anderen Editionen anders formuliert sein).
Option # 3
Klicken Sie mit der rechten Maustaste auf die Google Chrome-Verknüpfung oder das Startmenü-Symbol und wählen Sie Eigenschaften> Registerkarte Verknüpfung. Geben Sie anschließend den folgenden Code am Ende des Textes in das Zielfeld ein:
- / High-dpi-Unterstützung = 1 / force-device-scale-factor = 1
Stellen Sie sicher, dass zwischen dem Teil ".exe" und dem ersten Schrägstrich ein Leerzeichen steht. Klicken Sie auf OK und starten Sie Google Chrome neu. Wenn die Skalierung nicht wieder normal ist, starten Sie Google Chrome von dem oben angegebenen Speicherort aus. Wenn Google Chrome an Ihre Taskleiste angeheftet ist, vergessen Sie nicht, es zu lösen und dann erneut zu fixieren. Dies ist keine dauerhafte Lösung, da andere Links zu Google Chrome (wie Hyperlinks in PDFs) auch die größere Skalierung der Benutzeroberfläche auslösen können.
Haben Sie etwas zur Erklärung hinzuzufügen? Ton in den Kommentaren ab. Möchten Sie mehr Antworten von anderen technisch versierten Stack Exchange Benutzern lesen? Sehen Sie sich den vollständigen Diskussionsfaden hier an.

So archivieren und besser verwalten Sie Ihre Amazon Bestellungen
Wenn Sie eine Menge Material von Amazon bestellen, haben Sie wahrscheinlich eine umfangreiche Bestellhistorie. Heute möchten wir besprechen, wie Sie vergangene Aufträge verwalten und sogar archivieren können, so dass sie in der Liste nicht mehr sichtbar sind. VERWANDT: So verwalten Sie Ihre Kindles und Bücher von der Amazon Website Ihre Amazon Bestellhistorie erstreckt sich wahrscheinlich mehrere Jahre zurück und kann Hunderte, vielleicht Tausende von früheren Bestellungen enthalten.

Wie man Tabs zu fast jeder App in macOS Sierra hinzufügt
Sie möchten schon immer Tabs in Ihren Lieblings-Apps verwenden? Dank macOS Sierra kannst du. Wenn Sie mehrere Fenster mit einer App öffnen können, besteht eine gute Chance, dass Sie sie zu einem zusammenfassen können, genau wie in Ihrem Browser. VERWANDT: Die besten neuen Funktionen in macOS Sierra (und wie Sie sie verwenden können ) Finder hat vor ein paar Releases Tabs hinzugefügt, und das war nett, aber Sierra geht noch weiter, indem es Tabs in viel mehr Anwendungen unterstützt, darunter viele von Drittanbietern.