So passen Sie Farben auf Ihren Mehrfachmonitoren an

Wenn Sie mir ähnlich sind, arbeiten Sie gerne auf einem großen, bulligen Desktop-PC mit so vielen Monitoren, wie auf Ihrem großen, bulligen Gerät Platz finden Schreibtisch. Und wenn Sie so etwas wie ich sind, macht es Sie auch verrückt, wenn die Farben und Bildeinstellungen auf diesen Monitoren nicht genau übereinstimmen.
Ich werde nicht lügen: Ihre Monitore aufeinander abzustimmen ist eine schwierige Aufgabe, vor allem, wenn sie von mehreren Herstellern oder Produktlinien stammen. Es ist doppelt schwierig, wenn Sie nach der Farbgenauigkeit suchen, eine entscheidende Komponente, wenn Sie in der Medienproduktion arbeiten. Aber es gibt ein paar Tipps, die Sie verwenden können, um Ihre verschiedenen Bildschirme so nah wie möglich zu bekommen.
Warum passen meine Bildschirme nicht?
Es gibt eine Vielzahl von Gründen, warum die Bilder auf Ihren verschiedenen Monitoren nicht übereinstimmen gegenseitig. Der einfachste ist, dass jeder Monitor anders ist; Produktionsvariablen und Montagefehler können dazu führen, dass selbst Monitore mit genau dem gleichen Modell keine Farben haben, die perfekt zueinander passen.
Selbst wenn Sie identische Monitore kaufen, ist es möglich, dass sie für Ihre anspruchsvollen Augen immer noch nicht nah genug sind . Das Alter und die Verwendung eines Monitors wirken sich auf seinen LCD-Bildschirm aus, und Hersteller verwenden manchmal mehrere Teillieferanten für dieselben Produkte - zwei "identische" Monitore könnten LCD-Panels haben, die nicht einmal aus demselben Land stammen. Und all das setzt voraus, dass es keine Fehler mit den spezifischen Monitoreinheiten gibt, die Sie verwenden, was sicherlich möglich ist, da Monitore große, sperrige Gegenstände sind, die leicht beschädigt werden, wenn sie gepackt oder bewegt werden.

Diese Probleme sind multipliziert, wenn Ihre Monitore nicht vom selben Hersteller stammen. Verschiedene Arten und Qualitäten von LCD (TN, IPS, VA), Hintergrundbeleuchtungsarten und -qualität, Helligkeit, Verbindungstyp, Kontrastverhältnis, Betrachtungswinkel und natürlich Größe und Auflösung können alle Farben beeinflussen, die Sie auf dem Bildschirm sehen. Um es klar zu sagen: Wenn Sie Monitore mischen und anpassen, ist es fast unmöglich, sie perfekt aufeinander abzustimmen. Es ist eine Enttäuschung, besonders wenn Sie ein Setup über ein paar Jahre upgraden und auf der Suche nach Deals suchen.
Der einfache Weg: Monitor-Steuerelemente
Dies ist Ihnen wahrscheinlich schon eingefallen, Sie können es aber manuell anpassen Bildeinstellungen mithilfe der Steuertasten an der Vorderseite oder an der Seite des Monitors. Ja, das ist offensichtlich. Aber lassen Sie es nicht zu: In Kombination mit den folgenden Methoden können Sie die Parität zwischen Ihren Monitoren viel näher bringen als jede andere Methode.
(Hinweis: Bei einigen Monitoren können Sie möglicherweise auch Anpassungen vornehmen Die Bildschirmhelligkeit wird mit einer App wie ScreenBright oder Display Tuner erreicht, die viel einfacher ist als die Verwendung der On-Panel-Tasten - obwohl diese Apps nicht mit allen Monitoren funktionieren.)
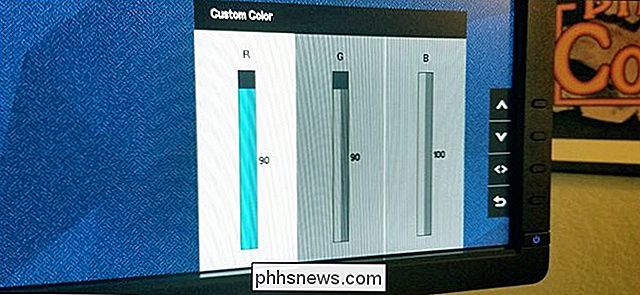
Das wichtigste Bit zur manuellen Anpassung ist der Monitor Helligkeit. Dies wirkt sich nicht nur auf die Farbhelligkeit und den Farbton aus, sondern ist auch das Einzige, was nicht per Software eingestellt werden kann. Verwenden Sie daher das Helligkeitseinstellungs-Tool in den Hardware-Einstellungen, um alle Ihre Monitore auf ungefähr das gleiche Niveau der Lichtleistung zu bringen - Sie müssen möglicherweise einige nicht offensichtliche Einstellungen wie "Sparmodus" oder "Spielmodus" anpassen, um die beste Übereinstimmung zu erzielen möglich.
Wenn Sie auf verrückte Präzision gehen möchten, stellen Sie einen Monitor auf einen leeren weißen Bildschirm (Google für ein weißes Bild, dann stellen Sie Ihren Browser für einen einfachen Weg auf den Vollbildmodus), dann schalten Sie die anderen aus. Sie können eine Foto-Belichtungsmesser-App auf Ihrem Telefon verwenden, um die Lichtleistung zu messen. Halten Sie das Telefon ungefähr sechs Zoll von einem Monitor entfernt, überprüfen Sie die Lichtstärke und wiederholen Sie den Vorgang mit Ihren anderen Monitoren. Passen Sie sie so nah wie möglich an.
Nachdem Sie die Helligkeit angepasst haben, passen Sie den Rest der Farb- und Bildwerte auf allen Monitoren gleichzeitig an. Ein Farbmusterbild, wie das unten abgebildete, kann helfen. Verschieben Sie das Fenster mit dem Bild nach Bedarf auf jeden Monitor, oder öffnen Sie es einfach auf mehreren Registerkarten und verteilen Sie es.
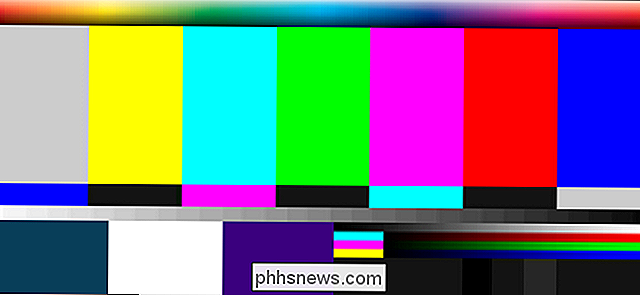
Überprüfen Sie die folgenden Einstellungen und alle anderen Optionen, die den Bildkontrast, die Helligkeit und die Farbe beeinflussen können:
- Kontrast
- Schärfe
- Rot / Grün / Blau Farbwerte
- Farbe "Ton" oder "Wärme"
- Gamma Einstellung
- "Anzeigemodi" wie Spiele, Video usw.
Dies wird dauert eine Weile. Wenn Ihre Monitore dies als Option anbieten, empfiehlt es sich, das Zeitlimit für das Bildschirmmenü auf die maximale Einstellung zu setzen, damit das Menü für einen Monitor nicht ausgeschaltet wird, während Sie an einem anderen arbeiten.
The Hard Way: Einstellungen für Betriebssystem und Grafikkarte
Windows und Mac OS bieten beide Farbkalibrierungs-Tools auf Betriebssystemebene, die pro Monitor angepasst werden können.
Windows
VERWANDT: So finden und installieren Sie ein Farbprofil für einen genaueren Monitor unter Windows und macOS
In Windows ist dieses Tool Color Management unter der Systemsteuerung. Sie müssen für jeden Monitor ein benutzerdefiniertes Profil erstellen: Wählen Sie die Anzeige aus dem Dropdown-Menü unter Gerät und klicken Sie dann auf "Meine Einstellungen für dieses Gerät verwenden". Klicken Sie nun auf "Hinzufügen". Sie können aus Dutzenden voreingestellten auswählen Profile. (Vielleicht finden Sie sogar einen für Ihren Monitor als Ausgangspunkt.)
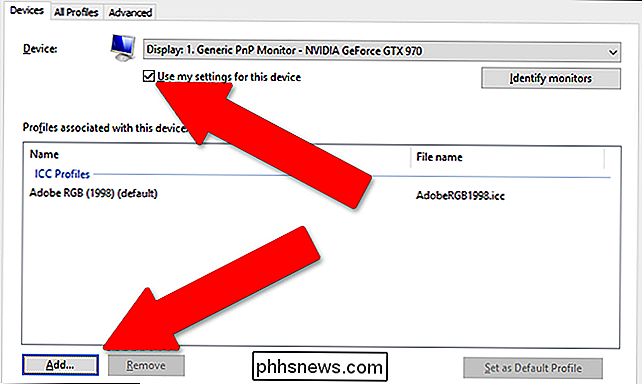
Wählen Sie nun den nächsten Monitor unter "Gerät" und wiederholen Sie den Vorgang, indem Sie das gleiche Profil auswählen.
Klicken Sie auf die Registerkarte "Erweitert", dann die Schaltfläche "Anzeige kalibrieren". Dadurch wird ein Assistent geöffnet, mit dem Sie erweiterte Steuerelemente für das ausgewählte Profil einstellen können, z. B. Gamma, Helligkeit und Kontrast ... obwohl es sich meistens um eine Reihe von Referenzbildern handelt. Sie können diesen Prozess verwenden, um den obigen Abschnitt mit Hardwaresteuerelementen erneut zu bearbeiten und die verschiedenen verfügbaren Farbprofile auf Übereinstimmung und Genauigkeit zu überprüfen.
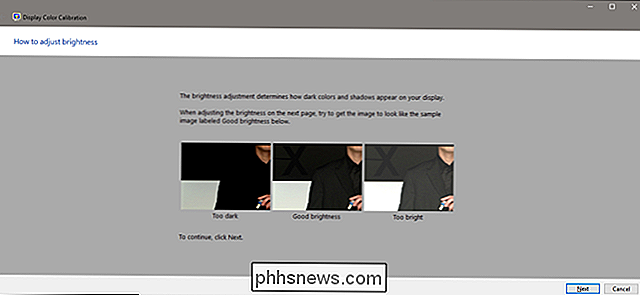
Sobald alle Ihre Monitore das gleiche Profil verwenden, können Sie zum ersten Abschnitt zurückkehren und Feinabstimmung der Einstellungen mit den Hardwarekontrollen.
macOS
Klicken Sie in macOS auf das Symbol Systemeinstellungen im Dock (das graue Zahnrad rechts) und klicken Sie auf "Anzeigen". Passen Sie die Einstellung "Farbe" an rechts.
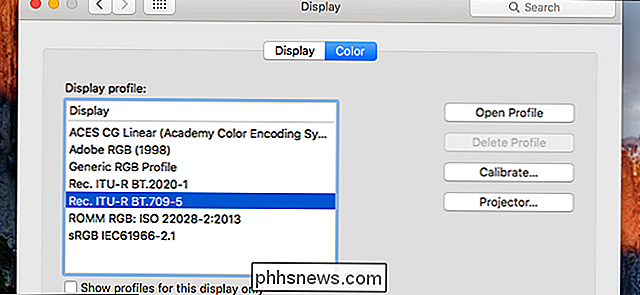
VERWANDT: So finden und installieren Sie ein Farbprofil für einen genaueren Monitor unter Windows und macOS
Sie können auf alle verfügbaren Profile klicken und sofort sehen, wie sie auf den Bildschirm angewendet werden eine für Ihren Modellmonitor). Wenn Sie die gewünschte gefunden haben, klicken Sie auf "Calibrate". Zum Glück hat macOS einen Schritt-für-Schritt-Kalibrierungsassistenten, der Sie durch alle anwendbaren Einstellungen führt und Sie nacheinander anpassen können.
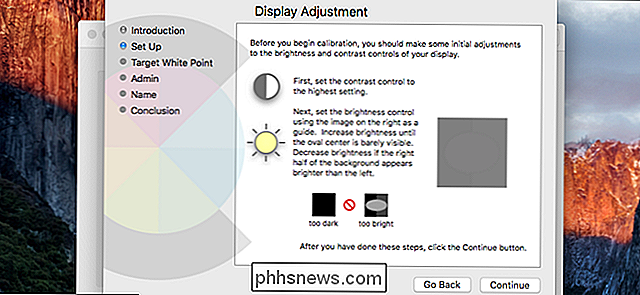
Klicken Sie einfach auf "Weiter" und folgen Sie dem Prozess bis zum "Ziel-Weißpunkt". Deaktivieren Sie die Option "nativen Weißpunkt verwenden", um dies manuell anzupassen, passend zu Ihren anderen Anzeigen. Klicken Sie auf "Weiter", bis Sie den Assistenten vollständig durchlaufen haben. Wiederholen Sie diesen Vorgang für alle angeschlossenen Displays.
Grafikadapter-Einstellungen
Um genauere Optionen unter Windows zu erhalten, sollten Sie in die Einstellungen Ihres Grafikprozessors einsteigen. Für die meisten Laptops und preiswerten Desktops wird dies Intel sein (weil der Grafikadapter in die CPU integriert ist), obwohl AMD-Maschinen etwas Ähnliches haben werden. Sie können alle über das Kontextmenü auf dem Desktop aufrufen - dieses Kontextmenü.
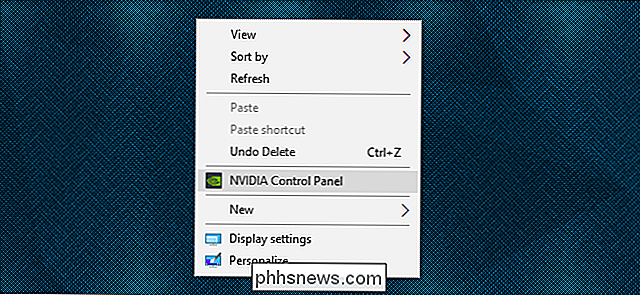
Intel
Klicken Sie bei Intel integrierten Grafiken mit der rechten Maustaste auf einen leeren Bereich des Desktops, um das Kontextmenü zu öffnen. Grafikeigenschaften. "Die nächsten Schritte hängen von Ihrem Modell und der Intel-GPU ab, aber Sie suchen nach dem Hauptdisplaymenü.
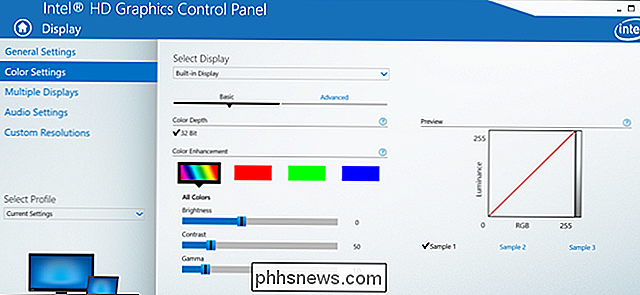
Klicken Sie hier auf" Farbeinstellungen ". In diesem Bildschirm können Sie Einstellungen wie Helligkeit anpassen , Kontrast, Gamma und die einzelnen RGB-Stufen. Es wird standardmäßig die Hauptanzeige ausgewählt. Wählen Sie andere Bildschirme aus, indem Sie auf das Menü "Anzeige auswählen" klicken. Wiederholen Sie den Vorgang auf mehreren Bildschirmen und kombinieren Sie ihn mit Hardware-Steuerelementen, um die bestmögliche Übereinstimmung zu erzielen.
NVIDIA
Wenn Ihr PC über eine NVIDIA-GPU verfügt, klicken Sie mit der rechten Maustaste auf den Desktop und dann auf "NVIDIA Control Panel". Wenn diese Option nicht angezeigt wird, müssen Sie möglicherweise den richtigen Treiber für Ihre Grafikkarte installieren.) Klicken Sie im Menü links auf "Desktop-Farbeinstellungen anpassen".
In diesem Bildschirm können Sie Ihren Monitor auswählen an der Spitze, dann nehmen Sie Anpassungen an das Bild an der Unterseite. Stellen Sie sicher, dass die Option "NVIDIA-Einstellungen verwenden" aktiviert ist, und nehmen Sie dann die gewünschten Anpassungen vor. Beachten Sie, dass Sie das Drop-down-Menü "Farbkanal" für noch feinere Steuerelemente verwenden können, die auf Rot-, Grün- oder Blau-Kanälen basieren.
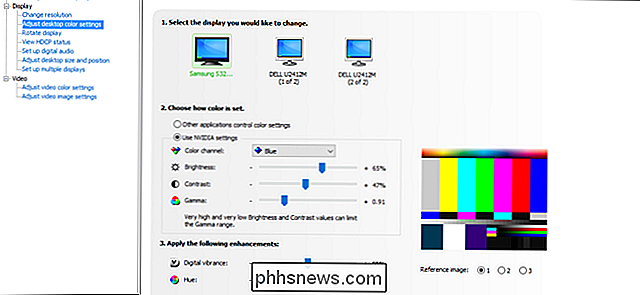
Behalten Sie das Referenzbild rechts im Auge. Sie können zwischen Referenzbildern wechseln und das Fenster zwischen Monitoren verschieben, um Ihre Änderungen zu überprüfen. Klicken Sie auf "Übernehmen", um Ihre Einstellungen für den aktuellen Monitor zu speichern, wählen Sie einen neuen und wiederholen Sie den Vorgang.
AMD
Wenn Ihr PC über eine AMD GPU oder APU verfügt, klicken Sie mit der rechten Maustaste auf den Desktop und dann auf AMD Radeon Die Einstellungen. Wenn Sie diese Option nicht sehen, laden Sie den neuesten Grafikkartentreiber herunter und installieren Sie ihn. Klicken Sie im Radeon-Einstellungsmenü auf die Registerkarte "Anzeige" und dann auf das Symbol "Farbe" rechts.
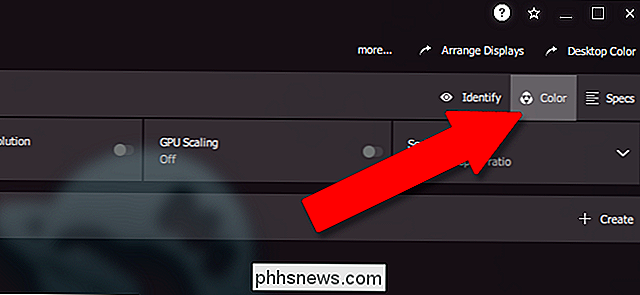
Hier können Sie die Farbtemperatur, die Helligkeit, den Farbton, den Kontrast und die Sättigung einstellen. Die Bedienelemente sind nicht ganz so gut wie bei NVIDIAs, aber Sie können die Referenzbilder auf der rechten Seite weiterhin verwenden, um die Farben mit anderen Displays zu vergleichen und das Fenster hin und her zu bewegen.
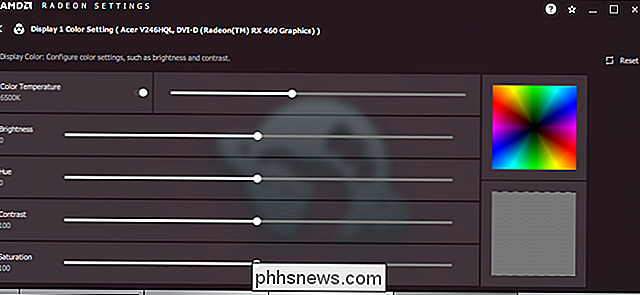
Klicken Sie oben im Fenster auf die Schaltfläche Display und wiederholen Sie den Vorgang für jeden Monitor.
Der schwierigste (und teuerste Weg): Dedizierte Hardware-Kalibrierung
Wenn Sie sehr genaue Farben benötigen, wie wenn Sie mit Foto-, Druck- oder Videomedien arbeiten und Ihre Arbeit davon abhängt Farben, die perfekt passen, sollten Sie ein spezielles Farbkalibrierungsgerät in Erwägung ziehen. Diese dedizierten Maschinen ermöglichen es Benutzern, ihre Monitore an bestimmte Farbbedingungen anzupassen, in der Regel mit dem Ziel, sie den Druckausgaben genau anzupassen.

Sie sind so konzipiert, dass sie einen Monitor an einen Drucker oder andere professionelle Geräte anpassen Digitale Werkzeuge funktionieren genauso gut für das Anpassen von Farbprofilen zwischen verschiedenen Monitoren. Aber machen Sie keinen Fehler: Das sind professionelle Werkzeuge, und jedes erfordert eine gewisse Erfahrung. Sie kommen auch von verschiedenen Herstellern mit unterschiedlichen Setup-Stilen und Ansätzen für den Kalibrierungsprozess, so dass wir Sie nicht wirklich anleiten können, wie ein bestimmtes Modell funktioniert.
Sie sind auch teuer. Das billigste dieser USB-Kalibrierungs-Gadgets ist um die $ 100, mit ausgefeilteren, Feature-gepackten Optionen, die schnell viel höher klettern. Wenn Sie jedoch die genaueste und konsistenteste Anzeige auf mehreren Monitoren benötigen, ist dies die ultimative Lösung.
Dieser Artikel von der Grafikdesign-Website Creative Bloq beschreibt die gängigsten Modelle, ihre Funktionen und die aktuellen Preise. Sehen Sie es sich an, wenn Sie an einer erheblichen Investition in die Farbgenauigkeit interessiert sind.
Bildnachweis: Amazon, Dell

So invertieren Sie die Farben auf dem Bildschirm Ihres Android-Telefons
Wenn Sie (oder jemand, den Sie lieben) Probleme mit der Sicht haben, können die winzigen Schriftarten und komplexen Farben auf modernen Telefonen fast unmöglich machen benutzen. Glücklicherweise gibt es in Android eine Funktion, die es Benutzern ermöglicht, die Farben einfach umzukehren, was es für Menschen mit schlechterem Sehvermögen viel einfacher macht.

Diktieren Sie die Rechner-App Ihres PCs und verwenden Sie stattdessen eine echte
Handheld-Rechner erhalten nicht so viel Liebe wie früher. Das ist eine Schande, denn sie können viel bequemer als die Taschenrechner-App auf Ihrem Computer sein. RELATED: So fügen Sie einen Rechner zu Microsoft Word Ich sehe oft meine Finanzen, und Verwenden Sie einige Tabellen, um unser Budget und Ihre Bankkonten zu verfolgen.



