So beheben Sie die Textweiterleitung auf Ihrem iPad oder Mac (wenn es nicht funktioniert)

Wir haben bereits beschrieben, wie Sie die Textweiterleitung von Ihrem iPhone auf iPad oder Mac einrichten. Es ist ein großartiges Feature, obwohl wir später erkannt haben, dass es nicht wie erwartet funktioniert. Glücklicherweise gibt es eine schnelle Lösung, die Sie verwenden können, um es richtig in Gang zu setzen.
RELATED: Einrichten der Textnachrichtenweiterleitung auf Ihrem Mac oder iPad
Normalerweise, wenn Sie Textweiterleitung von Ihrem einrichten iPhone auf Ihren Mac oder Ihr iPad, Sie aktivieren es auf Ihrem iPhone für das Gerät oder die Geräte, auf denen Sie im Nachrichten-Client Texte erhalten möchten.
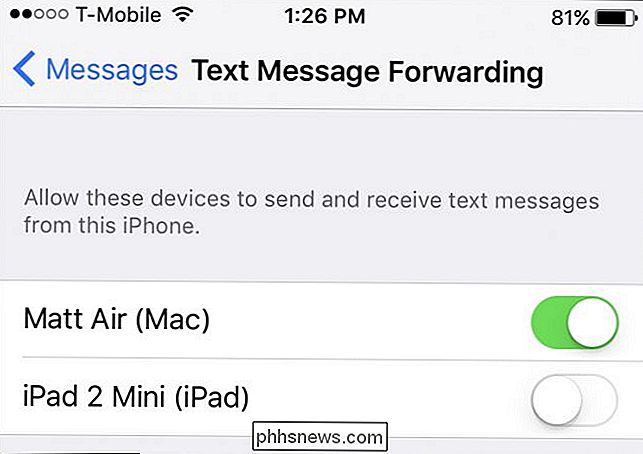
Was dann passieren sollte, ist das Gerät, auf dem Sie es einrichten Auf wird ein Code angezeigt, den Sie dann in Ihr iPhone eingeben, um zu überprüfen, ob Sie es wirklich einrichten möchten.
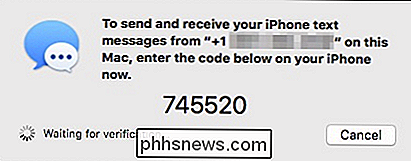
Dies kann jedoch nicht immer passieren. Manchmal können Sie ein Gerät aktivieren und es wird nicht mit einem Code antworten. Wenn dies der Fall ist, müssen Sie Folgendes tun:
Textweiterleitung auf Ihrem iPad korrigieren
Wenn Sie versuchen, die Textweiterleitung auf Ihrem iPad einzurichten, und das Gerät nicht mit einem Code antwortet, öffnen Sie die Einstellungen und tippen Sie auf "Nachrichten". Scrollen Sie nach unten zu "Senden & Empfangen" und tippen Sie darauf.
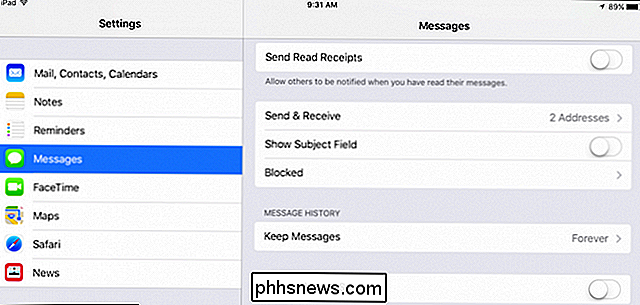
In den Nachrichteneinstellungen sehen Sie zwei Optionskategorien, "Sie können von iMessage erreicht werden" und "Neue Konversation starten von". Stellen Sie sicher, dass Ihre Telefonnummer, also die Nummer Ihres iPhones, ausgewählt ist.
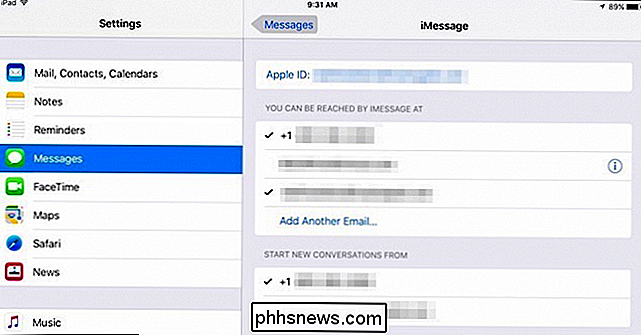
Sie sollten jetzt problemlos eine Textweiterleitung auf Ihrem iPad einrichten können.
Korrigieren der Textweiterleitung auf Ihrem Mac
Wenn Sie auf Ihrem Mac ein ähnliches Problem haben, müssen Sie in die Einstellungen der Nachrichten einsteigen, um das Problem zu beheben.
Öffnen Sie zunächst Nachrichten und öffnen Sie dann die Einstellungen, indem Sie entweder auf das Menü "Nachrichten" klicken oder die Tastenkombination "Befehl +". Sobald Sie auf die Einstellungen zugegriffen haben, klicken Sie auf den Tab "Konten". Klicken Sie im linken Bereich auf die Option iMessage, und ähnlich wie auf dem iPad wird die Option zum Aktivieren Ihrer Telefonnummer angezeigt.
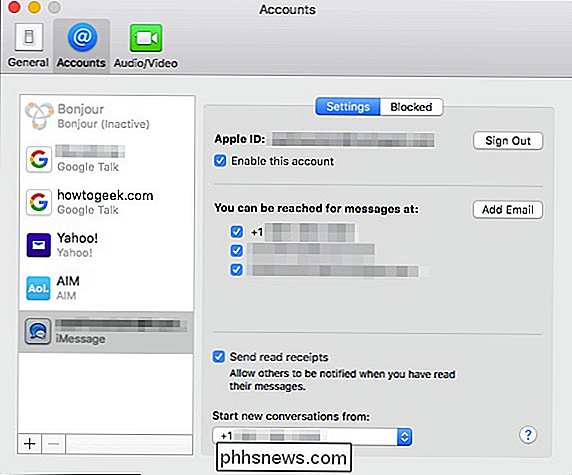
Sobald Sie dies getan haben, sollten Sie in der Lage sein, die Textweiterleitung auf Ihrem Mac schnell einzurichten wie im vorher erwähnten Artikel beschrieben.
Wenn Sie irgendwelche Fragen oder Kommentare haben, die Sie beitragen möchten, lassen Sie sie bitte in unserem Diskussionsforum. Wir freuen uns über Ihr Feedback.

So führen Sie ein beliebiges Programm als Hintergrunddienst in Windows
Wenn Sie wie die meisten Windows-Benutzer sind, gibt es viele tolle kleine Hilfsprogramme, die beim Start von Windows ausgeführt werden. Während dies für die meisten Apps gut funktioniert, gibt es einige, die sich gut starten lassen, bevor sich ein Benutzer am PC anmeldet. Dazu müssen Sie die App als Windows-Dienst ausführen.

Möchten Sie sich automatisch von Gmail oder Google Account abmelden?
Ich verwende viele Google-Produkte wie Google Mail, YouTube, Google Text & Tabellen, Google Kalender usw. und auch alle anderen in meiner Familie. Das einzige Problem mit dieser Situation ist, dass, wenn Sie sich nicht von Ihrem Gmail- oder Google-Konto abmelden, die nächste Person, die Ihnen zur Verfügung steht, auf Ihr gesamtes Google-Leben zugreifen kann!S



