Das vollständige Handbuch zur Beschleunigung Ihrer virtuellen Maschinen

Virtuelle Maschinen fordern Biester, stellen virtuelle Hardware bereit und führen mehrere Betriebssysteme gleichzeitig auf Ihrem Computer aus. Infolgedessen können sie manchmal ein wenig langsam sein. Hier sind einige Tipps, die Ihnen helfen, den letzten Leistungsabfall aus Ihrer virtuellen Maschine herauszuholen, egal ob Sie VirtualBox, VMware, Parallels oder etwas anderes einsetzen.
Erstellen Sie Festplatten mit fester Größe anstelle von dynamisch zugewiesenen
Beim Erstellen Ihrer virtuellen Maschine können Sie zwei verschiedene Arten von virtuellen Festplatten erstellen. Standardmäßig verwenden Virtual Machine-Programme in der Regel dynamisch zugewiesene Festplatten, die bei Verwendung wachsen.
Wenn Sie beispielsweise eine neue virtuelle Maschine mit einer dynamisch zugewiesenen Festplatte mit einer maximalen Größe von 30 GB erstellen, ist dies nicht erforderlich Bis zu 30 GB Speicherplatz auf Ihrer Festplatte. Nach der Installation Ihres Betriebssystems und der Programme werden nur 10 GB benötigt. Wenn Sie dem virtuellen Laufwerk weitere Dateien hinzufügen, wird es auf die maximale Größe von 30 GB erweitert.
Dies kann praktisch sein, da jeder virtuelle Computer nicht unnötig viel Speicherplatz auf Ihrer Festplatte belegt. Es ist jedoch langsamer als das Erstellen einer Festplatte mit fester Größe (auch als vor-zugewiesene Festplatte bezeichnet). Wenn Sie eine Festplatte mit fester Größe erstellen, werden alle 30 GB dieses Speicherplatzes sofort zugewiesen.
Es gibt hier einen Kompromiss: Eine Festplatte mit fester Größe benötigt mehr Speicherplatz auf Ihrer Festplatte, fügt dem virtuellen Dateisystem jedoch neue Dateien hinzu Die Festplatte der Maschine ist schneller. Sie werden auch nicht so viel Dateifragmentierung sehen. Der Platz wird in einem großen Block zugewiesen und nicht in kleineren Teilen.
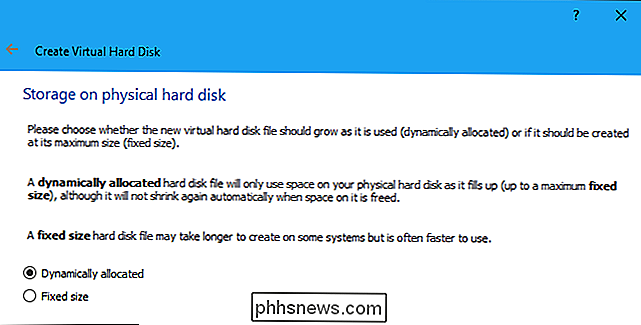
Installieren Sie die Tools Ihrer virtuellen Maschine Software
Nachdem Sie ein Gastbetriebssystem in einer virtuellen Maschine installiert haben, sollten Sie als erstes Ihren virtuellen Rechner installieren das Softwarepaket der Maschinensoftware - Gasterweiterungen für VirtualBox, VMware Tools für VMware oder Parallels Tools für Parallels. Diese Pakete enthalten spezielle Treiber, mit denen das Gastbetriebssystem auf der Hardware Ihrer virtuellen Maschine schneller ausgeführt werden kann.
Die Installation des Pakets ist einfach. Starten Sie in VirtualBox Ihr Gastbetriebssystem und klicken Sie auf Geräte> CD-Image für Gasterweiterungen einfügen. Sie können das Installationsprogramm dann über das virtuelle Laufwerk in Ihrer virtuellen Maschine starten. Wählen Sie auf VMware stattdessen die Option VMware Tools installieren im Menü der virtuellen Maschine. Klicken Sie in Parallels auf Aktionen> Parallels Tools installieren.
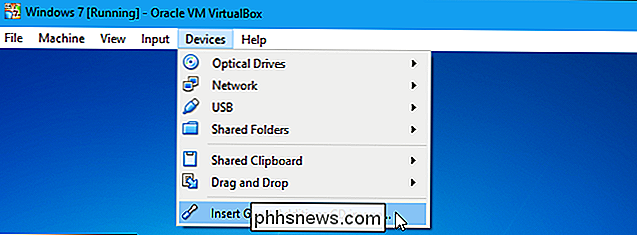
Folgen Sie den Anweisungen auf Ihrem Bildschirm, um die Installation abzuschließen. Wenn Sie ein Windows-Gastbetriebssystem verwenden, wird es wie eine andere Windows-Anwendung installiert.
Stellen Sie sicher, dass Sie diese mit Ihrem Virtual Machine-Programm aktualisieren. Wenn Sie eine Benachrichtigung sehen, dass ein Update für Gasterweiterungen oder VMware Tools verfügbar ist, sollten Sie es installieren.
Virtuelle Maschinenverzeichnisse in Ihrem Antivirus ausschließen
VERWANDT: Antivirus verlangsamt Ihren PC? Möglicherweise sollten Sie Ausschlüsse verwenden
Das Antivirenprogramm Ihres Computers scannt möglicherweise Ihre Dateien der virtuellen Maschine, wenn auf sie zugegriffen wird, wodurch die Leistung verringert wird. Das Antivirenprogramm kann die virtuelle Maschine nicht sehen, um Viren zu erkennen, die auf den Gastbetriebssystemen ausgeführt werden. Daher ist dieses Scannen nicht hilfreich.
Um die Vorgänge zu beschleunigen, können Sie das Verzeichnis Ihrer virtuellen Maschine zur Liste der Virenschutzausschlüsse hinzufügen. Sobald es in der Liste ist, ignoriert Ihr Antivirenprogramm alle Dateien in diesem Verzeichnis.
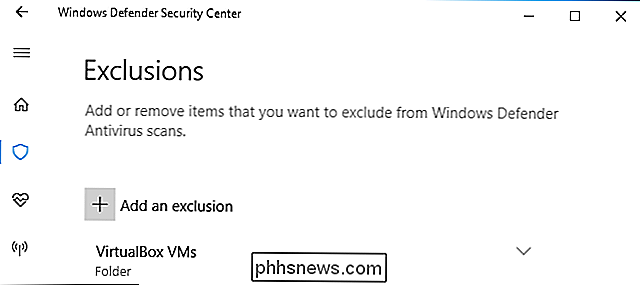
Vergewissern Sie sich, dass Intel VT-x oder AMD-V aktiviert ist
RELATED: So aktivieren Sie Intel VT-x im BIOS Ihres Computers UEFI Firmware
Intel VT-x und AMD-V sind spezielle Prozessorerweiterungen, die die Virtualisierung verbessern. Neuere Intel- und AMD-Prozessoren enthalten im Allgemeinen diese Funktionen. Einige Computer aktivieren sie jedoch nicht automatisch. Möglicherweise müssen Sie in das BIOS Ihres Computers gehen und diese Einstellung selbst aktivieren, selbst wenn Ihr Computer dies unterstützt.
AMD-V wird im Allgemeinen automatisch aktiviert, wenn es auf Ihrer Hardware funktioniert, aber viele Intel-Computer werden mit deaktiviertem Intel VT-x ausgeliefert . So aktivieren Sie Intel VT-x oder AMD-V, wenn es deaktiviert ist: Aktivieren Sie es im BIOS, gehen Sie dann zu den Einstellungen Ihres Virtual Machine-Programms und stellen Sie sicher, dass es auch dort aktiviert ist.
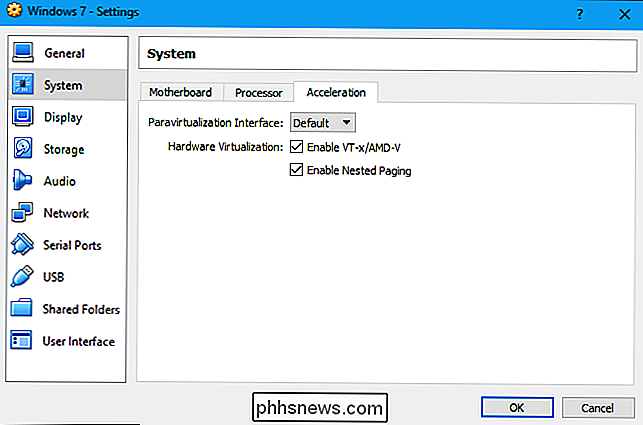
Mehr Speicher zuweisen
Virtuelle Maschinen sind speicherhungrig. Jede virtuelle Maschine enthält ein gesamtes Betriebssystem, sodass Sie den Arbeitsspeicher Ihres Computers auf zwei separate Systeme aufteilen. Microsoft empfiehlt mindestens 2 GB RAM für 64-Bit-Windows 7-Systeme, und diese Empfehlung gilt auch für Windows 7, wenn es in einer virtuellen Maschine ausgeführt wird. Wenn Sie speicherhungrige Anwendungen in der virtuellen Maschine ausführen, möchten Sie möglicherweise mehr als 2 GB RAM zuweisen, damit Windows nicht ständig auf die Festplatte wechselt.
Sie können im Einstellungsdialog der virtuellen Maschine mehr RAM zuweisen ( Die virtuelle Maschine muss hierzu ausgeschaltet sein). Versuchen Sie, es mindestens 1/3 des verfügbaren Arbeitsspeichers Ihres Computers zu geben, obwohl Sie mehr tun können, wenn Sie wollen.
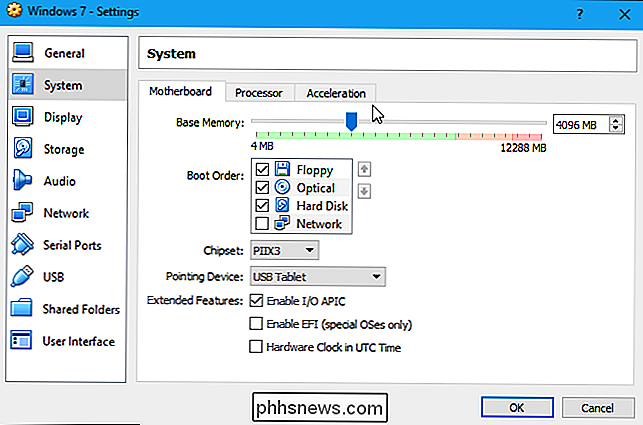
Wenn das nicht hilft, haben Sie möglicherweise nicht genügend Arbeitsspeicher in Ihrem Computer, um virtuelle Maschinen bequem auszuführen Geschwindigkeit. Erwägen Sie, Ihren RAM-8GB aufzurüsten, sollte eine anständige Menge für die meisten grundlegenden VMs sein.
Mehr CPU zuweisen
Die CPU Ihres Computers erledigt die ganze Arbeit der virtuellen Maschine und ihrer Software, also desto mehr CPU kann sie benutzen besser wird es laufen. Wenn Sie einen Computer mit einer Mehrkern-CPU besitzen, können Sie Ihrer virtuellen Maschine über das Einstellungsfenster weitere Kerne zuweisen. Eine virtuelle Maschine mit zwei oder vier Kernen ist viel reaktionsfähiger als eine virtuelle Maschine mit einer, genau wie ein Computer mit mehr Kernen.
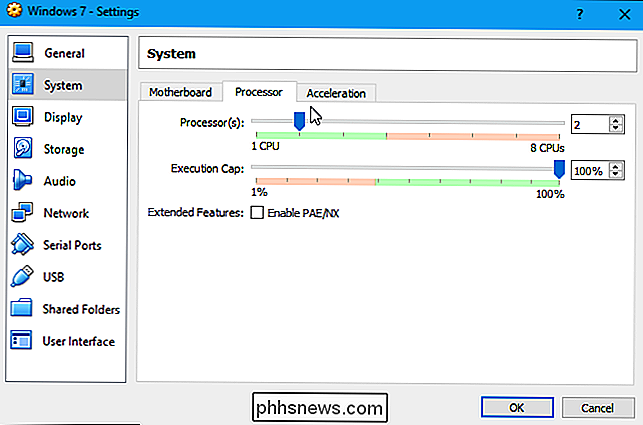
Wenn Sie eine ältere CPU mit nur einem oder zwei Kernen verwenden, ist dies möglicherweise der Fall Zeit für das Upgrade - Ihre virtuelle Maschine läuft viel schneller, wenn Sie ihr mindestens zwei Kerne (wenn nicht mehr) geben können.
Optimieren Sie Ihre Videoeinstellungen
RELATED: So aktivieren Sie die 3D-Beschleunigung und verwenden Windows Aero in VirtualBox
Die Optimierung einiger Ihrer Videoeinstellungen kann auch die scheinbare Geschwindigkeit Ihrer virtuellen Maschine verbessern. Wenn Sie zum Beispiel die 2D-Beschleunigungsfunktion in VirtualBox aktivieren, wird die Videowiedergabe in virtuellen Maschinen verbessert, während die 3D-Beschleunigung es Ihnen ermöglicht, einige 3D-Anwendungen mit einer angemesseneren Geschwindigkeit zu verwenden. Durch die Erhöhung des einer virtuellen Maschine zugewiesenen Videospeichers können auch 3D-Grafiken beschleunigt werden. Beachten Sie jedoch, dass das Aufrüsten Ihrer Grafikkarte Ihrer virtuellen Maschine wahrscheinlich nicht viel hilft, es sei denn, ist wirklich für den Videospeicher ausgehungert.
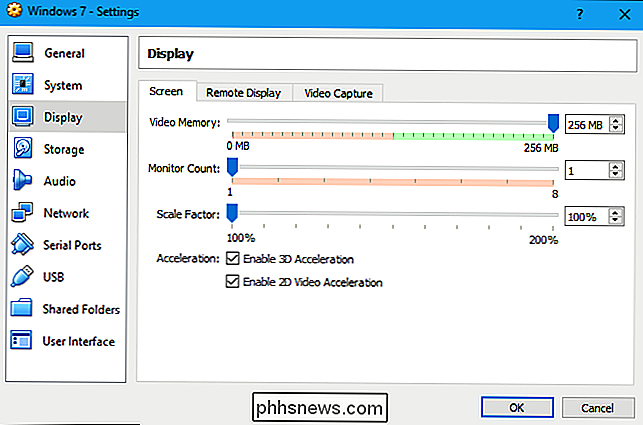
Setzen Sie Ihre virtuellen Maschinen auf ein Solid-State-Laufwerk
RELATED: Es ist Zeit: Warum Sie gerade auf eine SSD aufrüsten müssen
Ein Solid-State-Laufwerk ist eines der besten Upgrades, die Sie an einem Computer für Geschwindigkeit vornehmen können, und das gilt auch für virtuelle Maschinen. Viele Leute speichern ihre virtuellen Maschinen auf einem sekundären mechanischen Laufwerk, da sie geräumiger sind, aber Ihre virtuellen Maschinen werden viel langsamer laufen. Also, wenn Sie können, machen Sie Platz auf dieser SSD und legen Sie Ihre virtuellen Maschinen dorthin.
Vermeiden Sie außerdem, die Dateien der virtuellen Maschine auf ein externes Laufwerk zu legen, wenn Sie nicht wissen, dass das externe Laufwerk schnell genug ist. Ein schnelles USB 3.0-Laufwerk mit guten Zugriffszeiten für Dateien kann Ihnen eine gute Leistung bringen, aber ein alter USB 2.0-Speicherstick wird extrem langsam und liefert eine schreckliche Leistung.
Suspend statt Shutdown
Wenn Sie fertig sind virtuelle Maschine, möchten Sie vielleicht ihren Status speichern, anstatt ihn vollständig herunterzufahren. Wenn Sie das nächste Mal Ihre virtuelle Maschine verwenden möchten, können Sie sie einfach per Doppelklick starten. Das Gastbetriebssystem wird an der Stelle fortgesetzt, an der Sie aufgehört haben, anstatt von Grund auf neu zu starten.
Dies ist vergleichbar mit der Verwendung der Ruhezustands- oder Suspendierungsfunktion, anstatt den Computer auszuschalten. Ihr virtuelles Computerprogramm speichert den Inhalt des Speichers Ihrer virtuellen Maschine in einer Datei auf Ihrer Festplatte und lädt diese beim nächsten Start der virtuellen Maschine.
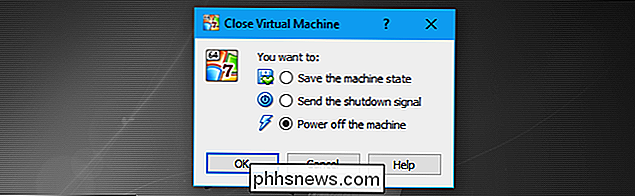
Leistung in der virtuellen Maschine verbessern
VERWANDT: 10 Schnell Möglichkeiten zum Beschleunigen eines langsamen PCs unter Windows 7, 8 oder 10
Denken Sie daran, dass Sie die Leistung in der virtuellen Maschine genauso verbessern können, wie Sie einen physischen Computer beschleunigen würden. Wenn Sie beispielsweise die Anzahl der Hintergrundanwendungen und -programme reduzieren, die beim Start ausgeführt werden, wird die Bootzeit Ihres Gastbetriebssystems verbessert und der von Ihrer virtuellen Maschine verwendete Arbeitsspeicher verringert. Wenn Sie ein mechanisches Laufwerk verwenden, kann die Defragmentierung der virtuellen Maschine die Leistung ebenfalls verbessern (obwohl dies bei SSDs wahrscheinlich keinen Unterschied macht). Vernachlässigen Sie nicht die Standard-Tipps, nur weil es eine virtuelle Maschine ist - virtuelle Maschinen sind wie normale Computer!
Versuchen Sie es mit einem anderen Virtual Machine-Programm
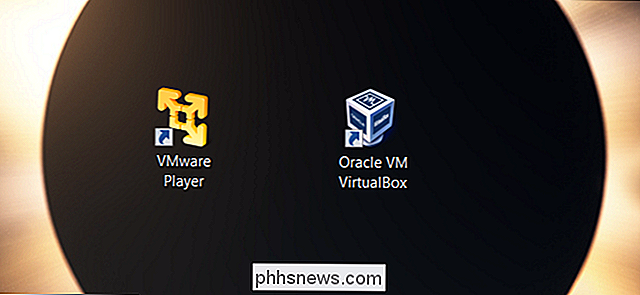
Manche Leute berichten, dass VirtualBox schneller für sie ist, während andere berichten, dass VMware schneller ist. Welches virtuelle Maschinenprogramm für Sie schneller ist, hängt möglicherweise von Ihrem Host-Betriebssystem, Gastbetriebssystem, Systemkonfiguration oder einer Reihe anderer Faktoren ab. Aber wenn Sie keine zufriedenstellende Leistung sehen, möchten Sie vielleicht ein anderes Programm ausprobieren. VirtualBox ist komplett kostenlos, während VMware Workstation Player für nicht-kommerzielle Zwecke kostenlos ist.
Wenn Sie macOS verwenden, werden Sie mit Parallels Desktop eine wesentlich bessere Leistung erzielen als mit VirtualBox. Mac-Benutzer können auch VMware Fusion ausprobieren, das auch eine bessere Leistung als VirtualBox bieten sollte.

Verwenden und Anpassen des Windows 10-Wartungscenters
Mit dem Wartungscenter bietet Windows 10 endlich einen zentralen Ort für Benachrichtigungen und schnelle Aktionen zum Leben. RELATED: So passen Sie die Taskleiste in Windows 10 an Benachrichtigungen in Windows waren lange Zeit ein Witz. Selbst in Windows 8, das schließlich Toast-Benachrichtigungen enthielt, die auftauchen und dann ablaufen konnten, gab es keine Möglichkeit, abgelaufene Benachrichtigungen zu sehen, die Sie möglicherweise übersehen hatten.

So schließen Sie mehrere externe Monitore an Ihren Laptop an
Mehrere Monitore sind großartig. Sie fragen wirklich jeden, der ein Zwei- oder Drei-Bildschirm-Setup für ihren Desktop verwendet hat, und sie werden Ihnen sagen, dass es ihnen schwer fällt, zu einem einzigen zurückzukehren. Laptops haben hier einen eingebauten Vorteil, da sie einen Bildschirm haben: um die Produktivität zu steigern, fügen Sie einfach einen Monitor hinzu.



