So blenden Sie die Multifunktionsleiste in Office 2013 schnell ein oder aus

Die Multifunktionsleiste in Microsoft Office-Anwendungen bietet eine einfache Möglichkeit, auf Funktionen zuzugreifen, benötigt jedoch viel Platz auf dem Bildschirm. Wenn Sie den verfügbaren Platz für Ihre Dokumente maximieren möchten, können Sie die Multifunktionsleiste nach Bedarf einfach ein- und ausblenden.
Wenn die Multifunktionsleiste minimiert ist, werden nur die Namen der Registerkarten angezeigt. Sie können auf einen Tabnamen klicken, um den Tabulator zu öffnen.
Doppelklicken Sie auf einen beliebigen Tabnamen, um die Multifunktionsleiste zu minimieren oder zu maximieren. Sie können auch "Strg + F1" drücken, um die Multifunktionsleiste zu minimieren oder zu maximieren.
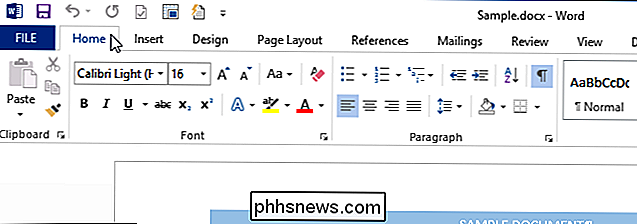
Eine andere Option besteht darin, mit der rechten Maustaste auf einen Tabnamen zu klicken. Wenn das Menüband derzeit minimiert ist, wird ein Häkchen vor der Option "Collapse the Ribbon" im Popup-Menü angezeigt. Um das Menüband wieder zu maximieren, wählen Sie die Option "Collapse the Ribbon", so dass vor dieser Option kein Häkchen angezeigt wird.
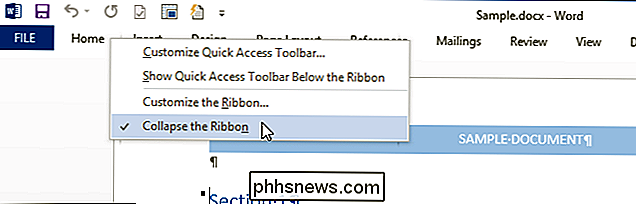
Wenn das Menüband maximiert ist, befindet sich ein Pfeil in der unteren rechten Ecke des Menübands. Klicken Sie auf diesen Pfeil, um die Multifunktionsleiste zu minimieren.
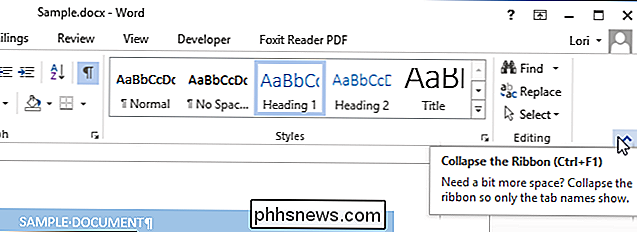
Um auf eine Registerkarte zuzugreifen, während die Multifunktionsleiste minimiert ist, klicken Sie einfach darauf. Sobald Sie eine Option auf der Registerkarte ausgewählt haben, wird die Multifunktionsleiste wieder minimiert.
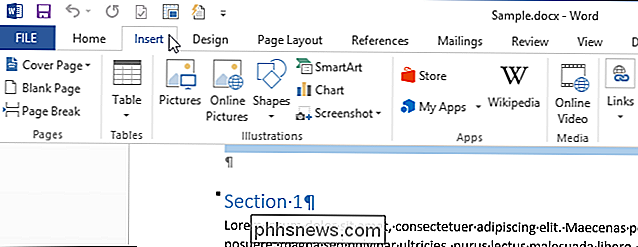
Wenn Sie die Multifunktionsleiste maximieren möchten, während eine Registerkarte auf der minimierten Multifunktionsleiste geöffnet ist, klicken Sie auf das Reißzwecken-Symbol in der unteren rechten Ecke der Multifunktionsleiste drücken Sie "Strg + F1".
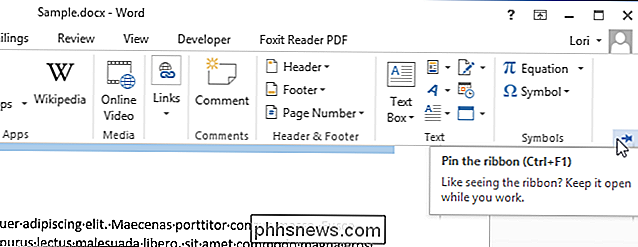
Diese Einstellungen sind für jede Office-Anwendung spezifisch, daher können Sie die Multifunktionsleiste zum Beispiel in Word minimieren, aber nicht in PowerPoint oder Excel.

So verwenden Sie Ihr Smartphone als Maus, Tastatur und Fernbedienung für Ihren PC
Eine Maus und eine Tastatur sind nicht immer die bequemste Art, einen PC, insbesondere ein Media Center, zu steuern PC kontrollierst du von der Couch. Sie können versuchen, Ihren Desktop mit einem Game-Controller zu steuern, aber Ihr Smartphone wird es auch tun. Dies wird durch eine Smartphone-App und PC-App-Kombination namens Unified Remote ermöglicht.

Windows 10 kann Ihre Programme löschen, ohne zu fragen
Wenn Sie ein wichtiges Windows 10-Update installieren, können Sie neu starten, um einige Ihrer Programme zu finden, die fehlen. Ja, Windows 10 kann Ihre Programme entfernen, ohne Sie zu fragen - aber Sie können sie ganz einfach wiederherstellen. Dies ist das Ergebnis einiger Erfahrungen mit dem "November-Update", dem ersten großen Update von Windows 10.



