So greifen Sie auf Ihren Router zu, wenn Sie das Passwort vergessen haben

Wenn Sie das Passwort Ihres Routers vergessen, einen gebrauchten Router erworben oder einem Freund einfach bei der Einrichtung geholfen haben, können Sie ihn zurücksetzen Das Passwort des Routers ist auf die Werkseinstellung zurückgesetzt.
RELATED: So können Sie das vergessene Passwort für das drahtlose Netzwerk in Windows
anzeigen Router schützen ihre Web-Schnittstellen - dort können Sie ihre Netzwerk-, Kindersicherungs- und Portweiterleitungseinstellungen konfigurieren mit einem Standard-Benutzernamen und einem Passwort. Sie können diese Standardkennwörter auf etwas sicherer ändern, aber dann müssen Sie sich die Anmeldeinformationen merken, die Sie verwendet haben. Wenn Sie mit einem Router arbeiten, für den Sie das Kennwort nicht kennen, müssen Sie den Router zurücksetzen, um die Standardeinstellungen zu verwenden, und dann herausfinden, was diese Standardanmeldeinformationen sind.
Suchen Sie den Standardbenutzernamen und Passwort
Bevor Sie Ihren Router auf die Standardeinstellungen zurücksetzen, sollten Sie zuerst den Standard-Benutzernamen und das Standard-Passwort verwenden, um sich anzumelden. Es ist möglich, dass sie nie zuvor geändert wurden. Und seit das Zurücksetzen des Routers alle Einstellungen zurückgesetzt hat, sollten Sie zuerst diese Standard-Anmeldedaten ausprobieren. Außerdem werden Sie sie auf jeden Fall benötigen, wenn Sie den Router auf die Werkseinstellungen zurücksetzen.
Es gibt mehrere Möglichkeiten, diese Informationen zu finden:
- Lesen Sie das Handbuch Ihres Routers: Verschiedene Modelle von Routern Die gleichen Hersteller haben oft unterschiedliche Kombinationen aus Benutzername und Passwort. Um den Standardbenutzernamen und das Passwort für den Router zu finden, schauen Sie in dessen Handbuch nach. Wenn Sie das Handbuch verloren haben, können Sie es häufig finden, indem Sie bei Google nach der Modellnummer Ihres Routers und "Handbuch" suchen. Oder suchen Sie einfach nach dem Modell Ihres Routers und dem "Standardkennwort".
- Suchen Sie nach einem Aufkleber auf dem Router: Einige Router - insbesondere solche, die von Ihrem Internetdienstanbieter stammen - werden mit eindeutigen Kennwörtern ausgeliefert. Diese Passwörter sind manchmal auf einem Aufkleber auf dem Router aufgedruckt.
- Versuchen Sie eine Kombination aus Benutzername und Passwort: Standardmäßig verwenden viele Router einen leeren Benutzernamen und das Passwort "admin" (geben Sie keine Anführungszeichen ein) der Benutzername "admin" und ein leeres Passwort oder "admin" als Benutzername und Passwort.
- Überprüfen Sie RouterPasswords.com: Wenn Sie das Handbuch nicht haben und die allgemeinen Standardeinstellungen nicht funktionieren, Auf RouterPasswords.com finden Sie eine ziemlich umfassende Liste mit Standard-Benutzernamen und Passwörtern für verschiedene Router.
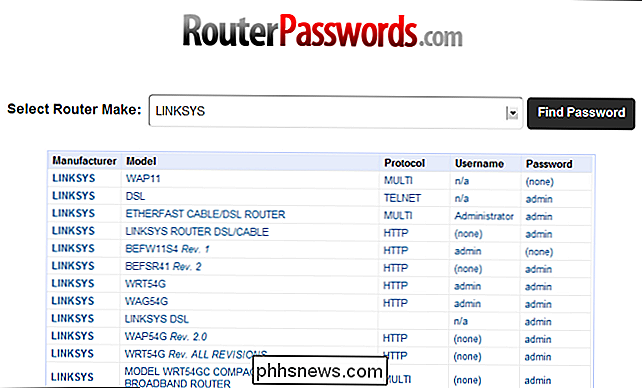
Wenn die Standard-Anmeldedaten für den Router Sie nicht erreichen, müssen Sie den Router auf die werkseitigen Standardeinstellungen zurücksetzen , so dass Sie die Standard-Anmeldedaten verwenden können.
Zurücksetzen des Routers auf die Werkseinstellungen
Router haben eine kleine, versteckte Schaltfläche, die Sie drücken können, um den Router auf die Werkseinstellungen zurückzusetzen. Dadurch werden Konfigurationsänderungen zurückgesetzt, die Sie an den vom Router weitergeleiteten Ports, Netzwerkeinstellungen, Jugendschutzeinstellungen und benutzerdefinierten Kennwörtern vorgenommen haben. Nach dem Zurücksetzen können Sie auf den Router mit seinem Standardbenutzernamen und -passwort zugreifen, müssen jedoch möglicherweise einige Zeit für die erneute Konfiguration des Routers aufwenden.
Der genaue Prozess (und die Position der Reset-Schaltfläche) variieren vom Router zum Router. Die besten Ergebnisse finden Sie im Handbuch Ihres Routers für modellspezifische Anweisungen. Der Prozess ist jedoch bei den meisten Routern im Allgemeinen der gleiche.
Sehen Sie sich zuerst die Rückseite (oder vielleicht die Unterseite) des Routers an. Sie sehen eine spezielle Schaltfläche mit der Bezeichnung Zurücksetzen. Diese Taste befindet sich häufig in einer Vertiefung, die als "Pinhole" bezeichnet wird, sodass Sie nicht versehentlich darauf drücken können.

Um den Router zurückzusetzen, müssen Sie diese Taste drücken (während der Router an die Stromversorgung angeschlossen ist) ) und halte ihn für etwa 10 Sekunden gedrückt. Nachdem Sie die Schaltfläche losgelassen haben, wird der Router auf die Werkseinstellungen zurückgesetzt und anschließend neu gestartet. Wenn sich die Taste in einem Loch befindet, müssen Sie eine gebogene Büroklammer oder ein anderes langes, schmales Objekt verwenden, um die Taste zu drücken und zu halten.
Nach dem Zurücksetzen des Routers können Sie sich mit dem Standardbenutzernamen und -kennwort anmelden.
So leiten Sie Ports ohne Kenntnis des Passworts weiter
VERWANDT: So leiten Sie Ports auf Ihrem Router weiter
Möchten Sie nur die Webschnittstelle des Routers öffnen und Ports für einen Server, ein Spiel oder eine andere Art von Netzwerk weiterleiten Programm? Wenn ja, müssen Sie nicht unbedingt das Passwort kennen. Dieser Trick ist auch nützlich, wenn Sie das Netzwerk eines anderen Benutzers verwenden und keinen Zugriff auf das Passwort haben.
Dies funktioniert, weil viele Router Universal Plug and Play (UPnP) unterstützen, wodurch Programme auf Ihrem Computer "fragen" können der Router, um Ports für sie zu öffnen. Wenn UPnP auf dem Router aktiviert ist, wird der Port automatisch geöffnet.
Wenn ein Programm diese Option unterstützt, finden Sie es normalerweise in den Verbindungseinstellungen neben der Portkonfiguration. NAT-PMP, das Sie ebenfalls sehen können, ist eine ähnliche Art der automatischen Weiterleitung von Ports, aber weniger Router unterstützen es.
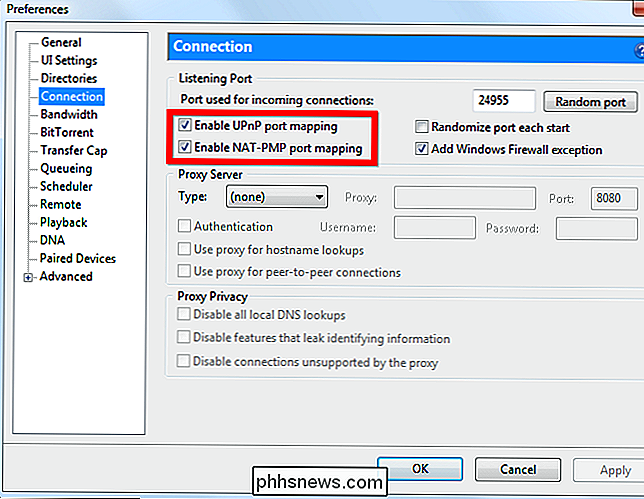
RELATED: So leiten Sie Ports auf Ihrem Router schnell von einer Desktop-Anwendung aus
Wenn Sie Verwenden Sie ein Programm, das keine integrierte Unterstützung für UPnP enthält, keine Angst. Sie können ein Programm wie UPnP PortMapper verwenden, um Ports von einer Desktopanwendung schnell weiterzuleiten. Sie können beliebige Ports weiterleiten.
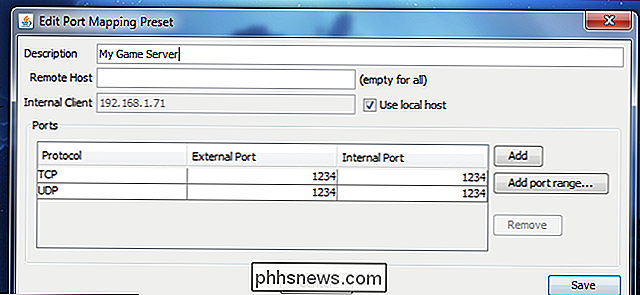
Sobald Sie die Einstellungen des Routers zurückgesetzt haben, können Sie sich mit dem Standard-Benutzernamen und Passwort anmelden und das Passwort über die Web-Schnittstelle ändern.
Bildquelle: tnarik on Flickr, William Aktivieren Sie Flickr und DeclanTM auf Flickr

Was ist der Unterschied zwischen einer Vollformat- und einer Crop-Sensor-Kamera?
Kamerasensoren haben unterschiedliche Größen. Der in Ihrem Smartphone ist viel kleiner als der in meiner Canon 5D MKIII, eine professionelle DSLR. Für hochwertige spiegellose und DSLR-Kameras gibt es zwei Hauptsensorgrößen: 35 mm (allgemein als "Vollbild" bezeichnet) und APS-C (normalerweise als "Crop-Sensor" oder "Crop-Kamera" bezeichnet).

So blockieren Sie Kontakte beim Anrufen oder bei der Nachrichtenübermittlung Ihr Amazon Echo
Wenn Sie weitere Alexa-Benutzer anrufen und mit anderen Benutzern von Amazon Echo kommunizieren, können Sie eine bestimmte Zeit blockieren jemand, der dich kontaktiert. Hier ist, wie es geht. Wenn Sie nicht wissen, über die Anruf-und Messaging-Funktion mit Alexa, lesen Sie in unserem Leitfaden, wie Sie es einrichten.



