Wie Sie Ihre Steam-Bibliothek schmerzlos in einen anderen Ordner oder eine andere Festplatte verschieben können

Wenn Sie eine große Steam-Bibliothek haben, haben Sie möglicherweise nicht mehr genügend Speicherplatz alte, langsam drehende Festplatte. Was auch immer der Fall ist, Sie können Ihre Steam-Sammlung problemlos an einen neuen Ort verschieben.
Es ist einfach, über Steam eine große aufkeimende Spielesammlung zu erwerben, besonders wenn Sie an den verschiedenen Verkäufen teilnehmen, die Valve jedes Jahr hat. Wir alle sind wahrscheinlich in gewissem Maße schuldig, etwas während des Steam Summer Sale über Bord gegangen zu sein.
Das bedeutet, dass Sie am Ende viele Spiele haben und alte Spiele immer löschen können, um Platz zu schaffen für neue, bedeutet das normalerweise, dass man diese älteren Spiele erneut herunterladen oder aus einem Backup wiederherstellen muss, wenn man sie jemals wieder spielen möchte.
In anderen Fällen ist es oft besser, Ihre Spielesammlung schneller zu finden. Fast sofortige Ladezeiten. Wenn Sie Ihre Spiele auf einer SSD haben, können Sie Ihr Spielerlebnis wirklich verbessern.
Was machen Sie also, wenn Sie ein Upgrade durchführen möchten? Die Auswahlmöglichkeiten sind einfach, wenn es darum geht, Ihre Sammlung auf ein größeres und / oder schnelleres Laufwerk zu verschieben, aber wie machen Sie das, damit Sie nicht alles neu herunterladen müssen?
Verschieben Ihrer Steam-Bibliothek unter Windows
Verschieben Ihres Steam-Bibliothek ist wirklich ziemlich einfach und kann in wenigen kurzen Schritten auf Windows oder OS X erreicht werden.
Um zu beginnen, gehen Sie zuerst zu Windows, wo Ihre Steam-Bibliothek befindet. Wenn Sie nicht sicher sind, können Sie es finden, indem Sie auf die Verknüpfung des Steam-Clients klicken, indem Sie mit der rechten Maustaste auf die Verknüpfung Steam klicken und Eigenschaften wählen.
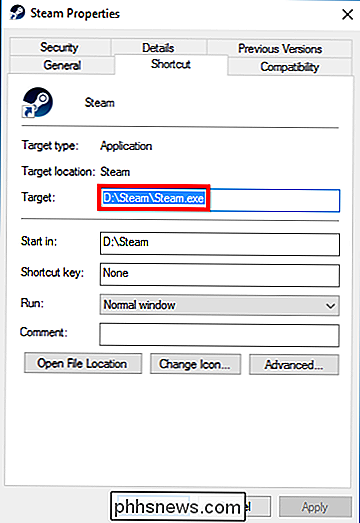
In diesem Fall befindet sich unsere Steam-Bibliothek auf unserem Laufwerk D: Nehmen wir an, wir möchten es auf unser G: Laufwerk verschieben, das ist eine SSD, die wir speziell für Spiele installiert haben. Bevor Sie etwas tun, sollten Sie Steam unbedingt herunterfahren. Dann ziehst du den gesamten Steam-Ordner an den neuen Ort.
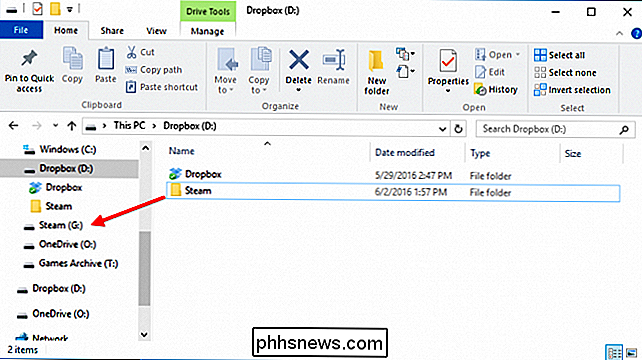
Sobald das erledigt ist (es kann eine Weile dauern, wenn du viele Spiele hast), ist es Zeit, Steam erneut zu spielen. Du kannst die Steam.exe einfach von ihrem neuen Standort aus starten, aber wir empfehlen, sie erneut zu installieren, um alle deine Shorcuts zu aktualisieren.
Gehe zu steampowered.com und lade das Installationsprogramm herunter (es sei denn, du hast es auf deiner Festplatte herumliegen) irgendwo fahren).
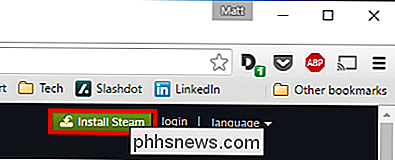
Sobald Sie das Installationsprogramm gestartet haben, zeigen Sie es einfach auf Ihr neues Ziel und alle Ihre Verknüpfungen werden dabei aktualisiert.
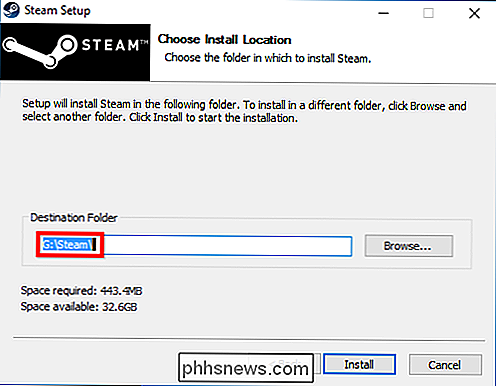
Das war's! Das nächste Mal, wenn Sie Steam starten, werden alle Ihre Spiele da sein und Sie können sofort alles spielen, was Sie wollen, Sie müssen nichts von einem Backup neu herunterladen oder wiederherstellen.
Verschieben Ihrer Steam Library auf einem Mac
Wenn Sie Verwenden Sie einen Mac, der Prozess ist anders, aber nicht schwieriger. Stoppen Sie zuerst Steam, bevor Sie beginnen.
Steams Spieldateien befinden sich standardmäßig in~ / Library / Application Support / Steam / SteamApps /. Dies ist der Ordner, den wir auf unser neues Laufwerk verschieben möchten.
Hinweis: Sie können zum Bibliotheksordner gelangen, indem Sie bei gedrückter Taste "Option" auf das Menü "Gehe zu" klicken. Verschieben Sie auch nicht den gesamten Steam-Ordner - verschieben Sie einfach den SteamApps-Ordner.
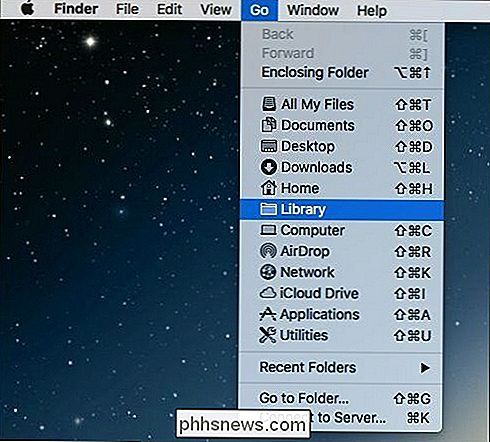
Hier sehen Sie den Steam-Ordner, über den wir sprechen. Sie können dies an einen beliebigen anderen Ort verschieben, zB eine größere, schnellere SSD.
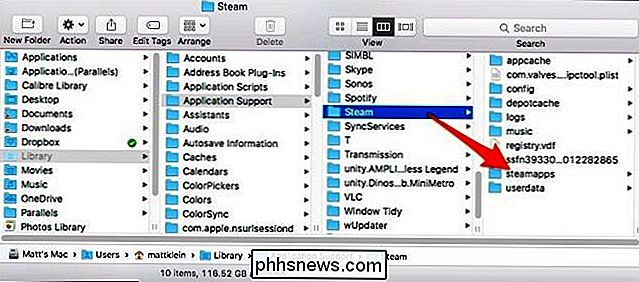
Öffnen Sie nun das trustey Terminal und geben Sie folgenden Befehl ein:
cd ~ / Library / Application Support / Steam
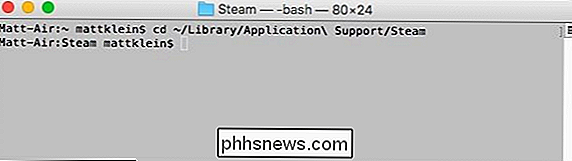
Nachdem Sie nun im Ordner "Application Support" zur Steam-Bibliothek gewechselt haben, müssen Sie einen symbolischen Link zu der Stelle einfügen, an die Sie den neuen SteamApps-Ordner verschoben haben. Verwenden Sie Terminal erneut, indem Sie diesen Befehl ausführen, wobei/ New / SteamLibraryLocation /durch den Pfad zum neuen Speicherort des SteamApps-Ordners ersetzt wird:
ln -s / pfad / zu / new / SteamApps SteamApps
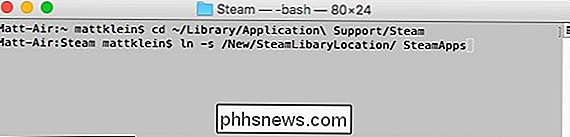
Stellen Sie sicher, dass Sie im ersten Teil des Befehls auf die neue Position und im zweiten Teil auf die alte Position zeigen. Sobald Sie fertig sind, können Sie den Steam-Client erneut starten und die Spiele werden nun vom neuen Speicherort geladen.
Sie können Ihre Steam-Bibliothek jetzt jederzeit verschieben, wenn Sie Ihr altes Laufwerk aktualisieren müssen. Sobald Sie herausfinden, wie es ist, all diese neue Geschwindigkeit und den neuen Platz zu haben, werden Sie sich vielleicht wundern, warum Sie es nicht früher getan haben.

So fügen Sie Ihrem Kobo Ebook Reader benutzerdefinierte Bildschirmschoner hinzu
Wenn Sie das Bildschirmschonersystem Ihres Kobo Ebook Readers nicht sonderlich beeindruckt haben, können Sie es nach Herzenslust anpassen. Lesen Sie weiter, wie wir Ihnen zeigen, wie Sie eine kleine Änderung an Ihrem Kobo vornehmen können, die auf die Möglichkeit wirklich großer Änderungen am Bildschirmschoner hinausläuft.
So blenden oder löschen Sie das Papierkorb-Symbol in Windows 7, 8 oder 10
Ich habe nie den Papierkorb auf dem Desktop sehr nützlich gefunden, so dass ich es fast immer als deaktivieren eines der ersten Dinge, die ich mache. Das einzige Problem ist, dass jede neue Version von Windows mehr Schritte unternimmt, um es loszuwerden, und Windows 10 ist noch verwirrender als der Rest.



