Hinzufügen von Namen zur Liste "Recognized Faces" in der App iOS 10 Photos

Mit der neuen Funktion "Recognized Faces" von iOS 10 müssen Sie nie mehr nach Fotos von Freunden suchen und Ihre Lieben - alle Ihre Fotos werden automatisch katalogisiert und stehen Ihnen direkt zur Verfügung.
Recognized Faces: Lokale Gesichtserkennung auf Ihrem iPhone
iOS 10 hat eine Reihe neuer Funktionen, von denen viele ziemlich versteckt sind Ich suche nicht aktiv nach ihnen. Zu diesen neuen Funktionen gehört ein Update für die Fotos App, das die Gesichtserkennungstechnologie "Recognized Faces" direkt auf Ihr iOS-Gerät bringt. Die Fotos-App analysiert jetzt alle Gesichter in den Fotos, die Sie mit Ihrem iOS-Gerät aufnehmen, und gruppiert sie anhand von Gesichtern.
Im Gegensatz zu der Erkennungstechnologie, die Sie vielleicht auf Facebook oder Google Fotos gewohnt sind, ist das iOS 10 Erkennungssystem total lokal. Die gesamte Verarbeitung der Gesichtserkennung erfolgt auf Ihrem iPhone oder iPad und wird nicht an die Server von Apple gesendet. Für Datenschutzbewusste, die die Nützlichkeit der Gesichtserkennung suchen, aber nicht so scharf darauf sind, dass Apple alle Gesichter Ihrer Freunde verarbeitet, ist dies eine willkommene Abwechslung. Es bedeutet auch, dass die Gesichtsbearbeitung auch dann funktioniert, wenn Sie offline sind.
Bei all diesen Aspekten benötigt die erkannte Gesichtsfunktion ein wenig Input und Aufmerksamkeit von Ihnen, um wirklich zu glänzen, also lassen Sie uns direkt hineingehen.
Wohin? Erkannte Gesichter finden
Obwohl die neue Funktion "Erkannte Gesichter" genannt werden könnte, ist die Implementierung der Funktion in der Fotos App im Album "Menschen" versteckt. Um darauf zuzugreifen, öffnen Sie die Fotos-App und suchen dann das "Alben" -Symbol am unteren Bildschirmrand.
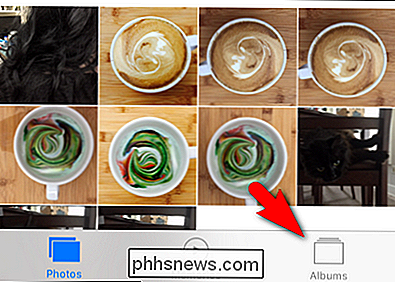
Im Album-Menü sehen Sie einen Eintrag für "Personen", der sich unter Ihren bestehenden Alben befindet kleines 2 × 2 Gitter von erkannten Gesichtern. Wählen Sie das Album aus.
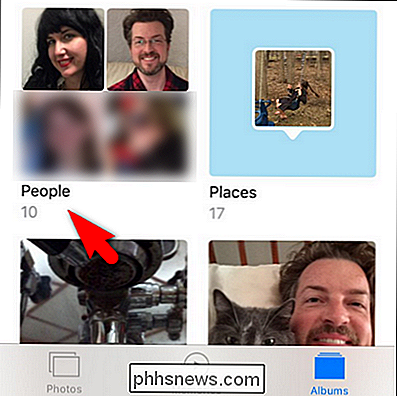
Jetzt, wo wir den Gesichtserkennungs-Hub gefunden haben, lassen Sie uns die Ein- und Ausgänge durchgehen.
So fügen Sie Namen hinzu
Wenn Sie sich die People-Alben ansehen, Ich sehe ein Raster mit namenlosen Gesichtern, sortiert nach der Anzahl der Fotos, wie im Screenshot unten zu sehen.
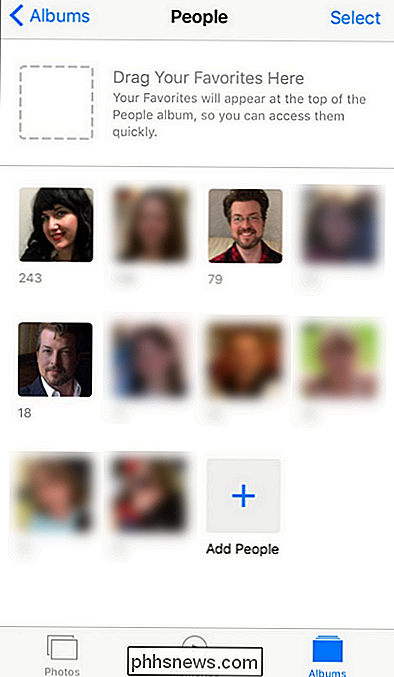
Wählen Sie ein bestimmtes Gesicht aus der Menge aus, um loszulegen. Mach dir keine Sorgen, wenn es mehrere Einträge für eine Person gibt (wir werden das sofort aufräumen). Sobald Sie ein Gesicht ausgewählt haben, klicken Sie auf "+ Name hinzufügen", um dem Gesicht einen Namen hinzuzufügen.
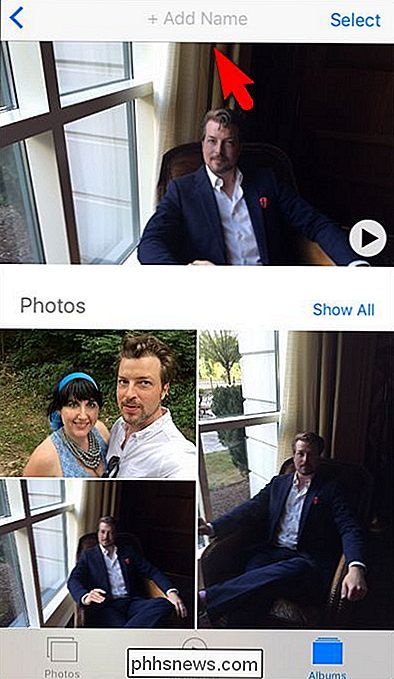
Fügen Sie dem Gesicht einen Namen hinzu. Beachten Sie, dass Sie aufgefordert werden, einen Eintrag aus unserer Kontaktliste auszuwählen.
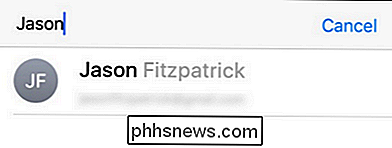
Es gibt keine zusätzlichen Funktionen, wenn Sie einen tatsächlichen Kontakteintrag verwenden, z. B. die Möglichkeit, die Fotos einer Person zu sehen, wenn Sie ihren Kontakt in Ihrer Kontaktliste ansehen. So wie es jetzt aussieht, ist es nur eine Form nützlicher Autofill, die Namen basierend auf Ihren Kontakten vorschlägt. (Obwohl Apple dies in Zukunft nützlich machen könnte.) Und als Nebenbemerkung: Denken Sie daran, dass die Gesichtserkennung und -kennzeichnung am Telefon erfolgt. Wenn Sie die Kontaktinformationen eines Freundes hier hinzufügen, werden die Fotos auf Ihrem Telefon nicht mit einigen verknüpft Apple-Datenbank.
Sobald Sie einen Eintrag für einen Namen erstellt haben, können Sie auch bis zum Ende des Eintrags blättern und nach dem Link "Weitere Fotos bestätigen" suchen, um weitere Fotos hinzuzufügen.
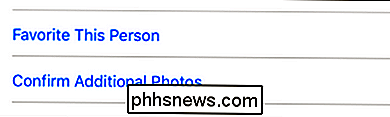
Jedes Foto ist einfach eine "Ja" oder "Nein" Auswahl.
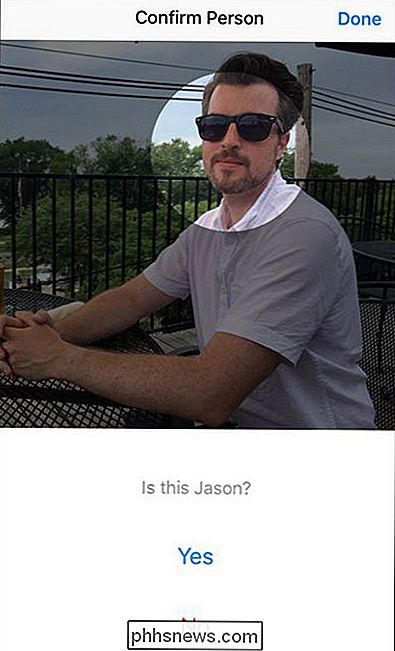
In unseren Tests hat die App nie ein Foto vorgeschlagen, das nicht die fragliche Person war, aber es war ziemlich mühsam dort zu sitzen und zu klicken " Ja "immer und immer wieder. Wenn bereits einige Fotos zusammengefügt wurden, ist es viel schneller zu sagen: "Ja, diese zusätzlichen 120 Fotos sind auch Steve", als dort zu sitzen und wiederholt auf "Ja" zu klicken.
Doppelte Einträge zusammenführen
Nachdem wir nun einen einzelnen Eintrag erstellt haben, betrachten wir die Zusammenführung von Einträgen. Sie haben vielleicht bemerkt, dass mein schönes Gesicht an zwei Stellen auf der vorgeschlagenen Personen-Seite erscheint. Scheinbar so gut wie die Gesichtserkennungssoftware, hat es immer noch mit der Unterscheidung zwischen mollig-big-Bart-in-the-Winter Jason und skinnier-kurz-Sommer-Bart Jason-keine Sorgen, aber das ist es, was die "Merge" Feature ist für.
Um zwei Einträge zusammenzuführen, wählen Sie zuerst eine aus und benennen Sie sie (wie wir es gerade getan haben) und machen Sie dann genau das Gleiche für den zweiten Eintrag in der Liste. Wählen Sie das Album aus und klicken Sie auf die Schaltfläche "+ Name hinzufügen" ...
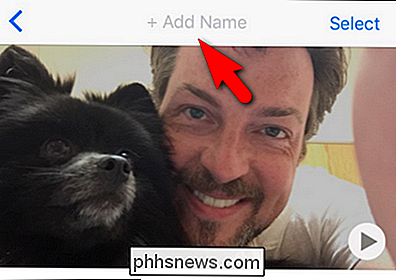
... geben Sie dann denselben Namen ein und es wird eine vorhandene Person aus dem Album vorgeschlagen, das Sie im vorherigen Schritt erstellt haben. Wählen Sie den passenden Eintrag.
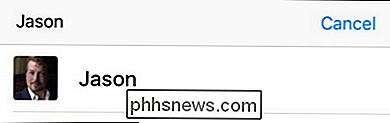
Wenn Sie gefragt werden, ob Sie die Personeneinträge zusammenführen möchten, wählen Sie "Zusammenführen".
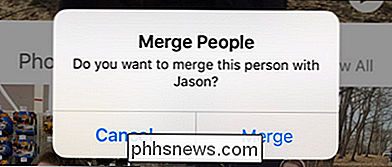
Nach der Auswahl werden alle Fotos aus dem ursprünglichen benannten Eintrag und dem neuen unbenannten Eintrag zusammengefügt Eintrag im Album.
So legen Sie Favoriten fest
Wenn Sie in Ihren Fotos viele verschiedene Personen haben, möchten Sie vielleicht einen Favoriten festlegen. Dadurch werden Einträge für bestimmte Personen, z. B. Ihre Kinder oder Ihren Ehepartner, ganz oben im People-Album platziert. Dies ist sehr intuitiv.
Wählen Sie einfach einen Eintrag in Ihrem People-Album und ziehen Sie ihn auf das blaue Feld.
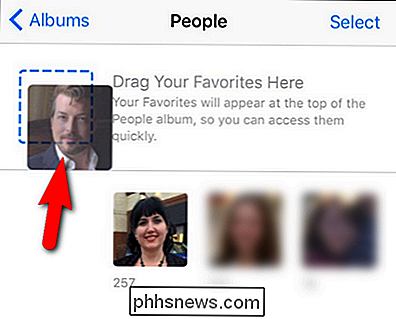
Das Endergebnis ist jetzt die ausgewählte Person mit einem größeren Thumbnail.
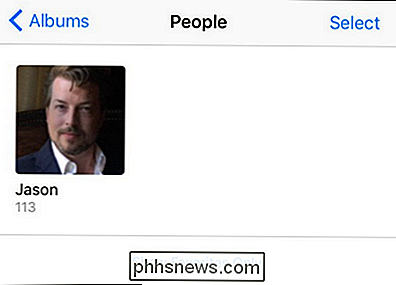
Sobald Sie einige Favoriten festgelegt haben und Sie nicht mehr die Liste der unbenannten Vorschläge anzeigen möchten, können Sie auf "Nur Favoriten anzeigen" klicken und das Personenalbum wird nur mit den Favoriten gefüllt, die Sie benannt und als Favoriten markiert haben .
Manuelle Eingabe von Einträgen
Bevor wir unsere Tour zu den neuen erkannten Gesichtern verlassen, gibt es schließlich noch eine letzte Sache. Sie haben vielleicht bemerkt, wie Sie mit der App herumgespielt haben, dass die Anzahl der vorgeschlagenen Personen (sowie die Personen, die vorgeschlagen wurden) sich änderte, während Sie benannte Personen erstellten, als Favoriten markierten und sogar die App öffneten oder schlossen.
If Sie möchten einen benannten Eintrag für jemanden erstellen, von dem Sie wissen, dass Sie ein Foto von ihm haben, aber nicht auf dem Vorschlagsbildschirm angezeigt wird (oder der da war, aber verschwunden ist), indem Sie nach dem "+" - Symbol mit der Bezeichnung "Personen hinzufügen" suchen am unteren Rand der Hauptoberfläche von People. Wählen Sie das Symbol.
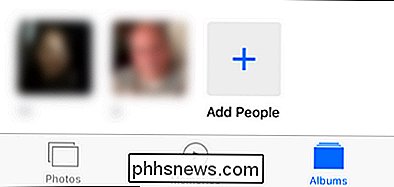
Hier finden Sie eine große Auswahl an Gesichtern - der Gesichtserkennungsalgorithmus ist so unheimlich scharf, dass Sie sogar Einträge für Gesichter finden, die sich auf den Hinweistafeln im Hintergrund Ihrer Fotos befanden. Der Bildschirm "Personen hinzufügen" ist besonders schön, da er es Ihnen ermöglicht, mehrere Gruppierungen von Fotos derselben Person auszuwählen:
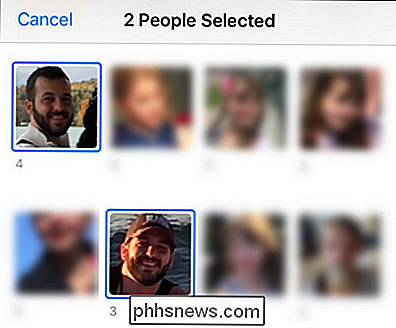
Nachdem Sie Ihre Gruppierungen ausgewählt haben, können Sie entweder auswählen " Fügen Sie "am unteren Bildschirmrand (für eine einzelne Gruppe) oder" Zusammenführen "hinzu (wenn Sie mehrere Gruppen ausgewählt haben). Dadurch wird entweder die einzelne Gruppe hinzugefügt oder Sie fügen die mehreren Gruppen zum Hauptalbum Personen hinzu, wo Sie auf die Gruppe von Fotos tippen und einen Namen zuweisen können. Es ist absolut die Mühe wert, hier ein wenig zu scrollen und sicherzustellen, dass Sie einen guten Teil der Fotos einer bestimmten Person festgehalten haben, da es so viel schneller ist, einmal auf "Zusammenführen" zu tippen, als Fotos hinzuzufügen oder zu markieren Workflow in der Fotos App.
Das ist alles! Obwohl es in der aktualisierten Fotos App von iOS 10 eher ein einfaches (und scheinbar verstecktes) Feature ist, ist es eine ziemlich ausgeklügelte Methode, um alle Ihre Fotos durchzukämmen und die Gesichter Ihrer Freunde und Familienmitglieder automatisch zu erkennen.

So stellen Sie Ihre Apple Watch ein paar Minuten schnell ein
Wahrscheinlich haben Sie ein sehr beschäftigtes Leben, und die Dinge sind sehr zeitaufwändig. Wenn du einer dieser Leute bist, die deine Uhren gerne nach vorne bringen, damit du dem Zeitplan vorauseilst, dann lässt dich die Apple Watch das machen. Die Zeit einzustellen ist einer dieser alten Tricks, die viele Leute machen verwenden, um sich selbst zu denken, dass sie früher als geplant arbeiten.

So richten Sie die neue Code-less-Zwei-Faktor-Authentifizierung von Google ein
Zwei-Faktor-Authentifizierung ist eine hervorragende Möglichkeit, um sicherzustellen, dass Ihr Konto sicher ist, aber jedes Mal einen Code eingeben muss Sie müssen sich anmelden können ein echter Schmerz sein. Dank der neuen code-losen Prompt-Authentifizierung von Google kann der Zugriff auf Ihr Google-Konto jedoch viel einfacher sein - Sie müssen lediglich auf Ihr Telefon zugreifen.



