So synchronisieren Sie OneNote 2016-Notizbücher mit Ihrem OneDrive-Konto und greifen auf sie zu

Die besten Notizprogramme wie Evernote synchronisieren Ihre Notizen mit allen Ihren anderen Geräten, sodass Sie sie überall haben du gehst. Wenn Sie über OneNote 2016-Notizen verfügen, die lokal auf Ihrem Computer gespeichert sind, können Sie sie mithilfe von OneDrive mit Ihren anderen Geräten synchronisieren.
VERWANDT: So migrieren Sie von Evernote zu OneNote
HINWEIS: Es gibt zwei verschiedene Versionen von OneNote. Die kostenlose Version von OneNote, die mit Windows 10 ausgeliefert wird, erstellt automatisch neue Notizbücher in Ihrem OneDrive-Konto und synchronisiert standardmäßig vorhandene Notizbücher automatisch mit Ihrem OneDrive-Konto. In diesem Artikel wird das Synchronisieren von Notizbüchern beschrieben, die Sie in OneNote 2016, der Desktopversion von Office 365, erstellt haben.
Um ein Notizbuch mit Ihrem OneDrive-Konto zu synchronisieren, klicken Sie oben links im OneNote-Fenster auf das Dropdown-Menü Notizbücher Notizbuch, das Sie synchronisieren möchten.
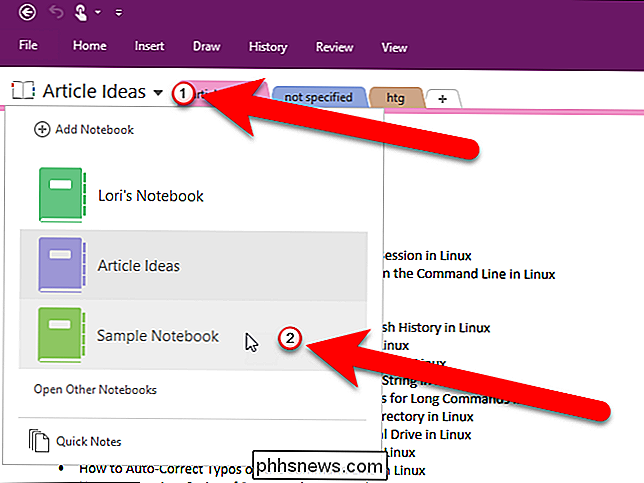
Klicken Sie auf die Registerkarte "Datei".
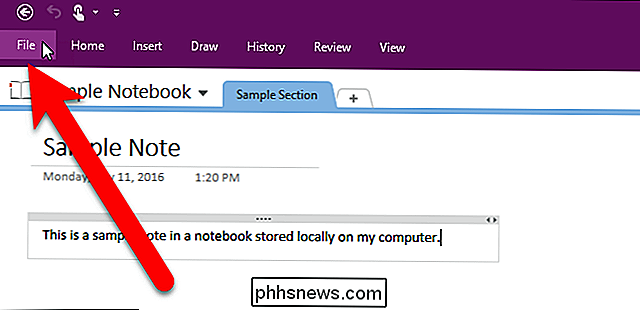
Klicken Sie auf dem Backstage-Bildschirm in der Liste links auf "Teilen".
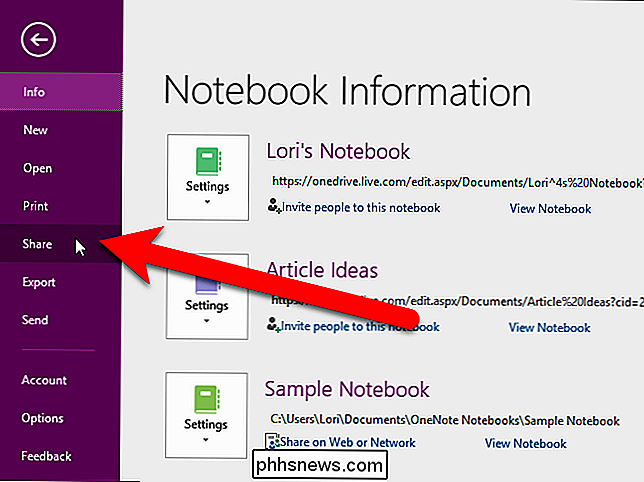
Wenn Sie gerade nicht bei Ihrem OneDrive angemeldet sind Wenn Sie über Office angemeldet sind, wird der Anmeldebildschirm angezeigt. Klicken Sie auf die Schaltfläche "Anmelden".
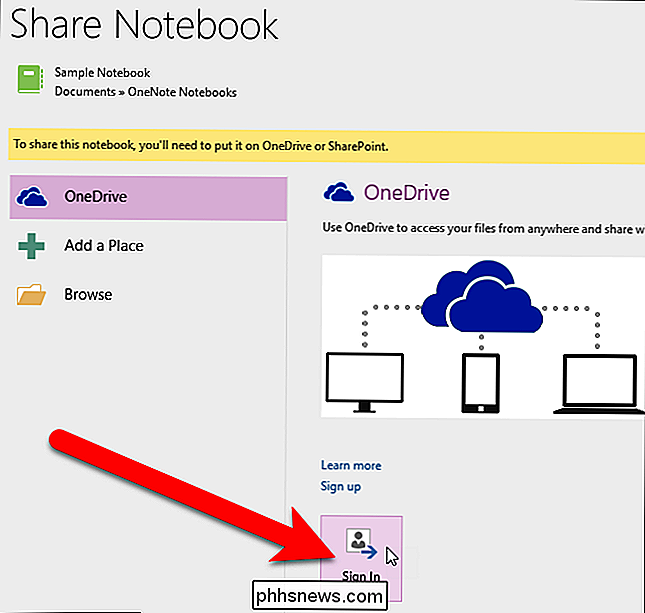
Geben Sie Ihre E-Mail-Adresse im Dialogfeld Dienst hinzufügen ein und klicken Sie auf "Weiter" Klicken Sie im Anmeldebildschirm auf "Anmelden" und anschließend auf "Anmelden".
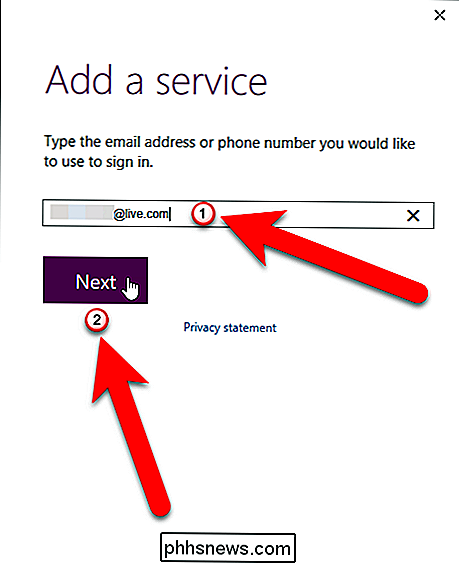
Sobald Sie bei Ihrem OneDrive-Konto angemeldet sind, wird der folgende Bildschirm angezeigt. Sie können entweder den aktuellen Namen des Notizbuchs beibehalten oder den Namen im Feld "Notizbuchname" ändern. Um das Notebook in Ihr OneDrive-Konto zu verschieben, klicken Sie auf "Move Notebook".
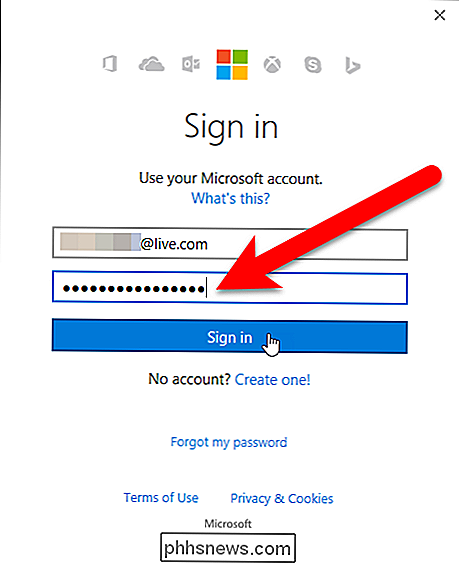
Wenn der Synchronisierungsvorgang abgeschlossen ist, wird das folgende Dialogfeld angezeigt, das angibt, dass Ihr Notizbuch online in Ihr OneDrive-Konto verschoben wurde. Klicken Sie auf "OK".
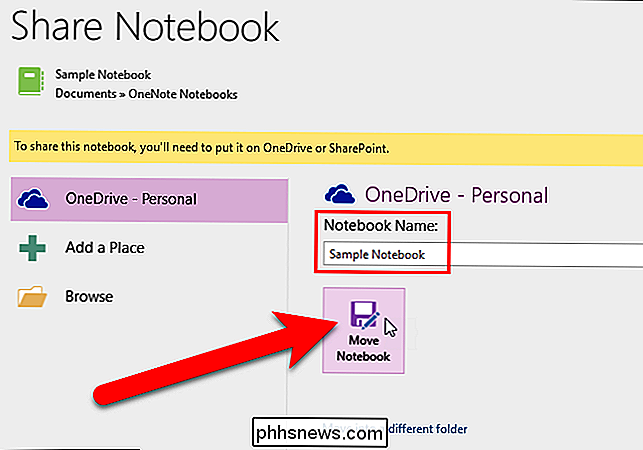
Klicken Sie auf den Zurück-Pfeil in der linken oberen Ecke des OneNote-Fensters, um zu Ihrem Notebook zurückzukehren.
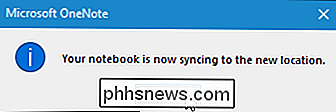
Wenn Sie jetzt Änderungen an diesem Notebook vornehmen, werden diese online gespeichert und Sie können Greifen Sie auf alle Ihre Geräte wie Laptop, Tablet und Smartphone auf das Notebook zu. OneNote ist für iOS und Android kostenlos verfügbar.
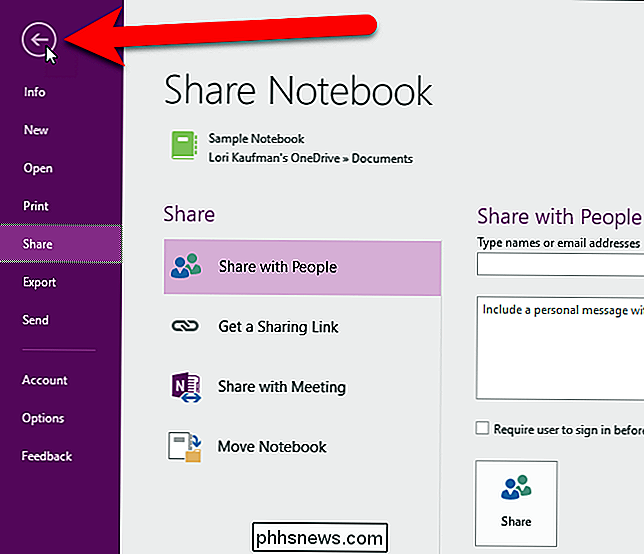

Was ist eine Checksumme und wie man eine Checksumme berechnet
Fragen Sie sich, was eine Prüfsumme ist? Sie haben vielleicht bemerkt, dass wenn Sie Dateien von bestimmten Websites herunterladen, sie eine sehr lange Reihe von Zahlen und Buchstaben haben, die als Prüfsumme oder MD5-Prüfsumme oder SHA-1 usw. bezeichnet werden. Diese wirklich langen Zeichenfolgen dienen im Grunde als Fingerabdrücke für diese bestimmte Datei Es ist eine EXE, ISO, ZIP usw.Prüf

6 kostenlose Online-Bildschirmfreigabe-Tools
Ich arbeite seit 5 Jahren in der IT und habe gelernt, dass Desktop-Sharing / Screen-Sharing-Software- Anwendungen das Leben sowohl für die Benutzer als auch für die Administratoren erheblich erleichtern. Es ist nicht nur eine großartige Möglichkeit, Benutzern technische Unterstützung zu bieten, sondern es ist auch eine hervorragende Möglichkeit, Daten schnell und einfach mit anderen zu teilen und mit anderen zusammenzuarbeiten.Ich b



