Wie man Fotos im Breitbildformat (16: 9) auf dem iPhone sieht und aufnimmt
Wenn Sie eines der neueren iPhones haben, haben Sie wahrscheinlich bemerkt, dass wenn Sie ein Bild mit der Kamera machen, es immer schwarze Balken auf beiden Seiten des Bildes hat. Der iPhone-Bildschirm hat ein anderes Seitenverhältnis als das Foto und daher füllt das Bild nicht den gesamten Bildschirm aus.
Für jemanden wie mich ist das nur wirklich ein Ärgernis. Ja, es gibt Vorteile für die Art und Weise, wie Apple es tut, was ich unten erklären werde, aber es ist immer noch frustrierend, dass ich keine volle Widescreen-Aufnahme auf meinem iPhone genießen kann.
Glücklicherweise gibt es mehrere Möglichkeiten, wie Sie Ihre bereits aufgenommenen Fotos im Breitbildformat auf dem iPhone ansehen können. In diesem Beitrag zeige ich Ihnen, wie Sie Fotos so bearbeiten, dass sie im Breitbildformat angezeigt werden können und wie Sie ein Foto im Breitbildformat aufnehmen können. Die letztgenannte Option enthält jedoch einige Vorbehalte.
Seitenverhältnisse
Bevor wir auf die Details eingehen, wollen wir versuchen zu verstehen, warum die auf dem iPhone aufgenommenen Fotos schwarze Balken auf beiden Seiten des Fotos haben, wie unten gezeigt:

Das iPhone nimmt Fotos mit einem Seitenverhältnis von 4: 3 auf. Warum? Nun, anscheinend ist das das bevorzugte Verhältnis in der Standbildfotografie, weil es mehr Pixel im Bild erfasst und das bevorzugte Format für den Druck usw. ist. Wenn sie ein 16: 9-Verhältnis für Fotos verwenden würden, wäre das nicht möglich fange so viel in jedem Schuss ein.
Ist Ihnen schon mal aufgefallen, dass die Kamera beim Wechsel von Foto zu Video auf dem iPhone zoomt? Dies liegt daran, dass HD-Videos im Bildformat 16: 9 aufgenommen werden und daher den gesamten Bildschirm ausfüllen. Der Nachteil ist, dass der Schuss abgeschnitten werden muss und das Sichtfeld deutlich geringer ist.
Meiner Meinung nach sollte Apple eine Option hinzugefügt haben, um auch 16: 9-Fotos zu machen, und den Nutzern lediglich eine Warnung gegeben, dass die Auflösung bei einem Bild im Verhältnis 4: 3 unter der maximal möglichen Auflösung liegen würde. In meinen Tests war ein Foto mit maximaler Auflösung im 4: 3-Format von meinem iPhone 6S Plus 4032 x 3024.
In iOS gibt es zwei Möglichkeiten, um Ihre Fotos in ein 16: 9-Breitbildformat zu konvertieren: entweder durch Bearbeiten des Fotos oder durch Aufnehmen eines Bildes während Sie ein Video aufnehmen. Wenn Sie ein 4: 3-Foto bearbeiten und es in 16: 9 konvertieren, beträgt die Auflösung 4032 x 2268. Wenn Sie ein 16: 9-Foto während der Aufnahme eines Videos aufnehmen, endet die Auflösung bei 3840 × 2160.

Was bedeutet das? Wenn Sie das Widescreen-Format bevorzugen, nehmen Sie einfach Fotos im Standardformat von 4: 3 auf und bearbeiten Sie sie einfach zu einem späteren Zeitpunkt auf 16: 9, wie ich es oben getan habe. Sie müssen das Bild ein wenig zuschneiden (Höhe), aber Sie erhalten das Foto mit der höchsten Auflösung.
Widescreen-Bilder auf dem iPhone
OK, jetzt, da Sie die Funktionsweise der Fotos auf dem Telefon kennen und verstehen, sprechen wir über die beiden Möglichkeiten, Widescreen-Fotos zu erstellen. Der erste Weg ist der einfachste, aber Sie müssen ein Video aufnehmen.
Öffne die Kamera- App und wechsle zu Video. Wenn Sie ein Video aufnehmen, wird am unteren Bildschirmrand ein weißer Kreis angezeigt. Auf diese Weise können Sie ein Bild aufnehmen, während Sie ein Video aufnehmen.

Es gibt eine Reihe von Gründen, warum dies nicht der beste Weg ist, um ein Breitbildfoto zu machen. Zuerst müssen Sie ein Video aufnehmen, um die Breitbildaufnahme zu machen. Natürlich kannst du das Video später einfach löschen, aber wer möchte jedes Mal Videos machen, wenn sie ein Foto machen wollen?
Zweitens, wie ich bereits erwähnt habe, ist die Auflösung des im Kameramodus aufgenommenen Fotos geringer als wenn Sie einfach das 4: 3-Standardfoto bearbeitet haben. Lass uns über das Bearbeiten eines Fotos sprechen. Öffnen Sie die Fotos App und tippen Sie auf das Foto, das Sie bearbeiten möchten.
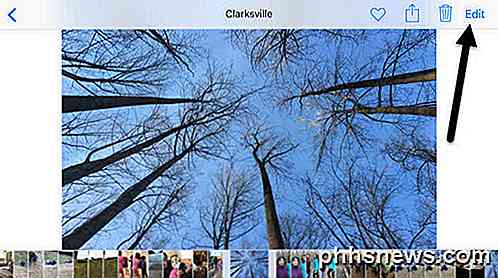
Tippen Sie oben rechts auf den Link Bearbeiten .

Tippen Sie nun auf das erste Symbol nach oben, um das Bild zu drehen und zu beschneiden.

Ein paar weitere Symbole werden zusammen mit einem Rad angezeigt, mit dem Sie das Bild drehen können. In unserem Fall müssen wir auf die Seitenverhältnis-Schaltfläche unten rechts neben der Schaltfläche Abbrechen tippen.

Jetzt erhalten Sie ein Popup mit verschiedenen Seitenverhältnissen zur Auswahl. Scrollen Sie ganz nach unten, um das Verhältnis 16: 9 zu finden, und tippen Sie darauf.
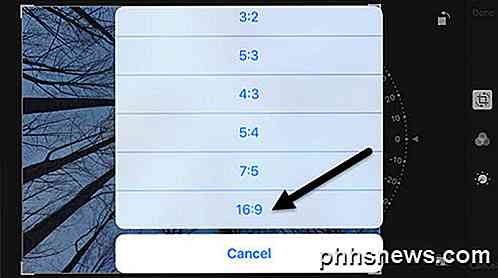
Zum Schluss müssen Sie das Bild zuschneiden, indem Sie es mit dem Finger bewegen. Der Teil, der sich in der Box befindet, wird Ihr neues Breitbildfoto werden.

Tippen Sie auf Fertig und Ihr Foto wird jetzt im Breitbildformat angezeigt. Das ist alles, was dazu gehört. Leider gibt es keine Möglichkeit, dies auf einem Stapel oder Set oder Fotos auf einmal zu tun. Sie müssen jedes Foto im Breitbildformat manuell bearbeiten.
Kamera +
Wenn das zu schmerzhaft klingt, können Sie eine App aus dem App Store namens Camera + herunterladen. Sie können den Aufnahmemodus auf 16: 9 einstellen und die Bilder automatisch in der normalen Kamerarolle speichern lassen.
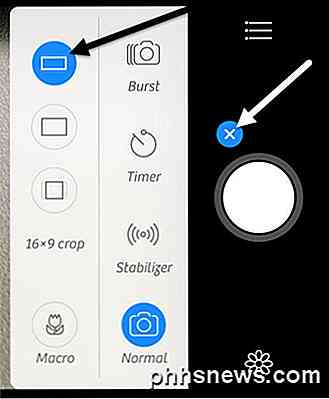
Tippen Sie einfach auf das kleine Plus-Symbol neben der großen weißen Kreis-Schaltfläche und wählen Sie dann das Widescreen-Symbol im Popup-Menü. Um Bilder in Ihrer Kamera zu speichern, tippen Sie auf das kleine Hamburger-Symbol (drei Zeilen), dann auf AutoSpeichern und wählen Sie Kamera-Rolle .
Dies ist wahrscheinlich der einfachste Weg, um sicherzustellen, dass alle Ihre Fotos im Breitbildformat aufgenommen werden, ohne manuell etwas anderes tun zu müssen. Die Auflösung des Bildes war ebenfalls 4032 × 2268, also ist es auch die maximale Auflösung in diesem Format. Mit dieser App können Sie viele andere tolle Dinge tun, also ist es die Kosten absolut wert, wenn Sie immer Widescreen-Bilder mögen.
Diese Tipps helfen Ihnen hoffentlich, die Fotos auf Ihrem iPhone zu verstehen und zu genießen. Wenn Sie Fragen haben, zögern Sie nicht zu kommentieren. Genießen!

Wie man die Zombie-Apokalypse mit deinem iPhone überlebt
Ein Virus bricht aus einem Labor irgendwo tief im Untergrund aus, die Gesellschaft gerät ins Chaos und jetzt haben die Jones 'von der Straße ein Verlangen danach Gehirne wie ihr Leben hingen davon ab. Also wo kommst du mit dem Zombie-Ausbruch her? Und wer wusste, dass dein Smartphone das einzige Werkzeug war, auf das du dich verlassen konntest, um dich durch das Schlimmste am Leben zu erhalten?

So verwalten Sie Ihre YouTube-Datenschutzeinstellungen
Dank der großen Google+ Push-Funktion von Google vor einigen Jahren sind viele YouTube-Konten mit dem echten Namen ihres Besitzers verbunden. Gib deinen Namen in Google ein und eines der ersten Ergebnisse könnte dein YouTube-Konto sein, komplett mit einem Feed, der alle von dir angesehenen Videos und Kanäle enthält, die du in den letzten Jahren abonniert hast.



