So machen Sie Windows zum Löschen Ihrer Auslagerungsdatei beim Herunterfahren (und wenn Sie sollten)

Windows verwendet eine Auslagerungsdatei, auch als Auslagerungsdatei bezeichnet, als zusätzlichen virtuellen Speicher, wenn Ihr RAM voll ist . Windows kann Ihre Auslagerungsdatei bei jedem Herunterfahren löschen, um sicherzustellen, dass keine vertraulichen Daten in der Auslagerungsdatei auf dem Laufwerk verbleiben.
So funktioniert
VERWANDT: Was ist die Windows-Auslagerungsdatei und sollten Sie Deaktivieren Sie es?
Wenn Sie Ihren Computer herunterfahren, wird der RAM-Speicher des Systems immer gelöscht - er wird gelöscht, sobald er Strom verliert. Aber die Auslagerungsdatei ist nicht. Wenn Sie befürchten, dass jemand nach vertraulichen Daten sucht, die möglicherweise in Ihrer Auslagerungsdatei enthalten sind, kann Windows sie bei jedem Herunterfahren löschen. Dies geschieht, indem Nullen in jedes Bit der Auslagerungsdatei geschrieben werden und vorhandene Daten überschrieben werden. Wenn jemand die Festplatte von Ihrem Computer zieht, kann er die Auslagerungsdatei nicht prüfen, um möglicherweise vertrauliche Daten zu finden, die möglicherweise im Speicher gespeichert wurden.
Es gibt einen echten Nachteil, diese Funktion zu aktivieren. Dadurch dauert der Herunterfahren Ihres Computers viel länger. Ihre Abschaltzeit kann von einigen Sekunden bis zu einigen Minuten oder sogar noch länger dauern. Es hängt davon ab, wie schnell die Festplatte Ihres Computers ist und wie groß Ihre Auslagerungsdatei ist. Aus diesem Grund löscht Windows die Auslagerungsdatei beim Herunterfahren nicht automatisch. Es ist ein Kompromiss, den die meisten Menschen nicht wollen.
Wir empfehlen die Verschlüsselung statt
RELATED: So aktivieren Sie die Full-Disk-Verschlüsselung unter Windows 10
Anstatt sich auf das Löschen Ihrer Seite zu verlassen Datei, empfehlen wir, wenn möglich, die vollständige Festplattenverschlüsselung auf Ihrem Windows-PC einzurichten. Wenn Ihre Auslagerungsdatei auf einem verschlüsselten Laufwerk gespeichert ist, müssen Sie sie bei jedem Herunterfahren nicht löschen. Die Auslagerungsdatei wird ebenfalls verschlüsselt. Das heißt, niemand kann das Laufwerk ziehen und versuchen, die Auslagerungsdatei zu untersuchen, ohne Ihren Verschlüsselungsschlüssel zu haben.
Noch wichtiger ist, dass die Verschlüsselung auch verhindert, dass Angreifer alle anderen Dateien auf Ihrer Festplatte ansehen. Wenn Sie jedoch Ihre Auslagerungsdatei auf einem unverschlüsselten Laufwerk speichern oder wenn eine Organisation Thin-Client-Systeme verwendet, kann diese Option hilfreich sein.
Privatbenutzer: Löschen Sie die Auslagerungsdatei beim Herunterfahren mit dem Registrierungs-Editor
Wenn Sie Wenn Sie eine Home-Edition von Windows haben, müssen Sie die Windows-Registrierung bearbeiten, um diese Änderungen vorzunehmen. Sie können dies auch so tun, wenn Sie Windows Pro oder Enterprise verwenden, sich jedoch im Gegensatz zum Gruppenrichtlinien-Editor eher in der Registry arbeiten. (Wenn Sie jedoch Pro oder Enterprise verwenden, empfehlen wir die Verwendung des einfacheren Gruppenrichtlinien-Editors, wie im nächsten Abschnitt beschrieben.)
Standardwarnung: Der Registrierungseditor ist ein leistungsstarkes Werkzeug, das durch Missbrauch das System instabil oder sogar funktionsunfähig machen kann . Dies ist ein ziemlich einfacher Hack und solange Sie sich an die Anweisungen halten, sollten Sie keine Probleme haben. Wenn Sie noch nie damit gearbeitet haben, sollten Sie darüber nachdenken, wie Sie den Registrierungseditor verwenden können, bevor Sie beginnen. Sichern Sie die Registrierung (und Ihren Computer!), Bevor Sie Änderungen vornehmen.
Öffnen Sie zunächst den Registrierungseditor, indem Sie Windows + R drücken, "regedit" in das Dialogfeld Ausführen eingeben und die Eingabetaste drücken.
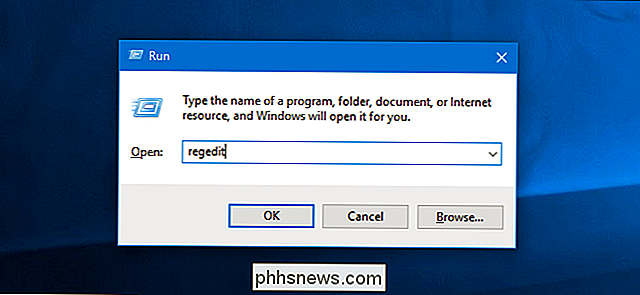
Verwenden Klicken Sie in der linken Seitenleiste auf den folgenden Schlüssel:
HKEY_LOCAL_MACHINE SYSTEM CurrentControlSet Control Sitzungsmanager Memory Management
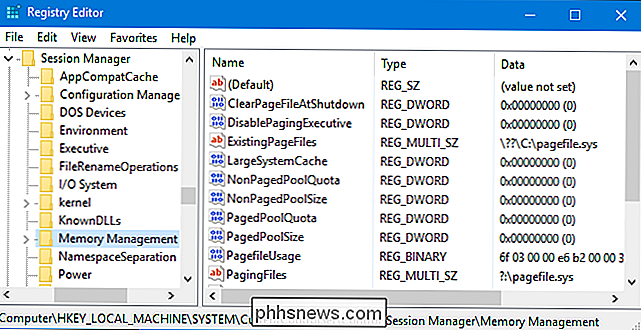
Im rechten Fensterbereich sollte die Einstellung "ClearPageFileAtShutdown" angezeigt werden. Wenn Sie dies nicht tun, klicken Sie mit der rechten Maustaste im linken Bereich auf die Schaltfläche "Speicherverwaltung", wählen Sie Neu> DWORD (32-Bit) und geben Sie "ClearPageFileAtShutdown" als Namen ein.
Doppelklicken Sie aufClearPageFileAtShutdownWert, geben Sie "1" in das Wertdatenfeld ein und drücken Sie die Eingabetaste.
Sie können jetzt das Registrierungseditorfenster schließen.
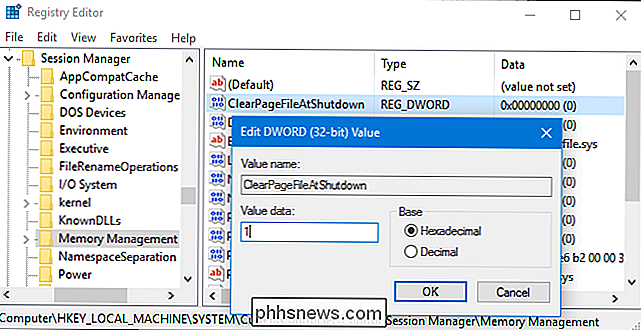
Wenn Windows die Auslagerungsdatei beim Herunterfahren beenden soll, kehren Sie zurück Doppelklicken Sie hier auf die EinstellungClearPageFileAtShutdown, und setzen Sie sie auf "0" zurück.
Laden Sie unseren One-Click-Registrierungs-Hack
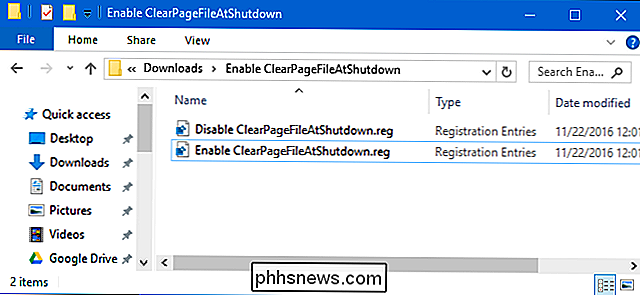
herunter: So erstellen Sie Ihre eigenen Windows-Registrierungs-Hacks
Wir haben zwei herunterladbare Registry-Hacks erstellt, die die Arbeit für Sie erledigen. Einer deaktiviert die Einstellung "ClearPageFileAtShutdown", und einer aktiviert es. Laden Sie das unten stehende Archiv herunter, doppelklicken Sie auf den Registrierungsschlüssel, den Sie verwenden möchten, und fügen Sie die Informationen zu Ihrer Registrierung hinzu.
Download ClearPageFileAtShutdown Hacks
Dies sind wirklich nur zwei kleine .REG-Dateien, die den Registrierungswert ändern, den wir Ihnen gezeigt haben, wie Sie oben ändern. Wenn Sie sehen möchten, was eine .REG-Datei macht, können Sie mit der rechten Maustaste darauf klicken und "Bearbeiten" auswählen. Und wenn Sie die Registrierung optimieren möchten, können Sie Ihre eigenen Registry-Hacks erstellen.
Pro und Enterprise-Benutzer: Verwenden Sie den Gruppenrichtlinien-Editor
RELATED: Verwenden des Gruppenrichtlinien-Editors zum Tweak Ihres PC
Wenn Wenn Sie eine Professional- oder Enterprise-Edition von Windows verwenden, können Sie die Auslagerungsdatei beim Herunterfahren am einfachsten über den Editor für lokale Gruppenrichtlinien löschen. Es ist ein ziemlich mächtiges Werkzeug. Wenn Sie es also noch nie zuvor benutzt haben, sollten Sie sich etwas Zeit nehmen, um zu lernen, was es kann. Wenn Sie sich in einem Unternehmensnetzwerk befinden, sollten Sie allen einen Gefallen tun und sich zuerst mit Ihrem Administrator in Verbindung setzen. Wenn Ihr Arbeitscomputer Teil einer Domäne ist, ist es wahrscheinlich auch Teil einer Domänengruppenrichtlinie, die die lokale Gruppenrichtlinie ersetzen wird.
Zum Öffnen drücken Sie Windows + R auf Ihrer Tastatur und geben "gpedit. msc "in das Dialogfeld Ausführen, das angezeigt wird, und drücken Sie" Enter ".
Wenn eine Fehlermeldung erscheint, dass gpedit.msc nicht gefunden wurde, verwenden Sie eine Home-Edition von Windows. Sie können dieses Tool nicht verwenden.
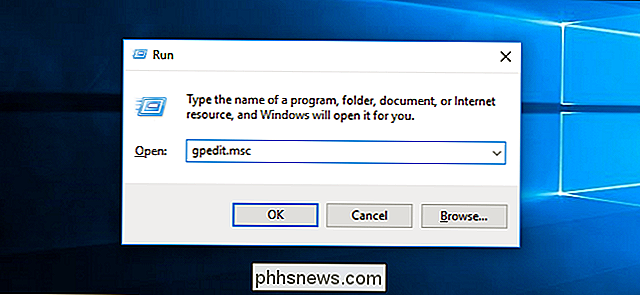
Navigieren Sie im linken Bereich zum Ordner "Computerkonfiguration> Windows-Einstellungen> Sicherheitseinstellungen> Lokale Richtlinien> Sicherheitsoptionen".
Suchen Sie "Herunterfahren: Virtuellen Speicher löschen" pagefile "im rechten Bereich und doppelklicken Sie darauf.
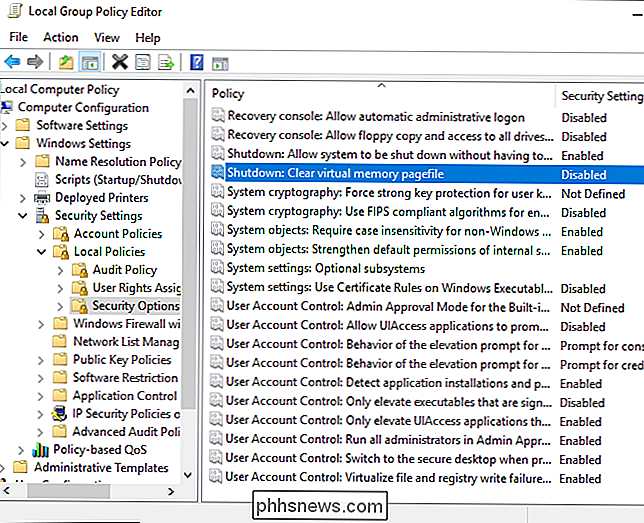
Klicken Sie im erscheinenden Eigenschaftenfenster auf die Option" Enabled "und klicken Sie auf" OK ". Windows löscht jetzt die Auslagerungsdatei bei jedem Herunterfahren.
Sie können jetzt das Gruppenrichtlinien-Editorfenster schließen.
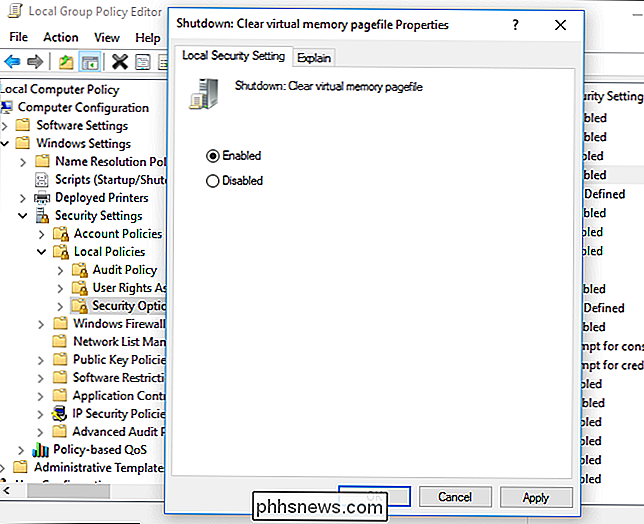
Wenn Sie Windows bei jedem Herunterfahren daran hindern möchten, die Auslagerungsdatei zu löschen, kehren Sie hierhin zurück. Doppelklicken Sie auf die Einstellung "Herunterfahren: Auslagerungsdatei des virtuellen Arbeitsspeichers löschen" und wählen Sie die Option "Deaktiviert".

So fügen Sie Geräte von Drittanbietern zum Abode Home Security System hinzu
Wenn Sie Ihr Home Security System von Abode einrichten, zeigt Ihnen die App, wie Sie die enthaltenen Sensoren anschließen und installieren, aber drittens Partygeräte sind selbst überlassen. Sie können jedoch Geräte von Drittanbietern hinzufügen. VERWANDT: Installation und Einrichtung des Abode Home Security Systems Es gibt mehrere Möglichkeiten, Geräte von Drittanbietern zu Abode hinzuzufügen.

Was ist Nest Aware und solltest du für ein Abo bezahlen?
Wenn deine Nest Cam Videoaufnahmen in der Cloud speichern soll, damit du sie später abrufen kannst, musst du Melden Sie sich für den Nest Aware-Abonnementservice des Unternehmens an. Aber lohnt es sich, auf lange Sicht zu kaufen? Was ist Nest Aware? VERWANDT: So richten Sie die Nest Cam ein Nest Aware ist der Abo-Dienst von Nest für Nest Cam-Benutzer Speichern Sie Videoaufnahmen unter anderem bis zu 30 Tage in der Cloud.



